\女性起業家 のための YouTubeSEOガイドを無料プレゼント中/

\女性起業家 のための YouTubeSEOガイド/

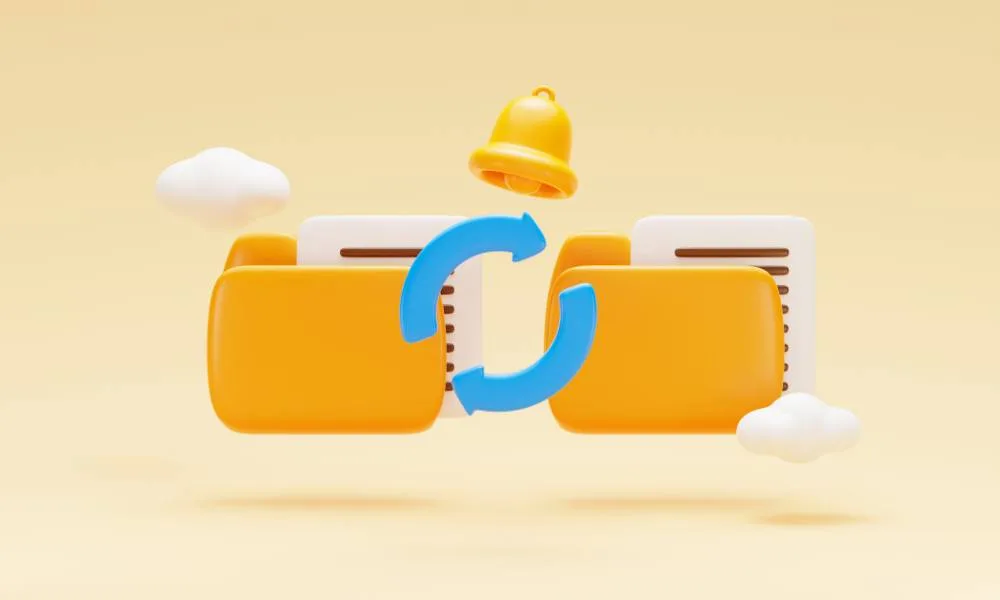
 🔰リサーチャーまるお
🔰リサーチャーまるおうーん、Googleドキュメントでファイルを別の場所に移動したいんだけど、どうすればいいのかわからないなぁ…。



ファイルを移動する方法はいくつかあるけど、一番簡単な方法を一緒に見てみようよ!
初めてでもすぐにできるように、ポイントを押さえて紹介するね。
Googleドキュメントの「ファイルの移動」機能は、作成した文書をGoogleドライブ内の特定のフォルダに移動させることができる機能。
「ファイルの移動」機能を利用することで、文書を特定のフォルダに整理して、必要な文書をすぐに見つけることができるんだ。
また、共有設定が異なるフォルダに文書を移動させることで、文書のアクセス権を管理することもできるよ。
この記事では、Googleドキュメントのファイルって移動できるの?
どうすればできるの?
という人に向けて、ファイルを移動する方法をわかりやすく解説していくね!
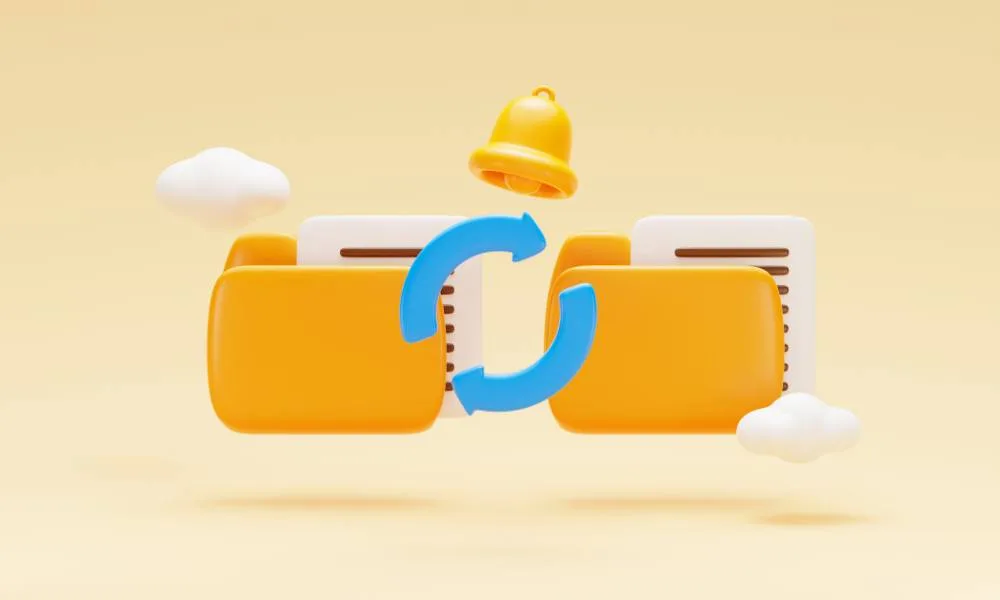
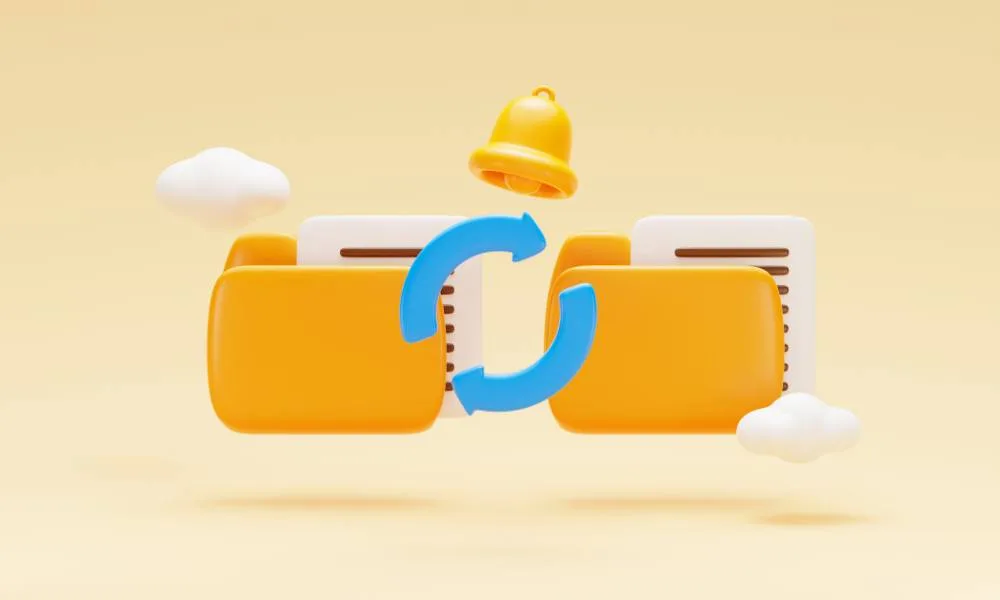
具体的な手順はコチラ⬇️⬇️⬇️
1)Googleドキュメントで開いている文書の「ファイル」をクリックする。
2)ドロップダウンメニューから「移動」を選択する。
または、タイトルの横にある「移動」アイコンをクリックでもOK。
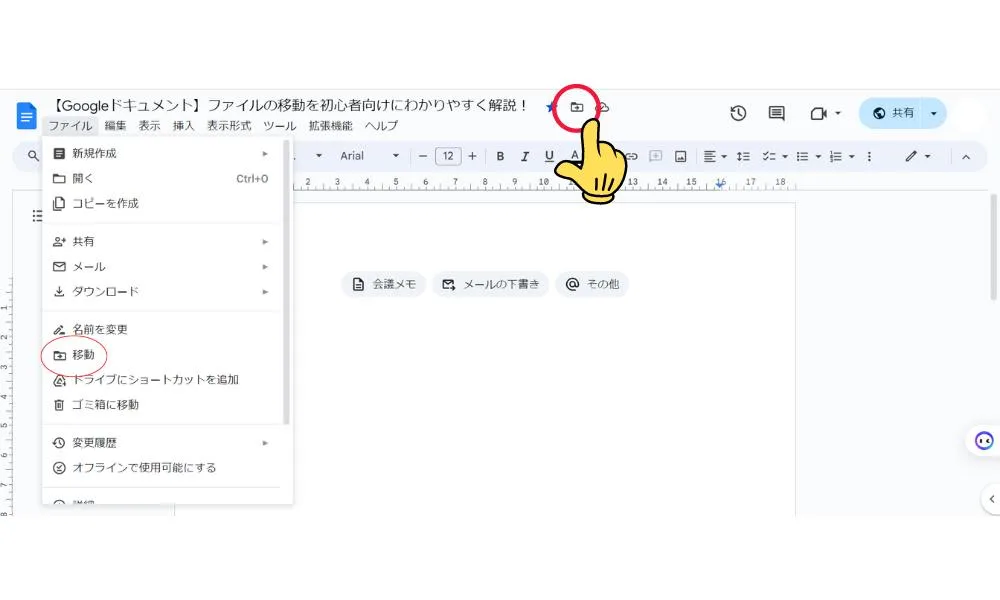
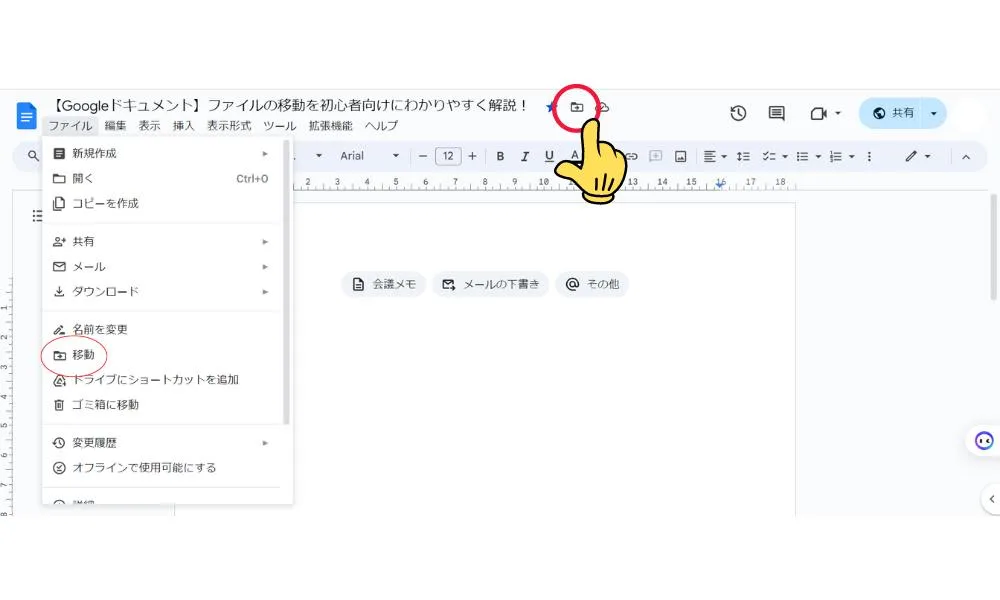
3)移動先のフォルダを「候補」の中から選択して、「移動」ボタンをクリックする⬇⬇⬇
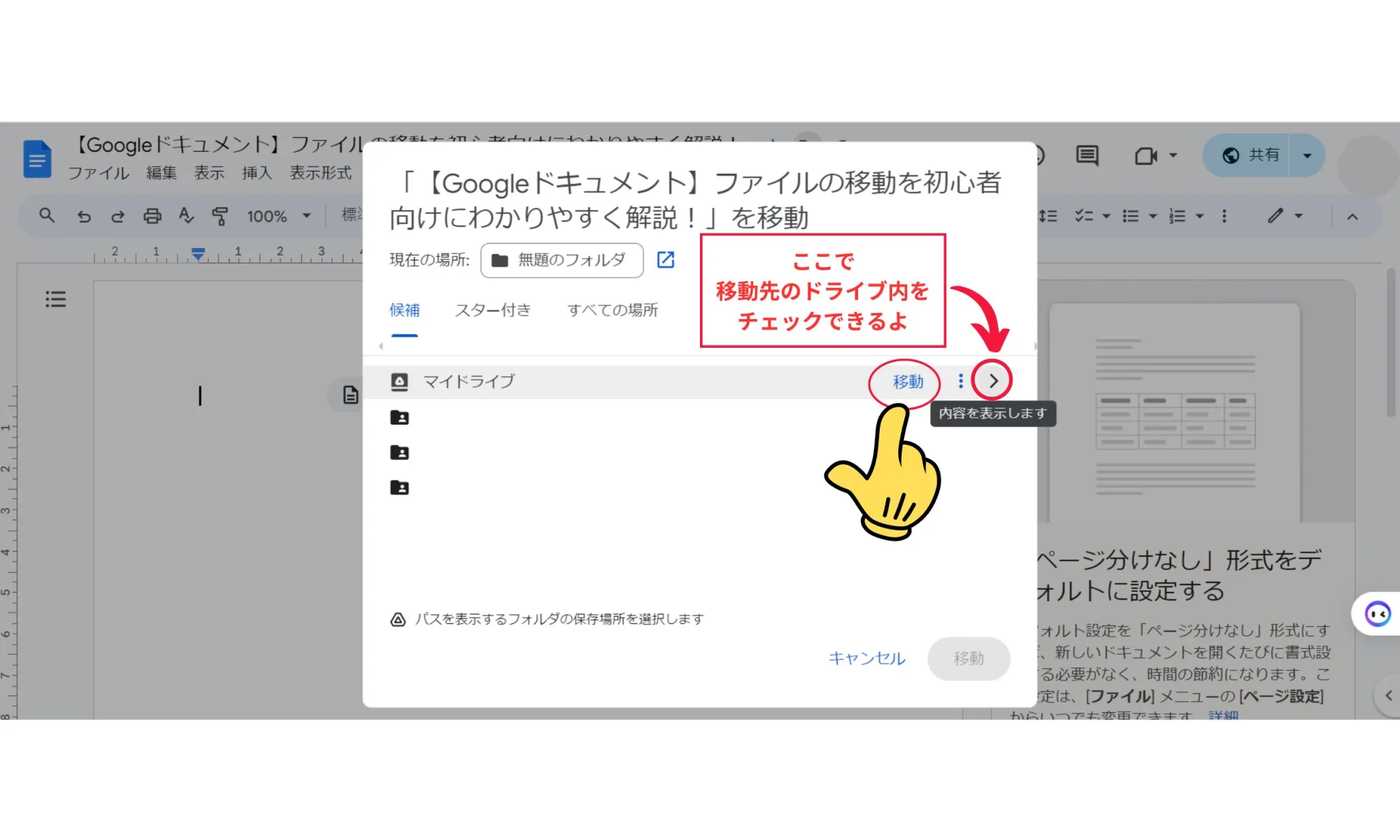
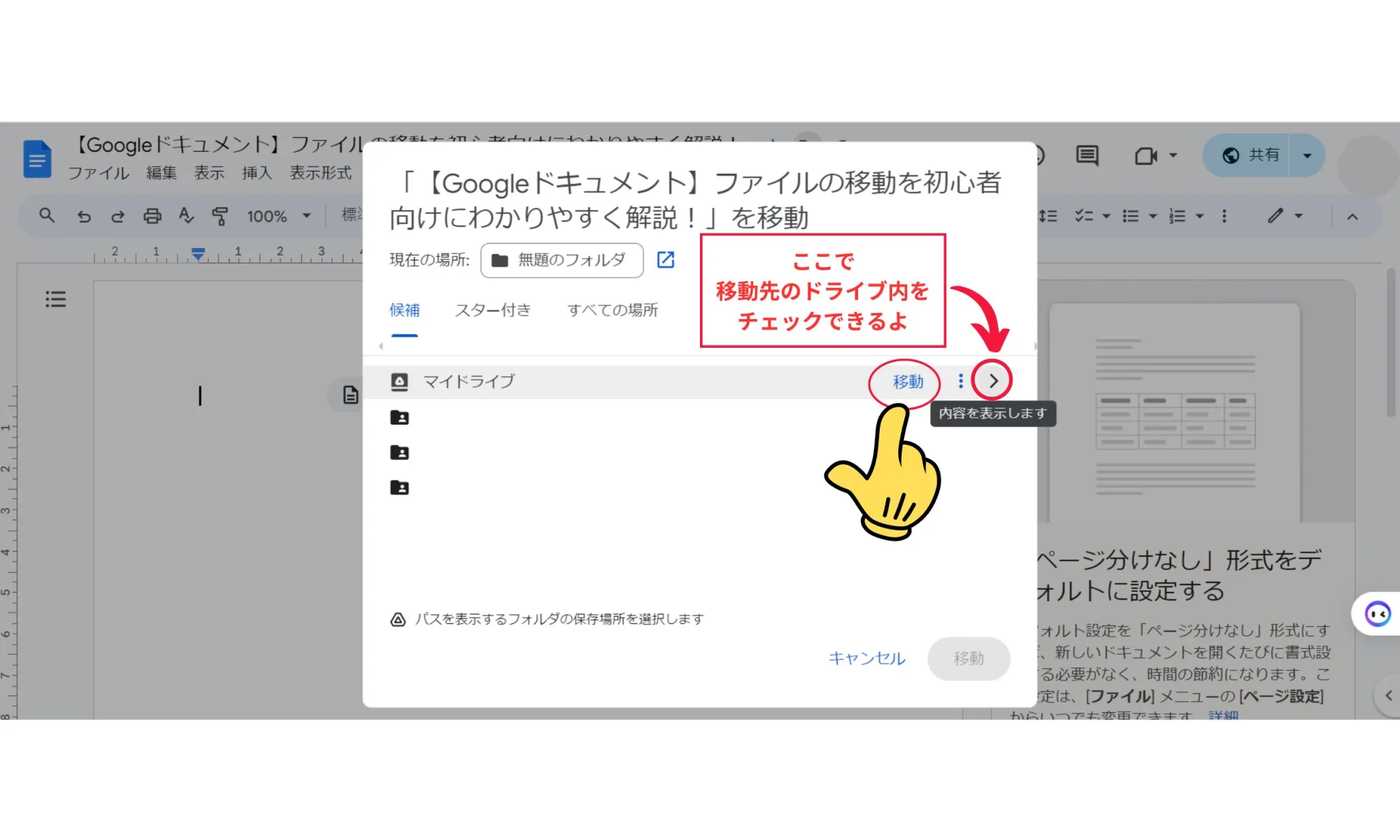
これで、文書が新しいフォルダに移動するよ。
この「移動」機能は、文書の整理や管理しやすくなるんだ。
また、Googleドキュメントの文書は自動的にGoogleドライブに保存されるため、この操作でGoogleドライブ内での文書の位置を変更することができるんだ。
この「移動」操作はGoogleドキュメント上で行われ、文書自体の内容や形式には影響を与えないよ。
この機能を使うことで、文書を効率的に管理して、必要な文書をすばやく見つけることができるんだ。
Googleドキュメントの操作は基本的にインターネット接続が必要だけど、オフラインで編集した場合も、次回接続時に編集内容が反映されるんだ。
このような機能により、Googleドキュメントはどのデバイスからでも安全に文書を管理できるツールとなっているよ。
オフラインで編集する場合は、
「ファイル」をクリック>「オフラインで使用可能にする」をクリック
これで、オフラインでの使用ができるようになるよ。
元に戻すときは、
「ファイル」をクリック>「オフライン アクセスを削除」をクリック
これで元の状態に戻るから、変更内容など自動的に保存されるよ。
元のドキュメントとは別のファイルとして保存したい場合は⬇⬇⬇
「ドキュメントのコピーを作成する」方法をわかりやすく解説!【Googleドキュメントの使い方】
必要な形式を選んでドキュメントをダウンロードしよう!
ドキュメントのダウンロードの仕方を画像付きでわかりやすく解説!【Googleドキュメントの使い方】





個人起業家さんの場合、Googleドキュメントの「ファイルの移動」機能は、以下のようなシチュエーションで役に立つよ。
1)プロジェクト管理
異なるプロジェクトやクライアントごとにフォルダを作成して、関連する文書をそれぞれのフォルダに移動することで、プロジェクトの管理がしやすくなるよ。
2)共有と協力
特定のフォルダに文書を移動し、そのフォルダをチームメンバーやクライアントと共有することで、協力作業がスムーズに行えるよ。
3)変更履歴の管理
文書のバージョンを管理するために、「下書き」、「レビュー中」、「最終版」などのフォルダを作成して、文書の状態に応じて適切なフォルダに移動すると、管理がしやすいよ。
4)アーカイブ
完了したプロジェクトや古い文書を特定のアーカイブフォルダに移動することで、現在進行中の作業を邪魔することなく、必要なときに過去の文書にアクセスできるよ。
紹介した例は一部だけど、使用する側のニーズに合わせて、Googleドキュメントの「ファイルの移動」機能を活用することで、効率的な文書管理ができるんだ。
また、Googleドキュメントはクラウドベースのサービスであるため、どのデバイスからでもアクセスできて、作業の柔軟性を高めてくれるのは嬉しいね。
変更履歴とは、ファイルの更新履歴を記録しておく機能のこと。
Googleファイル形式の場合、Googleドキュメント、スプレッドシート、スライドなどのファイルは、自動的に変更履歴を保存するよ。
方法は、
「ファイル」をクリック>「変更履歴」を選択
これで変更した日時やユーザー、変更箇所を確認できるよ。
また、任意の版に名前をつけたり、以前の版に復元したりすることもできるよ。
Googleドキュメントの「変更履歴の管理」を活用すると、ファイルの管理を効率化したり、バックアップをしたり、変更点を比較したりすることができるよ。
Googleドキュメントの時計マークから「変更履歴」を見ることができるよ!
ドキュメントの変更履歴とは?初心者向けにわかりやすく解説【Googleドキュメントの使い方】
Googleドキュメントの「アーカイブフォルダ」とは、特定のドキュメントを保存しておくためのフォルダのこと。
これは、Googleドライブ上で自由に作成できるよ。
アーカイブフォルダの作成方法を紹介するね。
1.アーカイブしたいGoogleドキュメントを開く。
2.画面左上のファイル名の右側に表示されている、「移動」アイコンをクリックする。
3.出てきた画面の「現在の場所」の右にある「フォルダ名」をクリックすると、左下にフォルダの形をしたアイコン(「新しいフォルダ」アイコン)が出る。
そのアイコンをクリックする。⬇⬇⬇
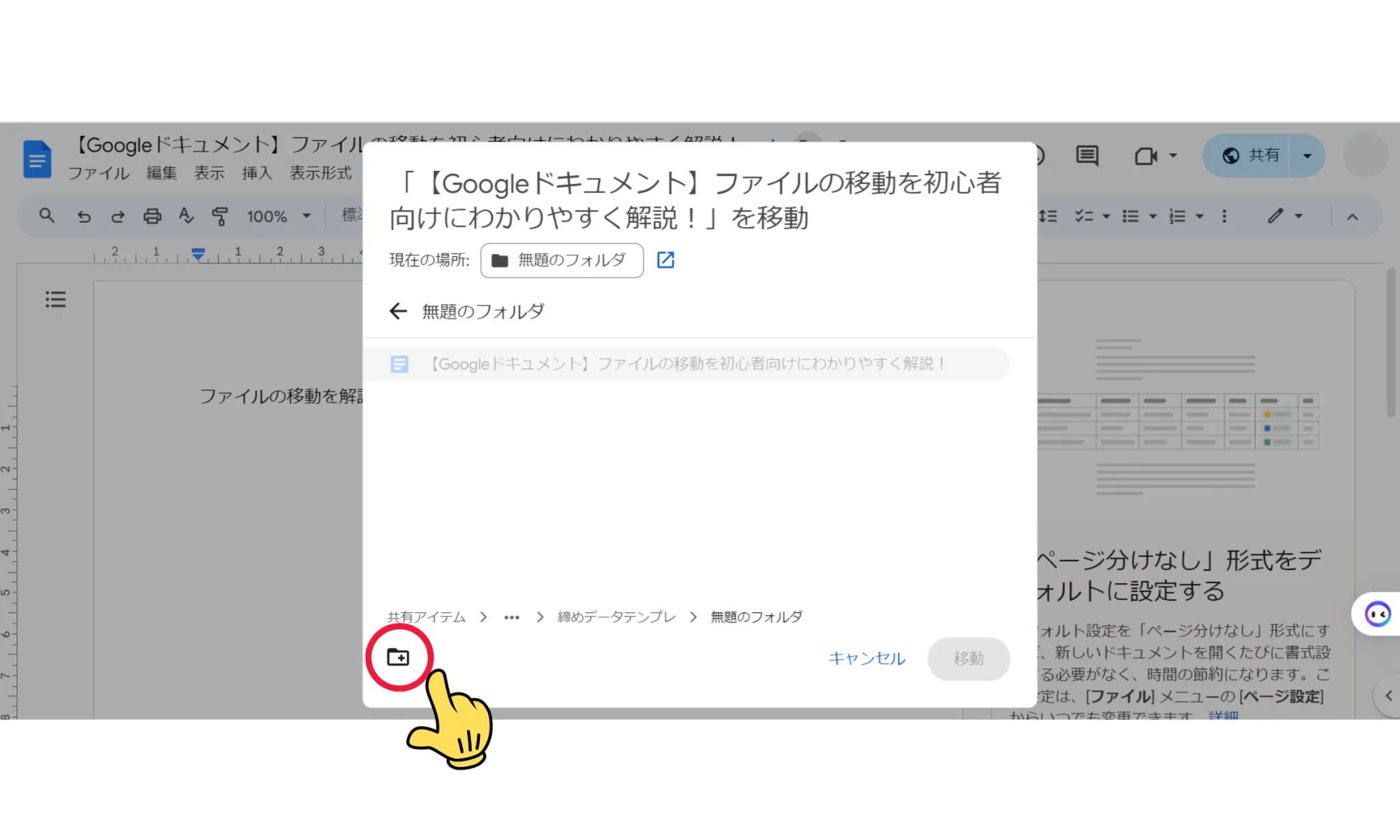
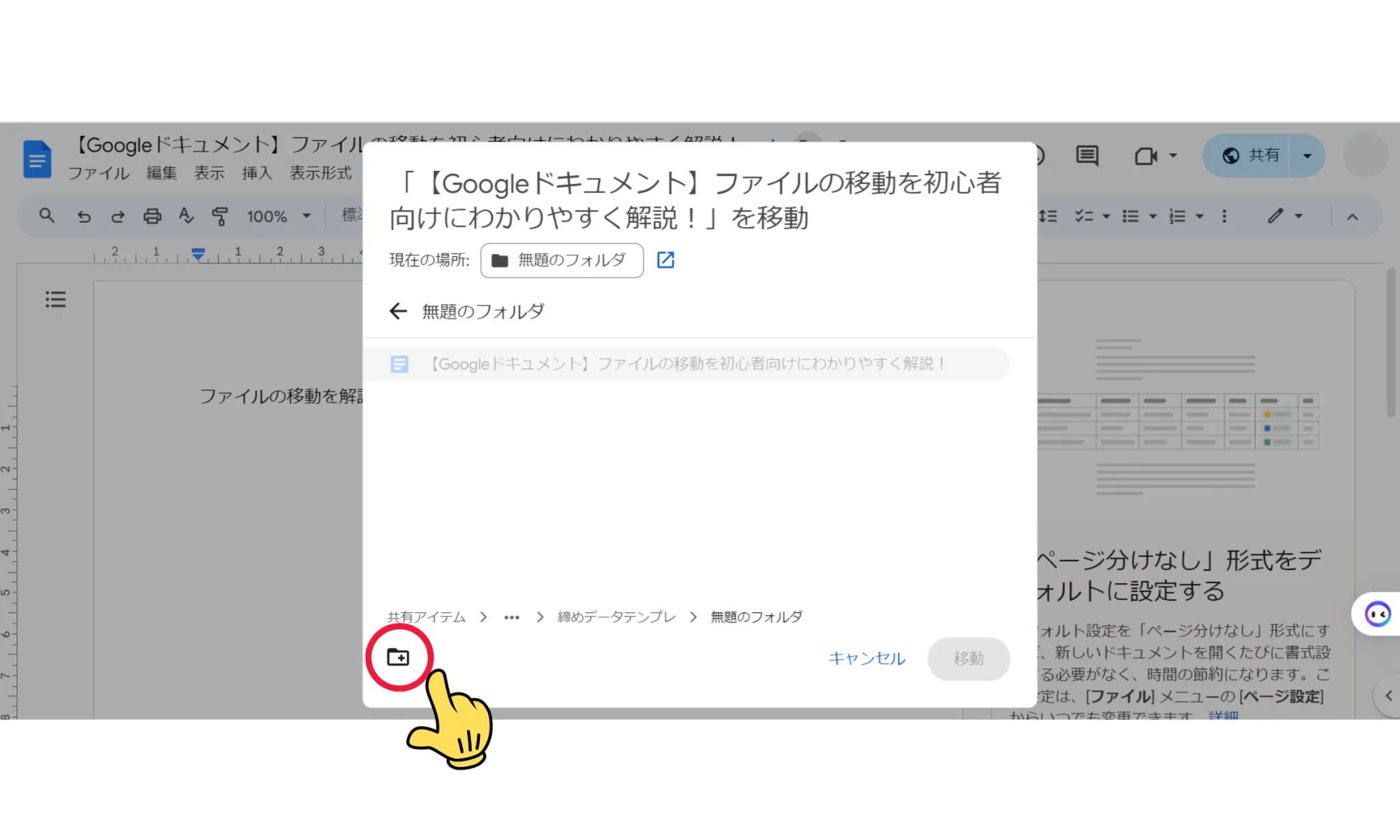
4.テキストボックスに、新しくフォルダ名を入力して、「作成」をクリック
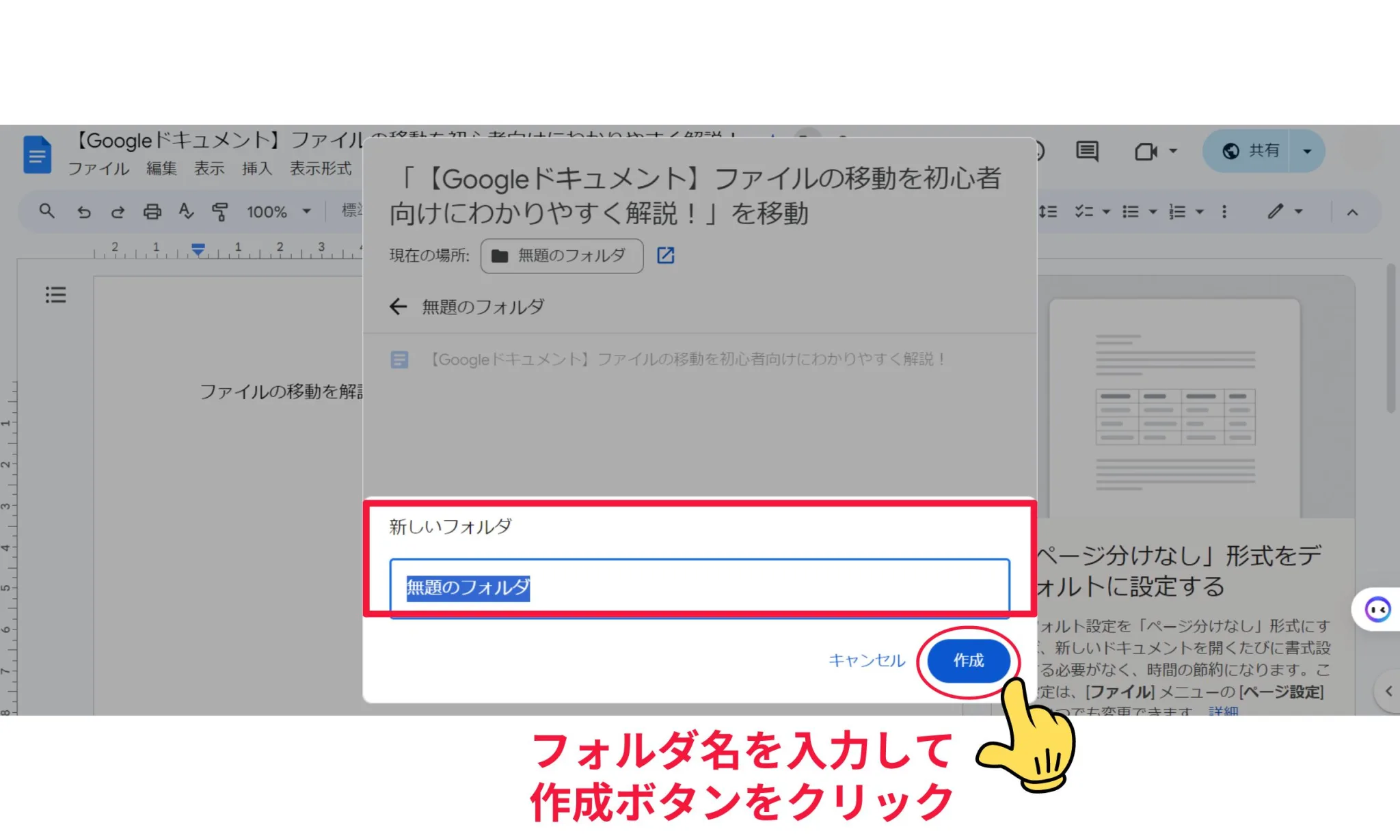
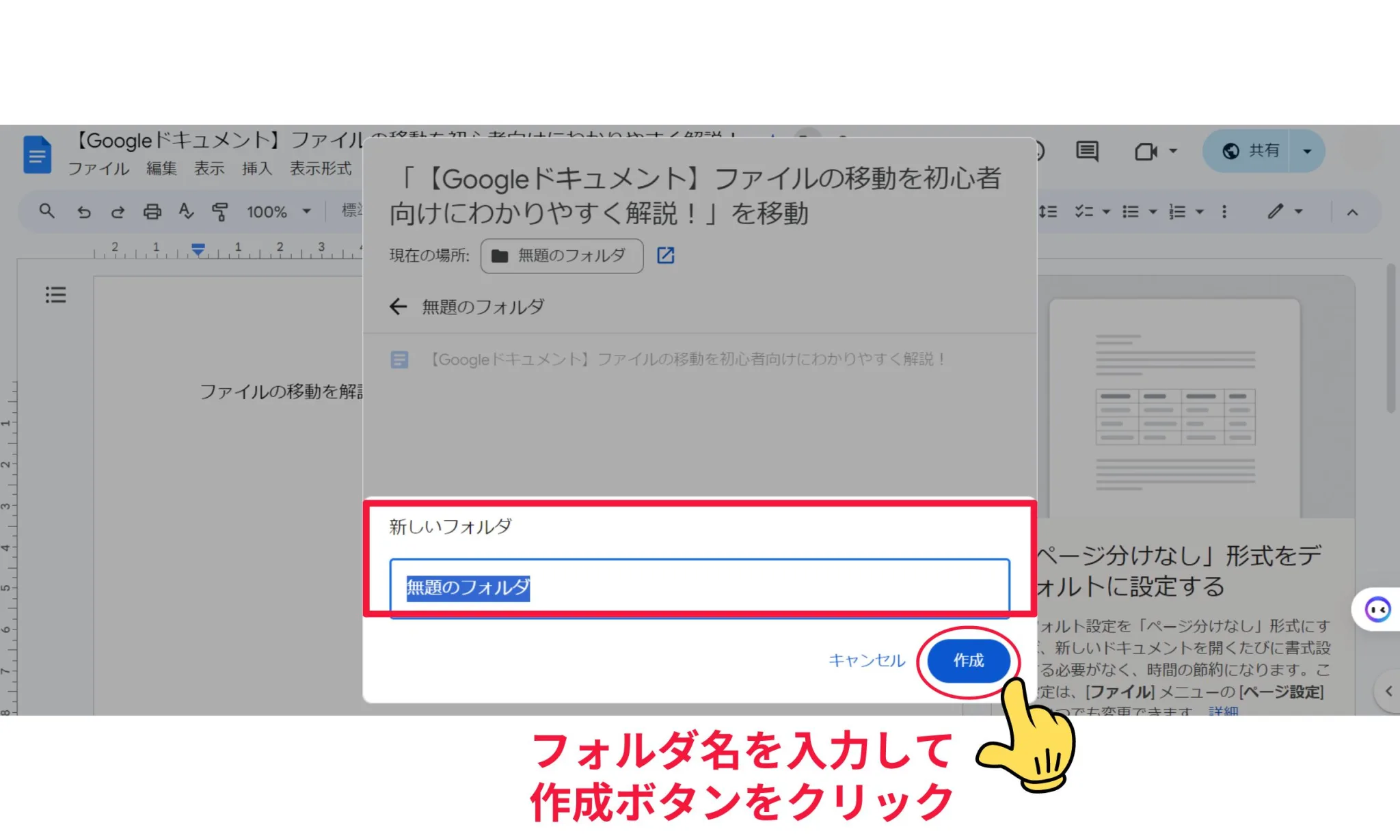
以上の手順で、Googleドキュメントのアーカイブフォルダを作成して、その中に文書を保存することができるよ。



この方法も、文書を整理したり管理したりするのに役立つね。
「コメントを追加」って、なにができるの?そんな疑問も解決できるよ!
Googleドキュメントで「コメントを追加」する方法を簡単に解説!【誰でもできる】


「ファイルの移動」を行う際の注意点はこちらだよ。
外部ユーザーがオーナーであるフォルダやファイルは移動できない。
その外部ユーザーが移動先の共有ドライブのメンバーであっても移動できない。
親フォルダのオーナーが外部ユーザーである場合、子フォルダは、オーナーが内部ユーザーであっても移動できない。
新規の保存先に、CドライブやDドライブを直接の保存先に指定しないようにしよう。
必ず、CドライブやDドライブの中にあるフォルダを指定(もしくは新規作成)して、そのフォルダを保存先に指定する。
Googleドライブでドキュメントを移動する際の宛先が、深い階層であったり、同階層に沢山フォルダがある場合、操作が複雑になる可能性がある。
このような場合、移動先のフォルダにスターを付けてから移動すると、操作が楽になる。
このような注意点を把握しておくことで、Googleドキュメントの「ファイルの移動」をスムーズに行うことができるよ。
AIを搭載した最新のGoogle検索機能の使い方はこちらの記事を参考にしよう!
『SGE』ってなに?|Google検索が生成AIを搭載!誰でも使えるSGEの始め方


この記事では、Googleドキュメントで「ファイルを移動」する方法について、初心者の方でもわかるように紹介してきたよ。
これならボクもできそうだ!!
さっそく今から「移動」させてみるっす!



さすが、まるおくん!
このガイドがあれば、ファイルの整理や管理が、今まで以上に手軽に行えるようになるはずだよ。
この機能を活用して、作業効率を向上させていこう!