\女性起業家 のための YouTubeSEOガイドを無料プレゼント中/

\女性起業家 のための YouTubeSEOガイド/


Googleサーチコンソールを設定したけど使い方がよくわからないと困っていませんか?
初心者さんはサーチコンソールの使い方は難しいのでは?と思ってしまいますよね。
Googleサーチコンソールを設定したので基本的な使い方を知りたいッス!



はい!初心者さんでもサーチコンソールを活用するメリットはたくさんあるので紹介していきますね!
サイトの検索順位向上やアクセス数増加に繋がる改善ができるようになります!
Googleサーチコンソールって凄いッス!



あなたのブログの主治医のような存在かもですね!
Googleサーチコンソールの使い方は初心者さんがまず知るべきブログの解析のため必須のツールと言えます。
Googleサーチコンソールの設定がまだの方はこちらを参考にして設定してくださいね!
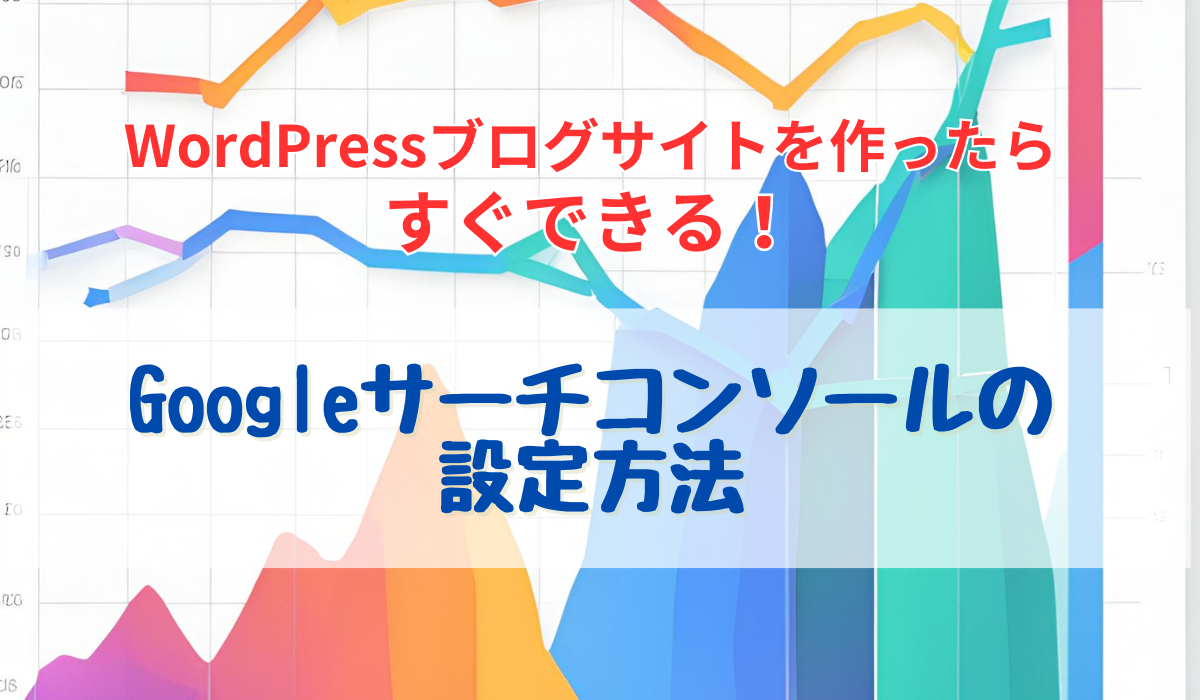
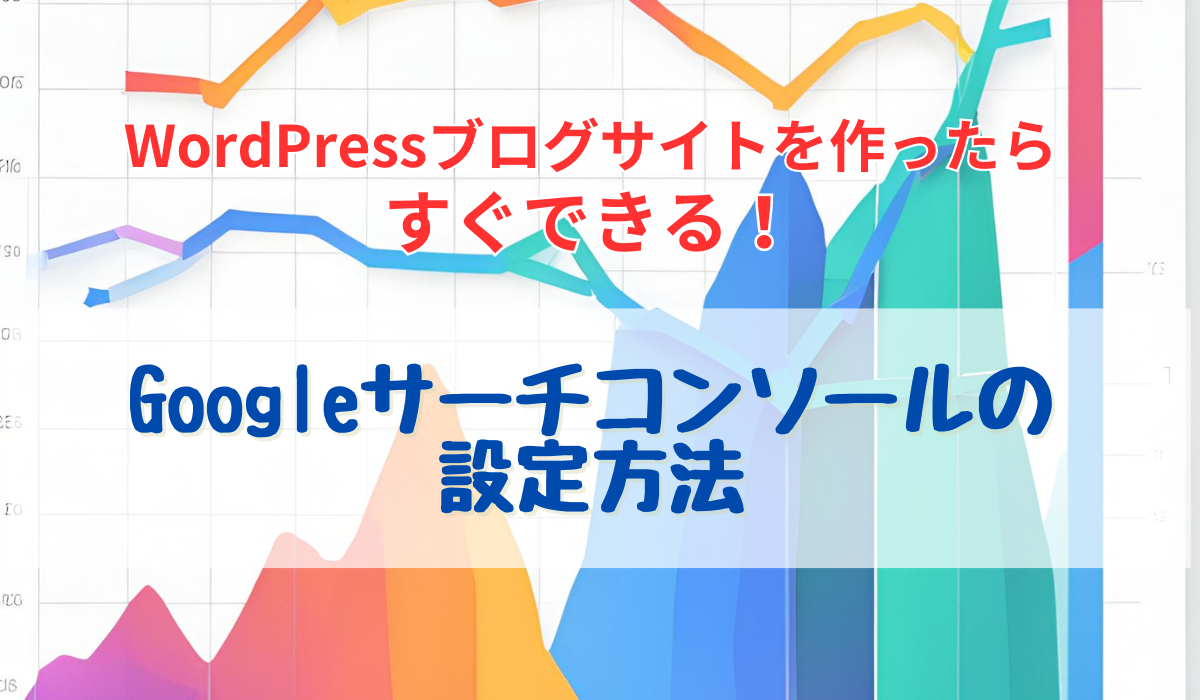


GoogleサーチコンソールはWordPressブログやサイトを構築したらまず入れておきたい必須のツールです。
サーチコンソールはGoogleが提供する無料のサイト解析ツールです。
サーチコンソールの登録がまだの方
設定の方法は「Googleサーチコンソールの設定方法|WordPressブログの初心者でもわかりやすく解説!」を参考にしてください。
サーチコンソールと合わせてよく目にするのがアナリティクス
アナリティクスもGoogleが提供するツールです。その違いは何でしょうか?
Google アナリティクスとGoogleサーチコンソールはどう違うの?
Googleの提供する解析ツールでアナリティクスがあります。
2つの違いを簡単に説明すると
Googleサーチコンソール
あなたのサイトがGoogle検索でどのように表示されているか、どんなキーワードで検索されているかなどを確認するツールです。SEO対策に役立ち、サイトの改善点を見つけ出すことができます。
Googleアナリティクス
あなたのサイトに訪れたユーザーの行動を詳しく分析するツールです。どのページが人気か、どの経路でサイトに来たかなど、様々なデータからユーザーの行動パターンを把握できます。
SEO対策に力を入れている場合: Search Console
ユーザー行動を詳しく分析したい場合: Googleアナリティクス
両方のツールを併用するのがおすすめです。
サーチコンソールはサイトの改善点を解析するツールなんすね!



そうですね。まずはサーチコンソールを理解して使いこなしていきましょう。それでは使い方をおつたえしますね!


サーチコンソールの使い方をしっかりマスターしておきましょう。
まずは初心者さんでも簡単に理解できるようサーチコンソールで最初に知っておいてほしい3つの基本的な使い方です。
Googleサーチコンソールで抑えたい3つの使い方
1・記事の更新をクローラーに伝える【インデックス登録】
2・サイトの検索キーワードを確認する
3・サイトの検索順位を確認する
ウェブサイトの記事やページを更新した際に、Googleのクローラー(Googlebot)がすぐにその変更を認識してくれるとは限りません。
そのため、サーチコンソールを使って更新をクローラーに伝えることが大切です。
これにより、Googleに「このページを見に来て!」リクエストできるので、早くインデックスに反映される可能性が高くなります。(インデックス登録のリクエスト)
手順
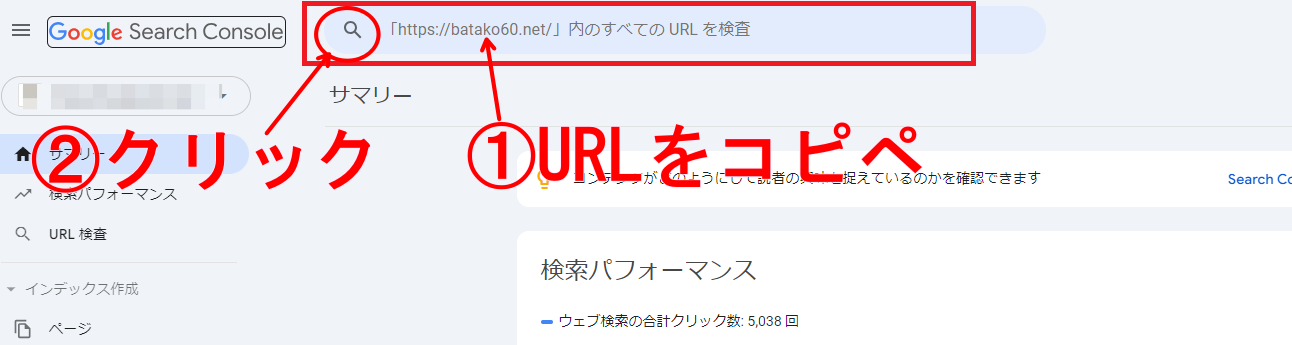
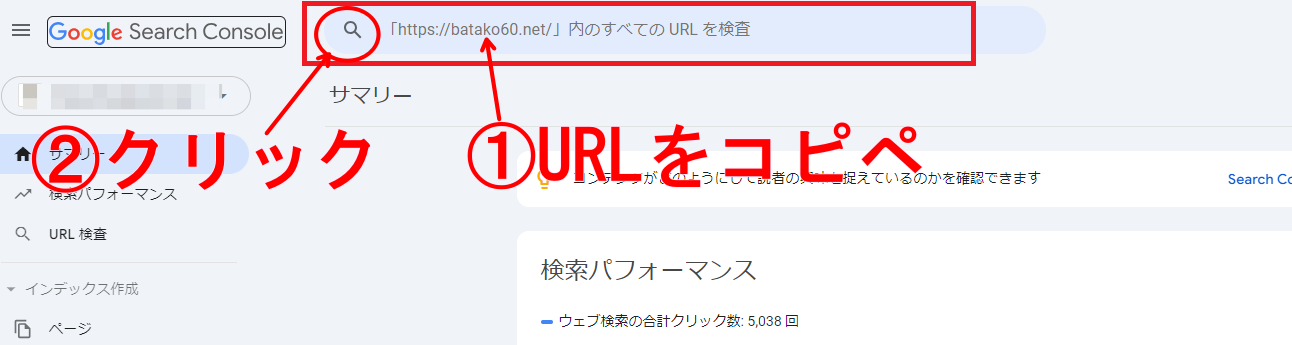
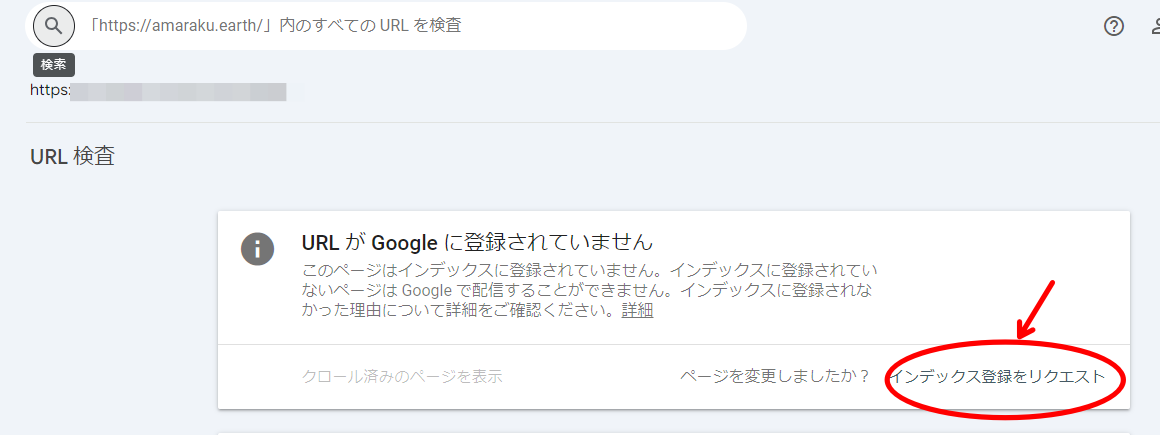
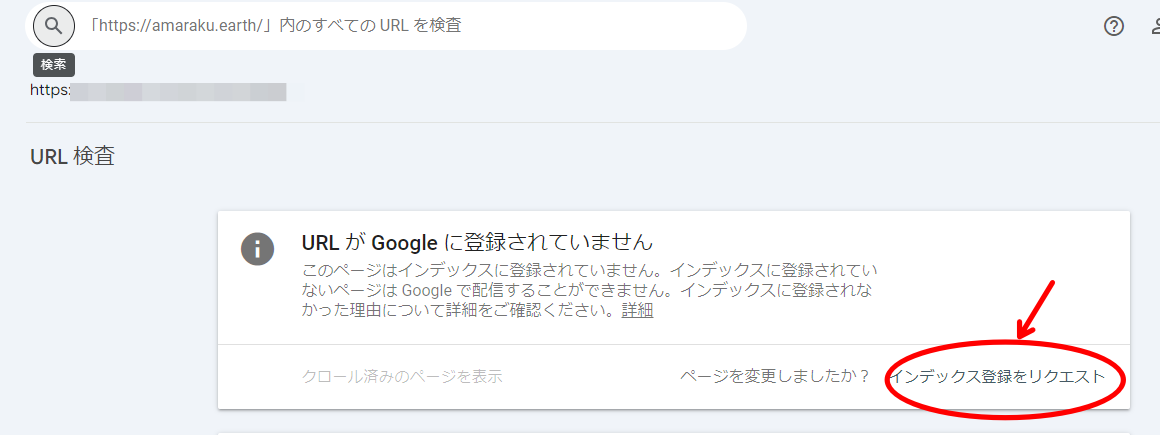
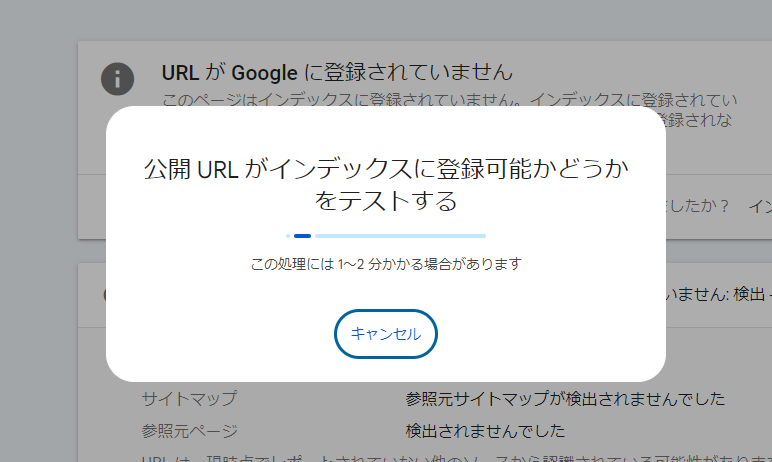
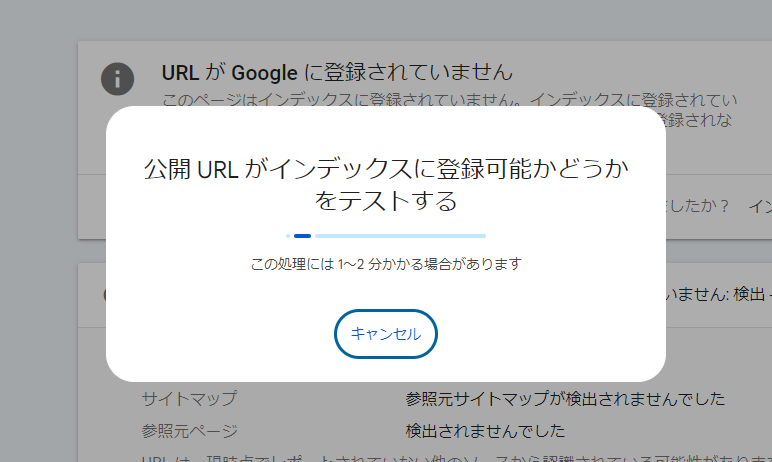
そのまま暫く待っていると以下の表示になります。
これでインデックス登録をリクエストできました。
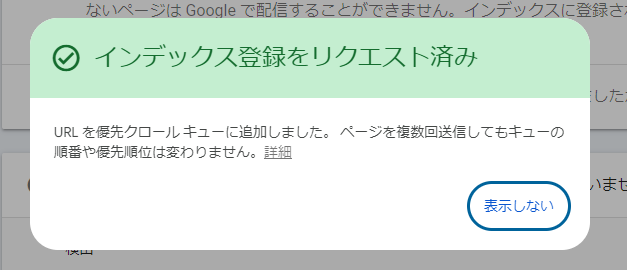
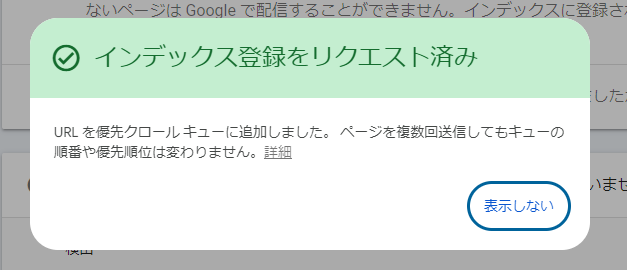
サーチコンソールでインデックスのリクエストをすることでページの更新が素早くGoogleに反映され、検索結果に影響を与えやすくなります。
特に、新しいコンテンツを早く見てもらいたい場合
など、SEOの改善をした際にはこの機能を積極的に活用しましょう。
記事を更新したよ!と伝えるんっすネ!



新しく記事を更新したときや、記事をリライトしたときにもインデックス登録をリクエストするよ!
リライトした記事をインデックス登録するとき!
一度インデクスしている記事を、リライトしたときも更新したらその都度インデックス登録をしましょう。
「URLはGoogleに登録されています」と表示されますが
リライト記事の場合は
「インデックス登録をリクエスト」をクリックして再登録をします。
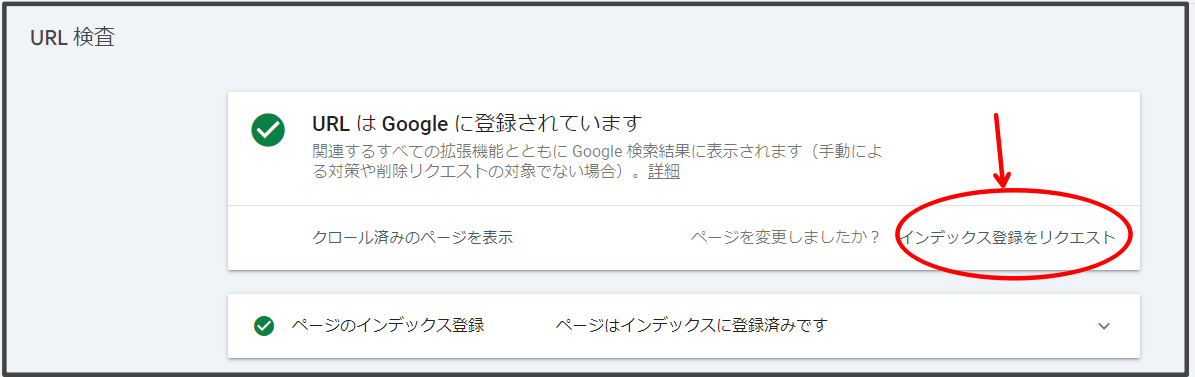
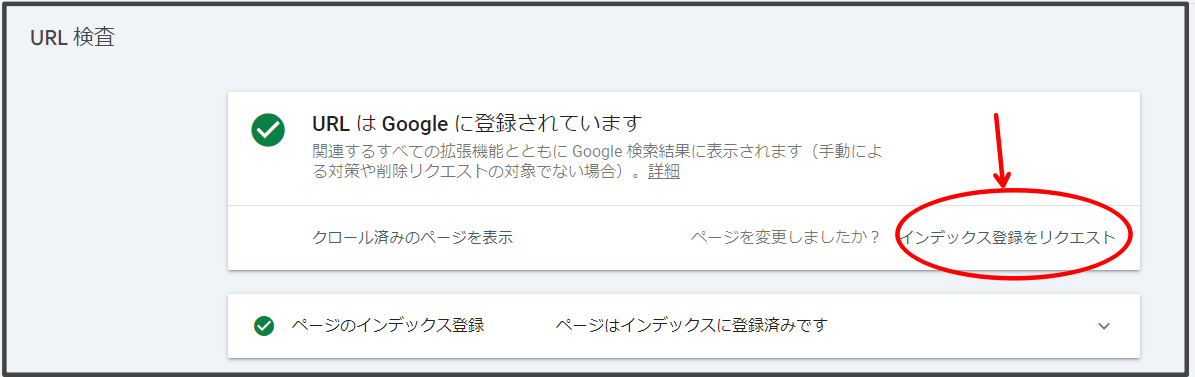
一度更新した記事を修正をしたり記事内容を追加したりするのがリライト
サーチコンソールでは、あなたのサイトがどのキーワードで検索されているかを確認できます。
この情報は、SEO対策を考える上で非常に貴重です。
どんなキーワードでユーザーがあなたのサイトに訪れているのか、またはどのキーワードで十分にトラフィックを集められていないのかを知ることで、コンテンツやキーワード戦略を改善することができます。
手順
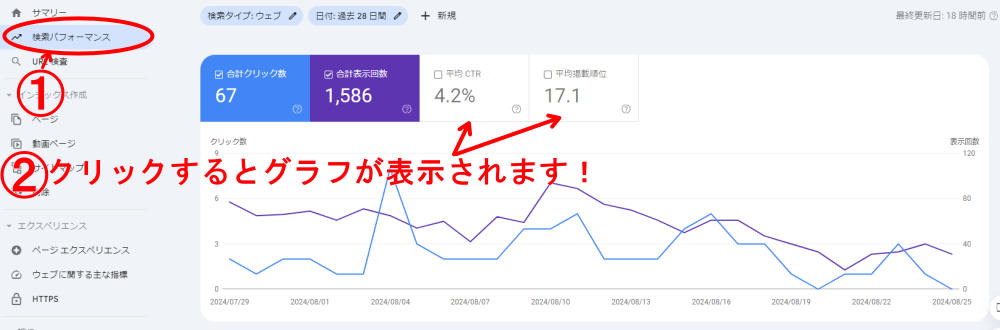
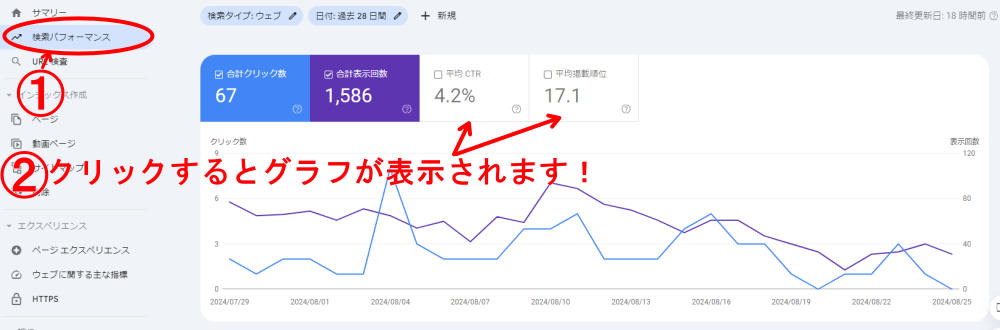
こちらのページではあなたのサイト全体の
・合計クリック数
・合計表示回数
・平均CTR
・平均掲載順位
がわかります。
日付:過去3ヶ月となっているところをクリックすると調べたい期間を選択することができます。
初期状態では・クリック数、・表示回数しか表示されていませんが、平均CTR・平均掲載順位をチェックするとすべての項目が表示されます。
平均CTRとは?
読者さんが検索して表示された回数に対して、実際にクリックされた回数の割合の平均値のことです。クリックされる率が多いほどよく見られているということになるので%が高いほど良いと言えます。
この情報をもとに、ユーザーが実際にどんなキーワードで検索しているのか理解でき、人気のキーワードを強化したり、伸び悩んでいるキーワードの改善策を立てることが可能です。
自分のウエブサイトや記事がGoogle検索をしたときに何位になっているかを調べることができます。
自分のウェブサイトがGoogle検索でどの位置に表示されているか、検索順位を確認するのも、サーチコンソールでできる重要な機能の一つです。
検索順位を把握することで、ページがSEO施策の効果を発揮しているか、または改善が必要かどうかを判断できます。
手順
サーチコンソール「検索パフォーマンス」より
☑平均検索順位をクリックしグラフを表示させる
オレンジ色のグラフがサイト全体の平均検索順位です。
日毎の平均検索順位を確認するにはグラフにカーソルを持っていくと数字が表示されます。
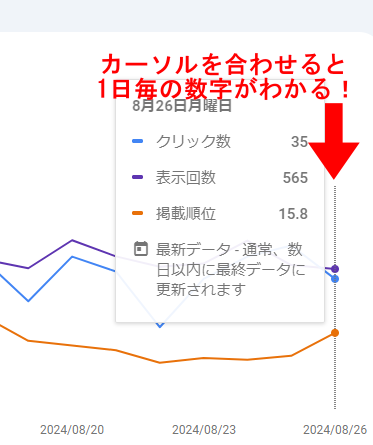
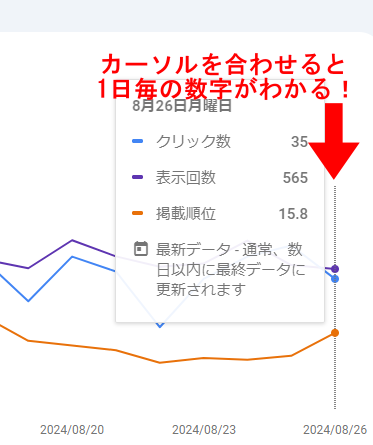
サーチコンソール「検索パフォーマンス」より
折れ線グラフの下の表から選んだ期間内での上位クエリ(読者さんが検索したキーワード)が表示されます。
クリック数、表示回数、CTRもわかります。
サーチコンソール「検索パフォーマンス」より
①グラフ下の表でページをクリックする
②調べたいページのURLをクリックする
③調べたいページのURLだけが表示されたら、クエリをクリックする
④調べているページのキーワードごとの掲載順位が確認できます。
さらに、訪れた読者さんがどんなキーワードを入れて見に来てくれたのかもわかります。
⑤ここでグラフを見ると、調べているページのグラフもでてきているので順位の変動も確認することができる。
ここで、順位の変動がある場合はSEO施策がどのように影響を与えているか確認しておきまそう。
特定のページの順位が大きく下がっていた場合、そのページに何か問題があるかもしれません。
また、SEO改善後に順位が上がっていれば、施策が成功していることがわかります。
サーチコンソールの「検索パフォーマンス」より
①+新規をクリック
②ページをクリック
③枠の中に調べたいページのURLをコピペする
④特定のページのクエリごとの検索順位を調べることができます。
この3つの使い方をマスターすれば、あなたのサイトの検索結果におけるパフォーマンスを大きく向上させることができるでしょう。
サーチコンソールの基本の3つっスネ!



まだまだ、細かい使い方はあるんだけど、これをマスターすればサイトの状況を知ることができるし、パフォーマンスを上げることができますよ!


ブログ運営を始めて、サーチコンソールを使ってサイトの確認などに慣れてきたら、他の機能網も活用してみましょう。
サーチコンソールでのメッセージの種類は
など、サイトの問題を早期に発見し、迅速に対応することができます。結果的に、サイトの健全性を維持し、検索エンジンからの評価を向上させることにつながります。
確認方法


こうして、サイトに問題がないか、重要な情報を確認しましょう!
サーチコンソールでは、あなたのサイトに他のサイトがリンクしている被リンクと、あなたのサイト内でのリンク、つまり内部リンクを確認することができます。
| 被リンク | 他のサイトから自分のサイトに向けられて 貼られたリンク |
| 内部リンク | 自分のサイト内の記事から貼られたリンク |
被リンクは、他のサイトが「このサイトは信頼できるよ」とGoogleに伝えているようなものです。
たくさんの信頼できるサイトからリンクされると、検索順位が上がりやすくなります。
また、内部リンクは、訪問者やGoogleがあなたのサイト内を簡単に巡回できるようにするために役立ちます。
リンクがうまく張られているかどうかを確認しましょう。
内部リンクがうまくつながっていたらたくさんのページを見てもらえるチャンスが増えるっスネ!



被リンクが多いということは役立つ記事ということでサイトの評価が上がるよ!
確認方法
こうして、自分のサイトがどれだけ他のサイトと繋がっているかをチェックできます!
スマホやタブレットからサイトを見る人が増えているので、サイトがちゃんとモバイル対応しているかがとても重要です。
サーチコンソールでは、モバイルで見たときにどのページが問題なく表示されるか、また問題があるページはどこかを教えてくれます。
例えば、文字が小さすぎたり、リンクが近すぎると、使いにくいページと判断されます。
これを確認して、スマホでの使いやすさを改善しましょう!
確認方法
スマホからのアクセスが増えるように、しっかり確認しましょう!
スマホで見る人がほとんどだから重要ッスね!
サーチコンソールを使うとサイトマップtの登録ができます。
サイトマップは、あなたのサイトのページを一覧にしたものです。
サイトマップにはクローラーにサイト構造を伝える「xmlサイトマップ」と、ユーザーにサイト構造を伝える「htmiサイトマップ」の2種類があります。
サーチコンソールで登録するのはクローラーにサイト構造を伝える「xmlサイトマップ」です。
これをGoogleに送ることで、Googleがあなたのサイトのページをしっかり見つけて、検索結果に載せやすくなります。
新しいページを追加したり、更新したページもGoogleがすぐに気づいてくれるので、重要です。
サイトマップを提出することで、サイト全体がしっかりGoogleに認識されるようになります。
登録方法
まず、パーマリンク「XML Sitemap & Google News」の設定をしておきましょう。
これで、あなたのサイト全体がGoogleにしっかり見てもらえるようになります!
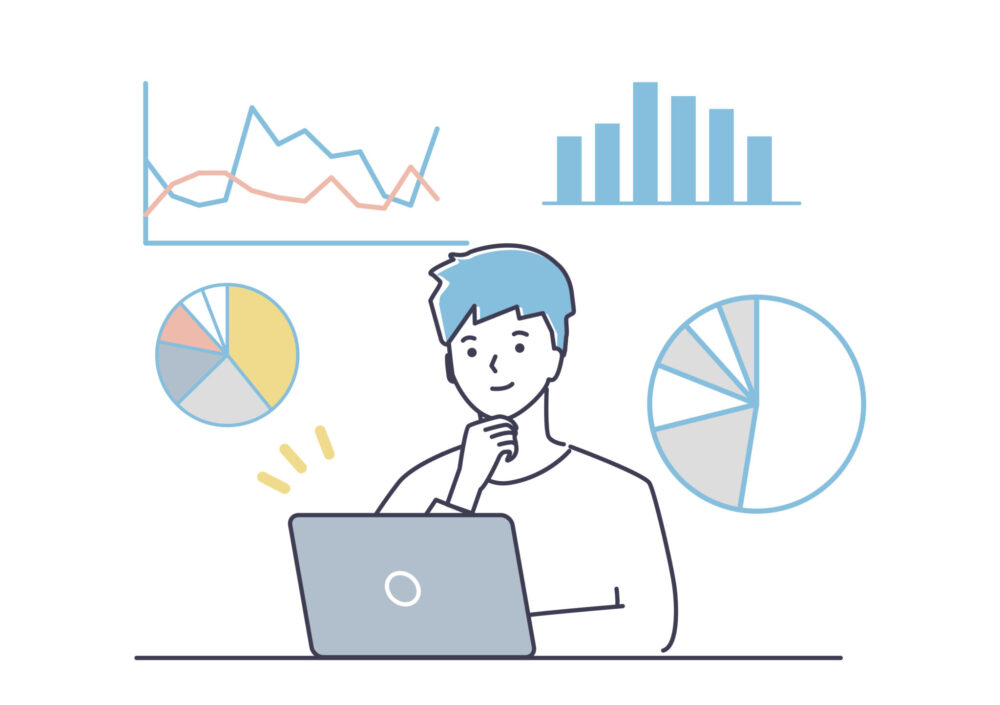
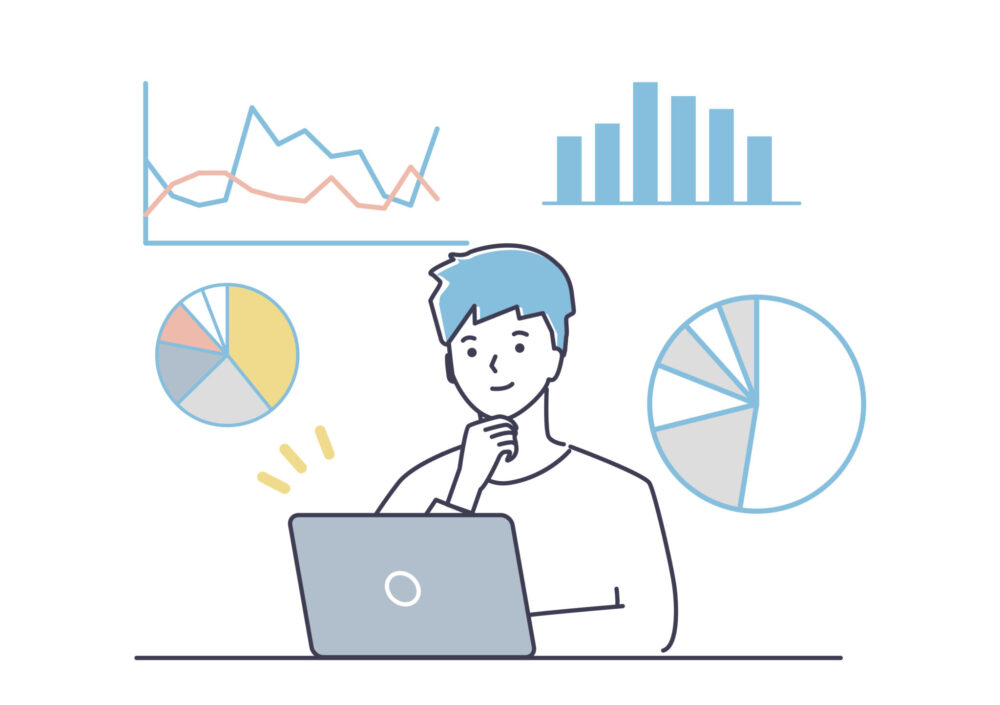
サーチコンソールを使うと、どのページがうまくいっていて、どのページに改善が必要かを確認できます。
次に、3つのよくある問題を解決する方法を順番に解説します。
検索結果での掲載順位が低いと、多くの人に見てもらえません。
そんな時は、サーチコンソールでページがどんなキーワードで検索されているか確認し、そのキーワードをもっと効果的に使ってみましょう。



これで、ページがもっと上位に表示されるチャンスが増えます!
ページの順位が高いのに、あまりクリックされない場合は、タイトルや説明文(メタディスクリプション)が魅力的じゃないことが原因かもしれません。
これをもっと工夫してみましょう。



検索結果に表示されたときに、もっと多くの人がクリックしてくれる可能性が高まりますよ!
タイトルと説明文はだいじっすね!
タイトルや説明文を変更したらその後の検索順位の動きがどうなるかなど検証してみることも大事です。
新しいページを作ったのに、Googleに認識されてインデックスされないと、検索結果に表示されません。この場合は、サーチコンソールで手動でリクエストを出すことができます。
これで、Googleがあなたのページを見つけ、検索結果に表示されやすくなります!


Googleサーチコンソールを使ってわかることは!
がわかります。



リンクの状況、サイトのエラーやモバイル対応など、SEOに関するデータを確認できますよ!
サーチコンソールの設定方法は
サーチコンソールにアクセスしてGoogleアカウントでログインします。
自分のサイトを追加して、サイトの所有権を確認します(HTMLファイルやGoogle Analyticsなどを使います)。
サイトマップを提出し、データが反映されるのを待ちます。
詳しい設定方法はこちらです!
Googleサーチコンソールの基本的な使い方はこの記事を見てもらえばいいですよ。
サーチコンソールにログインして実際に画面を見ながら試してみると早く理解できます。
Googleサーチコンソールを使ったサイト分析であなたのコンテンツを伸ばしていってもらいたいですが、
自力での改善に限界を感じたら、プロのSEOコンサルタントやマーケティングエージェンシーに相談し、専門的なサポートを受けるのが効果的です。
Google サーチコンソールの基本的な使い方を初心者さんでもわかりやすく紹介をしました。
サーチコンソールの使い方を知ることで、次のような効果を得ることができます。
基本的なサーチコンソールの使い方を覚えることでアクセスの解析やブログ改善に利用できるようになります。
どんどん活用してあなたのサイトを成長させてください。