\女性起業家 のための YouTubeSEOガイドを無料プレゼント中/

\女性起業家 のための YouTubeSEOガイド/


WordPressをつかったブログの始め方は難しそうだね。
初心者でもできるかな?



ブログの始め方は手順通りにすれば直ぐにできるよ!
WordPressでブログを作って魅力的なコンテンツの発信を
していきましょう。
あなたは、こんな悩みを抱えていませんか?
ブログを活用して集客を始めたい、ビジネスを成功させたい。
そんな思いを持つ個人起業家のあなたへ
このマニュアルを手順通りに進んでいくと、初心者でもわかりやすく画像をたくさん使って詳しく解説をしているので、簡単にWordPressでブログをスタートすることができます。
この記事では、WordPressブログの作り方、おすすめのレンタルサーバー、初期設定、費用などについてご紹介していきます。
パソコンをあまり使ったことのなかった私でもブログの始め方が理解でき、WordPressでブログを立ち上げることができた方法です。
ブログの始め方を知りたい!という方に
WordPressを使ってブログを作る手順を初心者でもわかりやすくご紹介します。



あなただけのブログを一緒に作っていきましょう!


ブログを始める時に成功の鍵となるのは計画的な準備です。
ここではブログを立ち上げる前に知っておくべき重要なポイントについて説明します。
以下のステップに沿って確実にブログをスタートさせましょう。
ブログの目的を明確にすることは成功するブログ運営の第一歩です。
目的が明確であれば記事の内容や誰に届けたいか読んでもらいたいかが定まりやすくなります
ブログの方向性がぶれにくくなります。
ブログの目的を設定する際のポイントをあげておきます。
ブログの目的を設定することで日々の執筆やコンテンツの方向性が明確になりモチベーションの維持にもつながります。
ブログのペルソナとはブログを読んでほしい読者さんの
具体的な人物像を設定することです。
ペルソナを明確にすることで
ブログのテーマ選びはブログの成功に直結する重要なステップです。
テーマはブログ全体の方向性を決めるものであり興味深くかつ一貫した内容を提供するために不可欠です
テーマを選んだらそのテーマに基づいてコンテンツのアイデアをリストアップし計画的に記事を作成していきましょう。



何のためにブログを作りたいか?
を考えたらテーマが絞れます。
これらのステップを踏むことでブログの方向性が明確になり読者に価値ある情報を提供できるブログを始めるすることができます。


個人で立ち上げる有料ブログ=WordPressと言っても過言ではありません。
収益化ブログ・本格的なブログを作りたいと思うのでしたらWordPress一択です。
WordPress(ワードプレス)は世界シェアNo.1のCMS(コンテンツ管理システム)です。
様々なウェブサイト構築に広く利用されているのがWordPressです。
ブログ 作りに WordPress がおすすめの理由は以下の通りです。



WordPressブログと無料ブログの比較を見るとわかりやすいです!
| 比較 | WordPress | 無料ブログ |
|---|---|---|
| 自由度 | 高い | 低い |
| デザイン | 自由にカスタマイズ | テンプレートが限られている |
| 機能 | 可能 | 機能が限られている |
| 収益化 | しやすい | 制限がある |
| SEO 対策 | しやすい | 難しい |
| 運用安定性 | 高い | 低い |
| 初期費用 | かかる | かからない |
| ランニングコスト | かかる | かからない |
| 手軽さ | 難しい | 簡単 |
| おすすめ度 | 本格的なブログを始めたい人 | 気軽にブログを始めたい人 |
※無料ブログは全部機能が同じではありません。一般的に無料ブログでは広告が掲載されたり、カスタマイズの自由度、商用利用の制限があるものが多い傾向です。
WordPress
無料ブログ
無料ブログには
アメーバブログ・はてなブログ・ライブドアブログなどがあります。
どちらを選ぶべきかは、自分の目的や予算に合わせて検討しましょう。


WordPress(ワールドプレス)は世界シェアナンバーワンの CMS(コンテンツ管理システム) です。
複雑なコードを自分で書く必要がなく 誰でも簡単に Web サイトを制作 更新できるツール として世界中の数多くのユーザーから指示を得ています。



簡単に言うとブログの開設が簡単にできるソフトウエアなんです。
wordpressは利用者が多いので、
利用方法トラブルシューティングカスタマイズなどの情報がインターネット上にもたくさん存在するので困った時に簡単に解決方法を見つけることができます。
安心してブログの開設ができるっすね!
WordPress でのウェブサイトの制作には難しい専門知識が不要であるデザインを変更しやすいなどメリットがたくさんある反面でデメリットもいくつか存在します。
WordPress のメリットデメリットを紹介していきますね。
このようにワードプレスには一長一短があると言えます。
WordPress にはWordPress ORG とWordPress com の2つの利用方法があります。
とても似ているため混同しましてしまいそうですが
ソフトウェア派無料・ブログ派という決定的な違いがあります。
WordPress.orgとはWordPressのソフトウエア版です。
契約したレンタルサーバーにインストールして使うWordPressで
一般的にWordPressというとこのWordPress.orgの方を指していることが多いです。
サーバー代、ドメイン代はかかりますが、サイトもドメインも完全に自分のもので
カスタマイズや広告の掲載も自由!



自分のお城を作ったというイメージですね。
WordPressのいわゆる無料ブログと呼ばれるサービスです。
WordPress.comはアメブロやライブドアブログと同じような、
ブログの無料レンタルサービスとえます。
難しい設定を行うことなくより気楽にブログなどのウェブサイトを始めることができます。
有料プランで独自ドメインを購入すれば、できることもあります。
有料にして同じようにドメイン代とかいるのなら
始めからWordPress.orgにするのがいいっすね!
WordPressを始める際には、WordPress.orgを選ぶようにしましょう。
(WordPress簡単インストールにしておくだけ)



WordPressブログは広告の制限もないので
WordPressを使えば安心です。


(ブログのテーマを決めよう)
(エックスサーバーで案内をしていきます)
(先にお名前ドット・コムなどドメインを先に取得しておくこともできる)
(WordPressクイックスタートで簡単にできる)
(ブログを投稿できるまでの下準備)
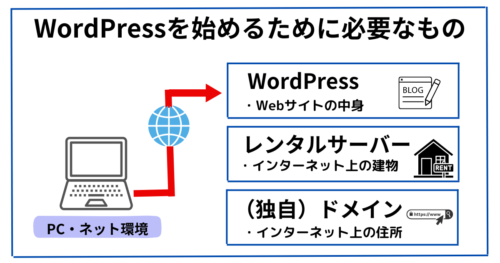
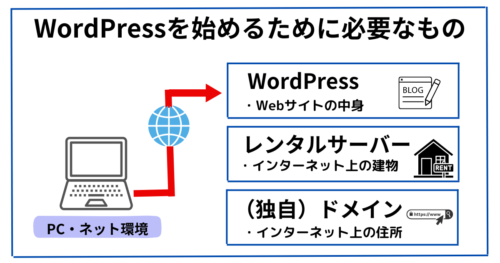
お金が必要なのは次の3点
レンタルサーバーを借りると1年間に1万円前後(月に700円か~1200円)のコストがかかります。
WordPressは基本的には無料で使えます。
WordPressテーマとは?
ブログの外観やデザインを決めるテンプレートのこと
WordPress でブログを書くことは、単に記事を投稿するだけではありません。



WordPressで記事を書くことで、情報発信や
読者さんとの交流を深めたりできるんです。
ワードプレスブログは単なる情報発信ツールではなく読者とのコミュニケーションツールや集客のツールとしても活用することができます。
あなた自身やあなたの商品を紹介することができます。
あなたのブログを読んでくれる読者さんとの交流ができます。
デザインや機能の拡張、SEO対策
wordpressブログを始めるためにレンタルサーバーとの契約、ドメイン決めるという作業をしていきます。
スムーズに進めていくためにまずは事前に準備しておくものは!
パソコンの前から離れなくてもいいように
準備しておくといいっすね!



準備ができたら、サーバーの申込をしてドメインを取得していきますよ!
サーバー?ドメイン?
それって何なんすか?
サーバー・ドメインとは?
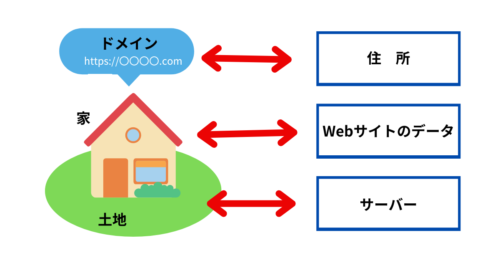
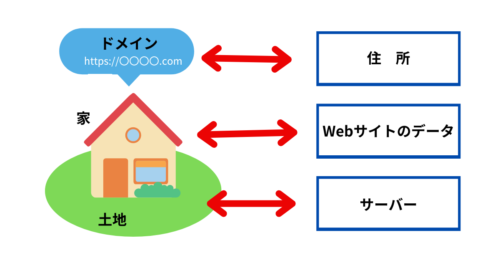
ブログやホームページの情報を保存しておく場所
よくサーバーは「土地」に例えられます。
1つの「土地」サーバーを借りていれば建物や住所「ドメイン」は複数登録できるんです。(複数のブログを使うことが可能)
ドメインというのは「住所」のようなものです。
これから作る建物の「住所」がドメインです。例えば「集まる集客®総研」の住所は
https://www.active-note.jp/であれば、active-note.jpがドメインです。
ドメインは「お名前.Com」「エックスサーバー」で取るのがおすすめ。
レンタルサーバー選びのポイント
どのレンタルサーバー会社を選べばいいのか?悩んでしまいますね。レンタルサーバーを選ぶときには
レンタルサーバー会社は
などがあります。
比べるポイントがたくさんあって
よくわからないっす!



「はっきり言ってよくわからないわ」という方は
全国シェアNo.1で
安定感があり、サポートが充実している
エックスサーバーを選んでおけば間違いはないです。
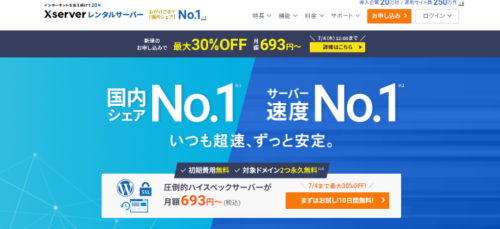
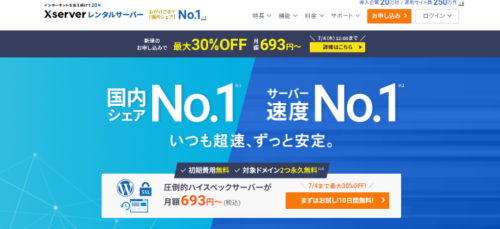
サーバーを申し込める会社はいくつかありますが、大手なのがエックスサーバーです。
エックスサーバーは国内で利用者が一番多いレンタルサーバです。
サポートも充実しているのでイチオシはエックスサーバーですので
エックスサーバーで手順を説明していきますね。
WordPressで一番簡単にブログを作るためにおすすめするのは「WordPressクイックスタート」を使った設定の方法です。
エックスサーバーのWordPressクイックスタート設定
おすすめする理由
エックスサーバーでは「WordPressクイックスタート」といって、
WordPressの一括設定無料オプションです。
が。簡単にできるのです。
お支払いはクレジットカード払い
10日間無料のお試し期間は無し
ということで、申し込むと同時にサーバー料金の支払いが発生します。


では、トップページから進んでいきましょう。
エックスサーバーお申し込みフォームにアクセスして、
トップページの「まずはおためし10日間無料!」のボタンをクリック。
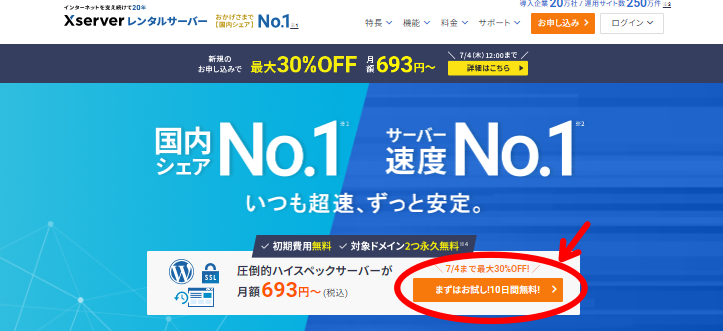
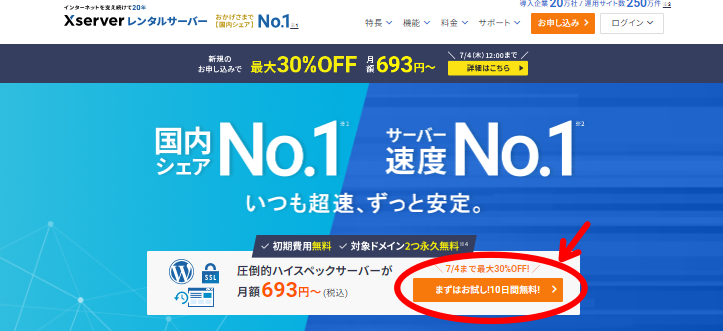
表示画面が違うかもしれないですが
期間によっては、キャンペーンをしていたり、サーバー申込みでドメインを永久無料でもらえたりします。現在はこちらのキャンペーンを実施しています。



とっても、お得です!
※時期によってキャンペーンの内容がちがいます。


お申し込みフォームに移るので、必須事項を埋めていきます。
サーバーIDは自動的に振り分けられますが、
自分で決めたい場合には「自分で決める」をクリックして決めます。
このままでも問題ありません。
プランは、一番安い「スタンダードプラン」で十分なので、こちらを選択します。
(サーバーには使える機能に差がないため)
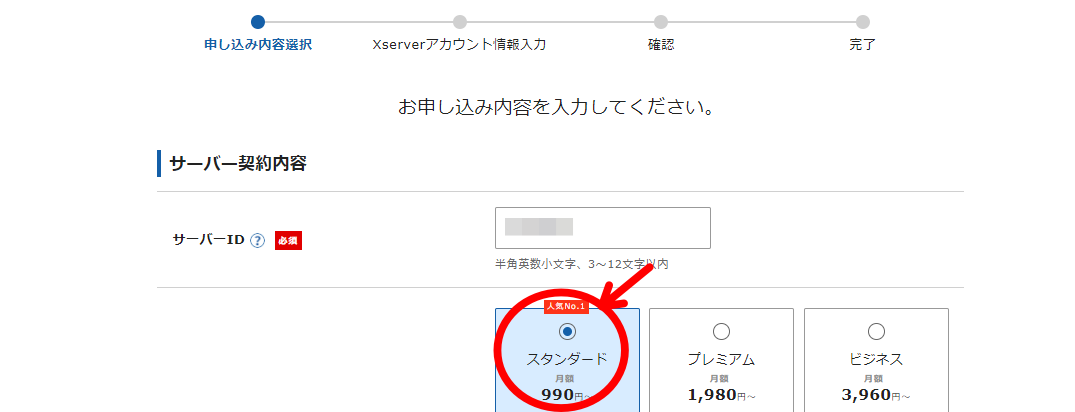
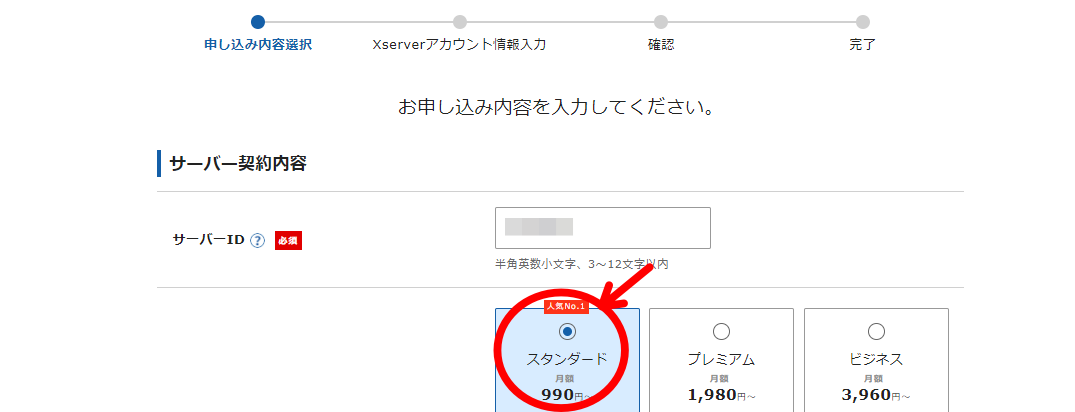
次に、WordPressクイックスタート



クイックスタートはお試し10日間は無しで即契約になることを
了承した上で無料オプション「WordPressクイックスタートに申し込んでね!
ブログをスタートしたい気満々だから
大丈夫っすよ!
「▢利用する」
にチェックを入れます。
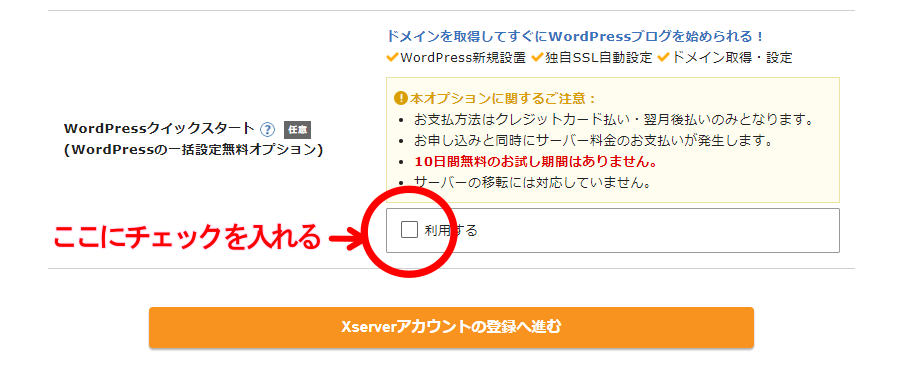
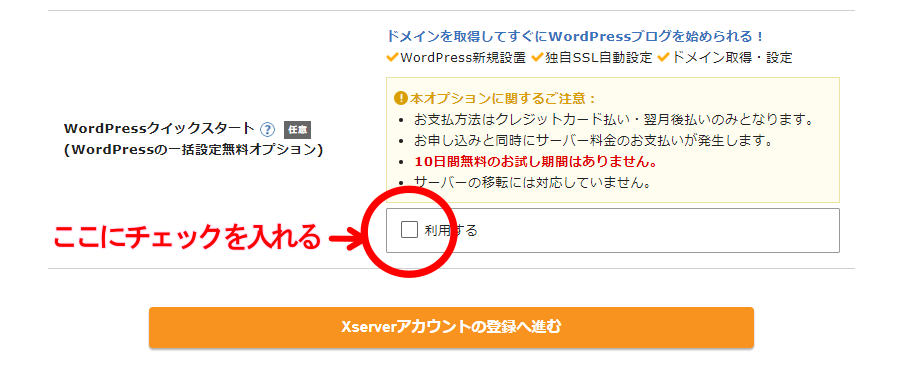
WordPressクイックスタート
(WordPressの一括設定無料オプション)を選択するときの注意事項
支払い方法はクレジットカード払い、翌月後払いのみ
申し込みと同時にサーバー料金が発生
10日間のお試し期間は無し
WordPressクイックスタートでの設定なら
初心者だと1時間位かかった設定作業が、簡単に10分程度でできますよ!
チェックを入れると「お申し込み前にご確認ください」が表示されます。
問題がなければ「確認しました」をクリックします。
サーバーの契約期間の選択画面がでてきます。
(契約期間は3~36ヶ月まで選択可能です。長期間ほど月間の利用料はお得になります。)
初めての方は12ヶ月を選んでおくと良いでしょう。
契約期間を、「12ヶ月」以上を選択し、「自動更新設定」を有効にすると
独自ドメインを永久無料で使用できます。
次はドメインを選択です。
自分の住所を決めるっすね!



ドメインは一度決めたら変えられないから、
よく考えて選んで決めてね!
ドメイン名の選び方
ドメイン名を何にしたらいいか迷いますよね。
使いたいドメイン名が
使えないっていうこともあるっすね



ドメイン名はブログ名と違って後から変えることが
できないからしっかり選んで決めてね!
失敗しないドメイン名の決め方のヒントは!
例)
フラワーギフトのお店「花はな」のお店の紹介やお花の知識、店長日記をブログにしたい!と思っていたら。
hanahanaという店名でドメインが取れたらいいですが
すでに誰かが使っていたらNGです。
他の候補 「hana-hana」ハイフンを入れてみる
「hana2」数字を入れてみる
「flower-hana」「gift-hana」など
ドメインの最後に表示される「.com」「.jp」はどれにする?
基本的にどれでも良いんです。
.jpや.comなど有名ですよね。
他にも色々なドメインがあります。
値段も色々です 1年更新で料金が発生します。
最初の値段が安くても、1年後にすごく高額になるというドメインもあるので
今年の料金、来年以降の料金を確認して購入するようにしてくだだい。
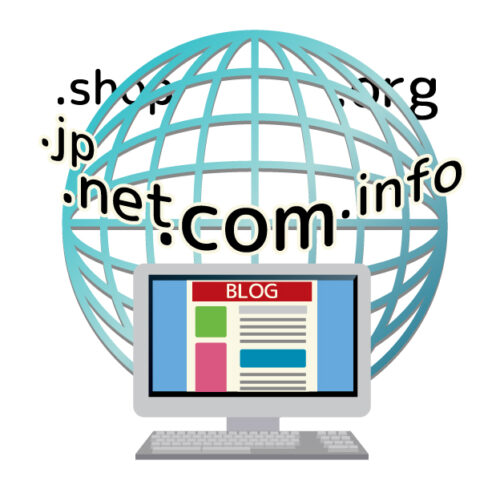
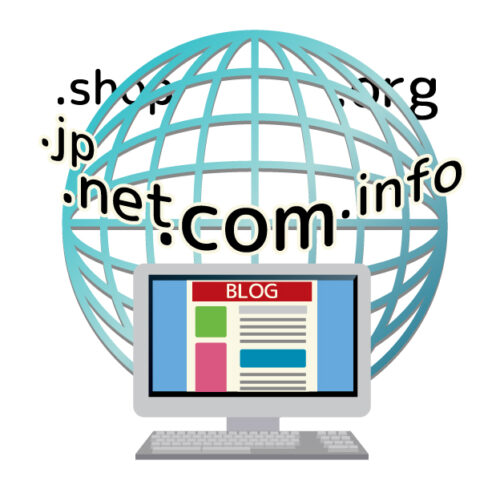
すでに他の人がドメイン名を使っている場合は、同じものを選ぶことはできません。
その場合は、他のドメイン名を考えましょう。
被っている場合は「このドメインは取得できません」と表示されます。
ドメイン名はあなただけの住所です。
付けたいなと思ったドメインをすでに他の人が使っていたら取得できない世界にたった1つの独自ドメインなのです。
一度取得したドメイン名は、後から変更できないので慎重に決めましょう。
WordPressに登録するユーザー名や名前などを入力します。



ユーザー名・パスワードはログイン時に必要になるので
忘れないようにメモしておいて下さいね。
テーマを選択します。
エックスサーバーのWordPressクイックスタートでは
テーマ(いろいろな機能を持ったテンプレートのようなもの)
を選択することができます。
WordPressの設定で必ず入れなければ行けないものですので
これも後からの手間が省けるサービスです。
テーマにはほとんど「親テーマ」「子テーマ」があります。
テーマをカスタマイズする時に使用するのが「子テーマ」で「親テーマ」はそのまま奥に控えていると考えてもらったら良いです。
テーマをインストールするときには「子テーマ」にもチェックを入れてインストールして下さい。
テーマ・・・おすすめはあるの?
たくさんありすぎてわからないっす!



始めからお金をかけたくない!という方は
無料で人気の「Cocoon」がおすすめよ!
慣れてきた後からでも
有料のテーマに変更することもできるからね^^
Cocoonは無料ながら高機能で使いやすいテーマです。
初めてのテーマ選びに悩んでいる初心者や予算を抑えて本格的なサイト運営をしたい人におすすめのテーマです。
慣れたあとで有料のテーマに変えることもできます。
8種類のテーマから選べます。
使いたいテーマがある場合は選んでインストールしておきましょう。
次はアカウント登録になります。
Xserverアカウントの登録へ進むボタンをクリックしてください。
エックスサーバーアカウントに登録するお客様情報を入力していきます。
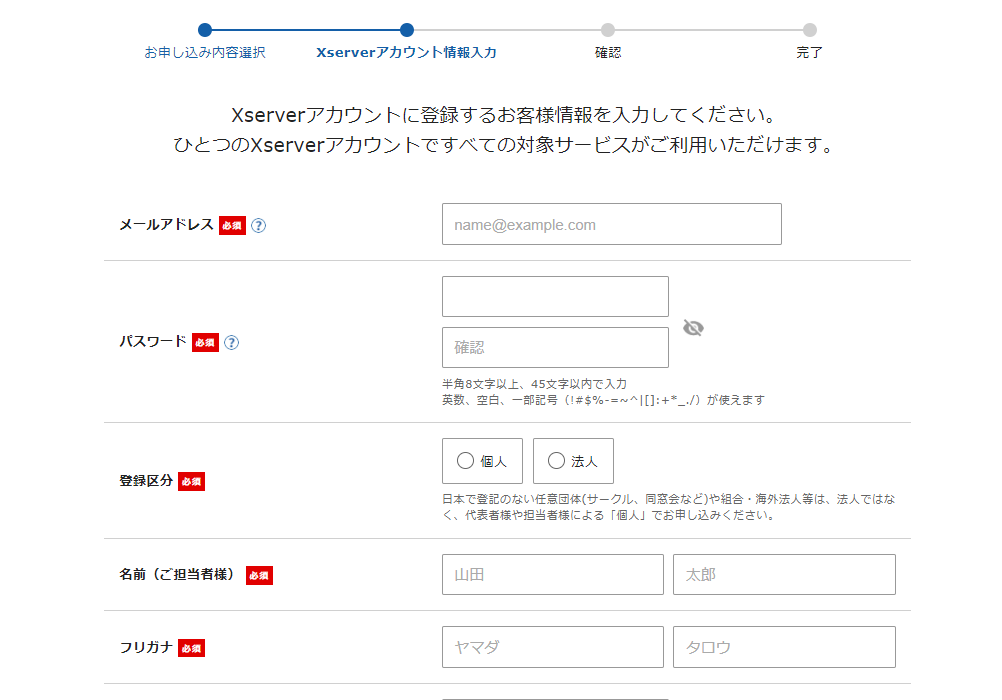
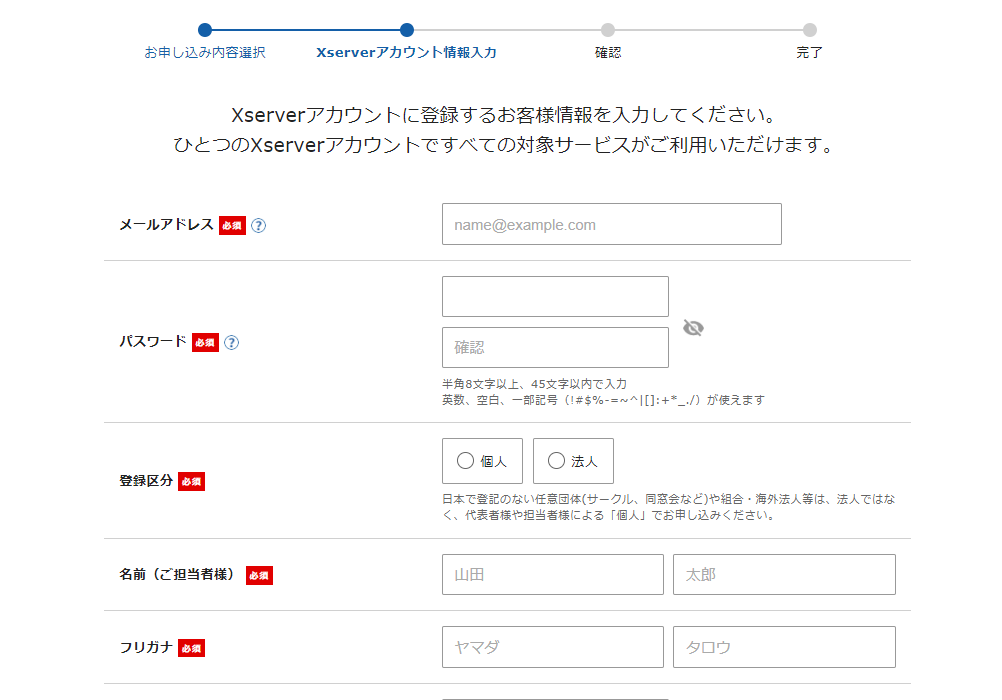
を入力します。
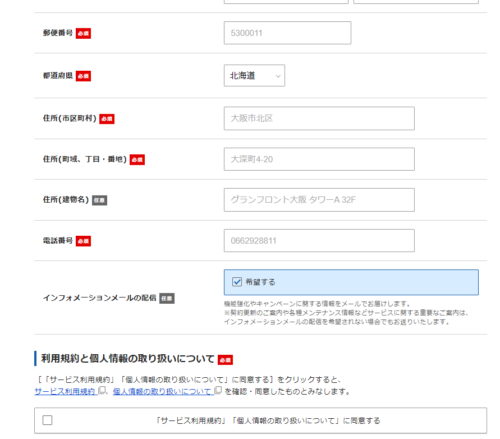
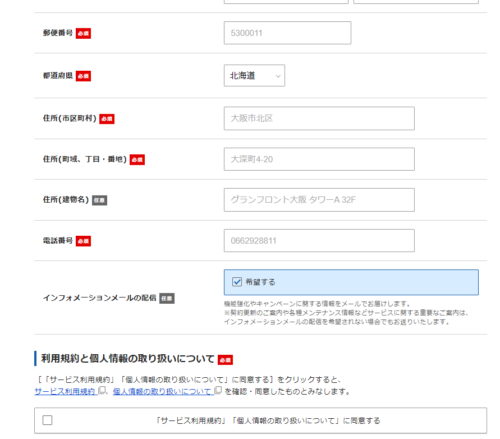
続けて
を入力。
インフォメーションメールの配信を希望する場合は、チェックをしたまま。配信を希望しない場合はチェックを外しておきます。


最後に、「利用規約と個人情報の取り扱いについて」を確認し、
「利用規約」「個人情報に関する公表事項」に同意する」にチェックし
次へ進むをクリックします。
契約期間の選択画面がでてきます。
(契約期間は3~36ヶ月まで選択可能です。長期間ほど月間の利用料はお得になります。)
初めての方は12ヶ月を選んでおくと良いでしょう。
契約期間を、「12ヶ月」以上を選択し、「自動更新設定」を有効にすると独自ドメインを永久無料で使用できます。
契約期間を、「12ヶ月」以上を選択し、「自動更新設定」を有効にすると独自ドメインを1つ永久無料で使用できます。
支払い情報では、WordPressクイックスタートでの約束どおり
クレジットカードでの支払いになるので
クレジットカードの情報を入力して下さい。
(セキュリティーコード=カード裏面に記載されている3桁の数字のことです)
入力が完了したら、「利用規約」や「個人情報の取扱について」を確認し、同意するにチェックを入れて
次へ進むをクリックします。
登録したメールアドレス宛に認証用の確認コードが送信されます。
メールには6桁の認証コードが記載されているので、この6桁の数字を
「Xserverレンタルサーバーお申し込みフォーム」の認証コード欄に入力する
メールアドレスに送られた認証コードを入力し、次へ進むをクリックします。
サーバー契約内容をしっかりと確認してください。
入力情報に間違いがないかっ確認し、SMS・電話認証へ進むをクリックします。
契約内容の最終チェック
ここから先の操作を完了すると料金の支払いが発生します。
申込内容を必ず確認して下さい。
電話番号を入力して取得方法を選択した後、認証コードを取得するをクリックします。
認証コードを入力し、認証して申し込みを完了するをクリックします。
「お申し込みが完了しました。」
こちらの画面に切り替われば完了です
お申し込み完了時に通知される案内メールの後数分程度で
「X サーバー重要サーバーアカウント設定完了のお知らせ」
という件名のメールが登録メールアドレスに送信されます。
メールには WordPress のログイン URL などが記載されていますこのメールの受信後最大1時間ほどでブログにアクセスが可能です。
WordPressのログイン情報
サイトURL
管理画面URL
ブログ名
ユーザー名
パスワード
少し時間を置いてから設置したブログをチェックしましょう。
※実際に表示されるまで1~2時間ほどかかります。



これでWordPress解説が完了しました
WordPressクイックスタートで
簡単にできるっす!
ブログへはサーバーアカウント設定完了のお知らせのメールに記載されている
WordPress のログイン情報を使ってアクセスができます
メールで届いたWordPressのログイン情報に記載されている
でサイトを開いてみましょう・
検索窓に自分のURLを入れて検索してみてください。
ブログが表示されれば無事設置が完了しています。
ブログのタイトルが入ったページ
これが読者さんが訪れるページになります!
今の状態はまだデモ画面のようなものが表示されます。
(まだ、自分の記事を入れていない状態だからです。)
管理画面URLを検索窓に入れて検索するとWordPressのログイン画面が開きます。
これがWordPress管理画面のログインページです。
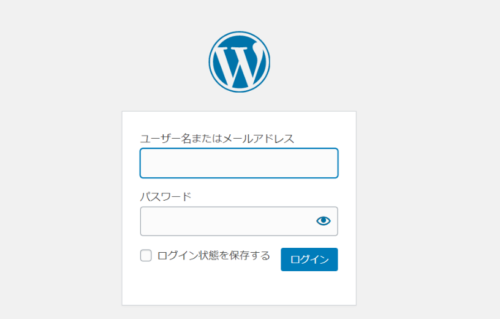
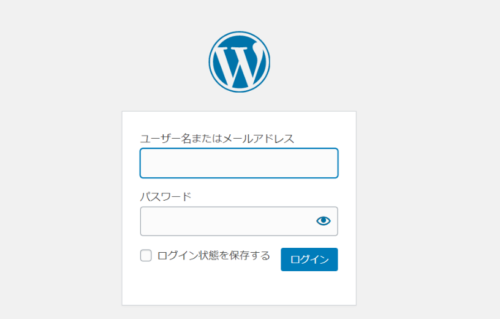
申し込み時に決めたユーザー名とパスワードを使ってログインしてみてください。
そうするとWordPressで作ったブログの「ダッシュボード」というブログの設定をしたり、記事を各ページに行ったりするページになります。
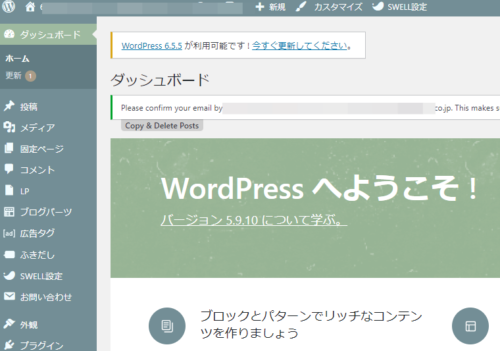
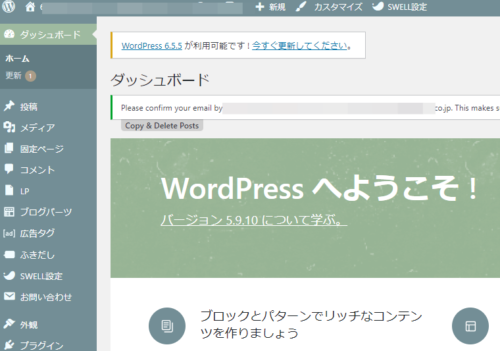
このダッシュボードからWordPressの初期設定をしていくようになります。



これでブログを始める事ができます!
次にやることはWordPressの初期設定ですよ。
もうひと頑張りっすね!


WordPress導入後に、ブログを書く前に必ず行う設定です。
順番にやっていくッス!
WordPressクイックスタートでブログを開設した場合は
「SSL化の設定」「テーマの設定」はできているので、必要ありません。
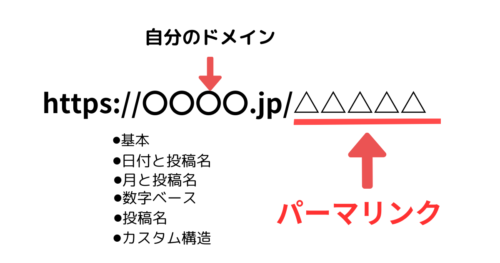
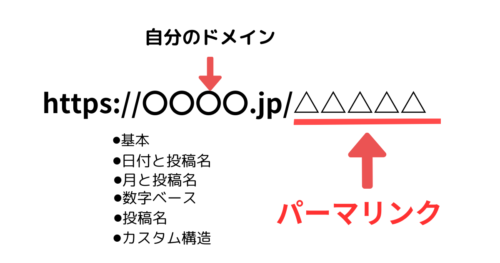
パーマリンクとは ブログの記事ごとに設定される URL のことです。
記事を書き始める前にパーマリンクの形式を設定しておくことが大切です。
後から気軽に変更をしないほうが良いのでブログ立ち上げの時点で設定しておきます。
パーマリンクを途中で変更するとこれまで帰ってきた記事の URL も一括で変更されてしまいますURL が変更されるとGoogle からの評価がリセットされてしまうのでアクセスが激減する可能性があるため記事を書き始める前にパーマリンクを設定しておきましょう
パーマリンク設定の手順
左のメニューの中に「設定」があります。
設定を開くと上から6番目にパーマリンクがあります。
パーマリンクの設定は、6種類・日付ベースや数字ベースなど種類があります。
おすすめは、「投稿名」です。
からです。
最後に、変更を保存をクリックして完了です。
パーマリンクは記事を新しく書く事に設定が必要です。
記事の内容に合わせた文言を英文字小文字で設定します。
(英語でもローマ字でもOK)
無料テーマCocoonのままでも良いですが、途中で変えるかも!というならブログ開設時点でベストなものを選んでおくと、使い方も早く慣れるということもあるのでこの時点での変更をおすすめします。
私も「Cocoon」→有料テーマ「SWELL」へと変えていて、
このサイトも「SWELL」を使っています。



とても使いやすいですよ。
クイックスタート時に仮にブログ名を決めている場合は正式な名称を考えてきましょう
パーマリンクで開いたところ、ダッシュボードの左バーの中程にあります。
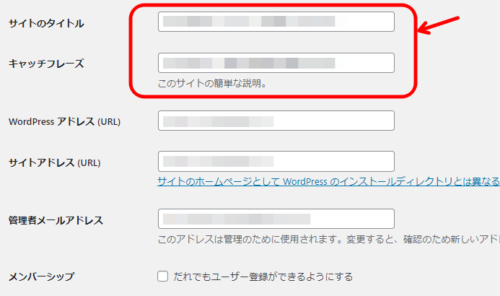
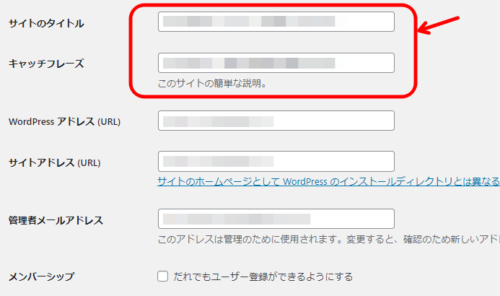
変更を保存して終了です。
「WordPressアドレス」と「サイトアドレス」は設定を間違うと戻すのがたいへんです。不用意に変更しないように注意してください。
サイトのタイトルとキャッチフレーズはブログのトップページに表示されます。
クイックスタートで始めればブログを安全に閲覧するための仕組みである SSL 化も設定されているため個別に SSL か設定をする必要はありません
WordPressにログインして左のバーの下の方にある
「ユーザー」をクリックし「プロフィール」からニックネームを設定しましょう。
ニックネーム(必須)の枠の中に自分で決めたニックネームを記入します。
漢字、ひらがな、ローマ字自分のブログ上の名前を決めて下さい。
(後から変更することもできます。)
ページの一番下にプロフィールを更新ボタンがあるのでクリックします。
初期設定だとユーザー名は「ログインDI」と同じです。
ログインIDが誰でも見れるということはセキュリティ上危険です。
次に必要なプラグインを導入していきましょう
プラグインとは WordPress の機能を拡張させるためのツールのことです



ほとんどのプラグインは無料です。
WordPress と テーマに備わる機能でも必要最低最小限 の運営はできますが 中には 導入必須レベルのプラグイン もあります。
一番最初にインストールしておきたいプラグイン!
WP Multibyte Patch
WordPressは表示言語が英語のため、日本語の文字化けや文字数カウントがおかしくなることがあります。
日本語に関する問題を解決してくれるのがWP Multibyte Patch です。



プラグインの設定を「WP Multibyte Patch」でせつめいしていきますね。
プラグインの設定方法
キーワードと書かれた枠の右の枠に「プラグインの検索」という枠があります。
その枠内に「WP Multibyte Patch」をコピペすると該当のプラグインがずらりとでてくるので「WP Multibyte Patch」の有効化ボタンをクリックします。
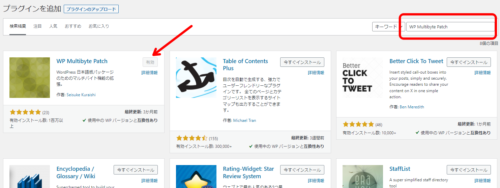
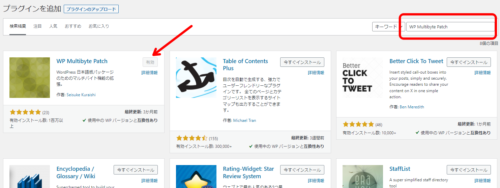
有効化すると「インストール済のプラグイン」のページに表示されます。
「WP Multibyte Patch」は細かい設定は不要で、有効化するだけでOKです。
プラグインにはインストールして、有効化するだけで良いものと、後からの設定の必要なものがあります。
プラグインは便利な機能があるアプリと思ってもらったら良いですが、入れすぎるたり、使っているテーマにあわないプラグインを入れると不具合を起こすこともあるので必要最小限にしておきましょう。
順次、上の手順でプラグインのインストールをして下さい。
| 一般的に必要な最低限のプラグイン9個 | |
| google XML Sitemaps | 検索エンジン向けの「XMLサイトマップ」を自動的に生成&通知してくれるプラグイン |
| PS Auto Sitemap | 読者向けのサイトマップを自動生成 |
| Contact Form 7 | お問い合わせフォームを作成 |
| BackWPup | WordPressのバックアップを行う |
| Easy Table of Contents | 目次を自動生成する |
| Broken Link Checker | リンク切れをお知らせ |
| Aurora Heatmap | ヒートマップで記事を分析 |
| SiteGuard WP Piugin | セキュリティを高めてくれるプラグイン |
| EWWW Image Optimizer | 画像を劣化させず自動的に圧縮、サイズを小さくする |
※SWELLを使っている方はSWELL推奨のプラグインを入れるのがおすすめです
サンプルページはWordPressをインストールした時に投稿されている記事のことです。
「Hello world!」というページです。
とくに必要は無いので削除しておきましょう。
「Hello world!」というタイトルの投稿にカーソルを当てて、表示される「ゴミ箱」をクリックする。



ここまで来るともう記事の投稿を始めても良い状態になりますよ。
一つ一つ順番にやっていけばできるっす!
続いては直ぐにではなくても少しづつブログを作っていく上で必要な設定について解説していきます。
必要な固定ページを作成してきましょう
固定ページとはカテゴリーやタグに属さないページのことで固定ページで記事を書いたとしても記事一覧に表示されることはありません。
ブログ運営で必要な固定ページは次の4つです。
ここで、STEP5のプラグインの導入で「最低限のプラグイン9個」が必要になってきます。
プラグインをインストールして有効化までしておいて下さい。
プロフィールを設置しておけば、ブログを読みに来てくれた読者さんに「信頼性」や「共感や親近感」を持ってもらいやすいです。
「サイドバーに設定するプロフィール」と「固定ページのプロフィール」の2種類があります。
サイドバーに設定するプロフィール
テーマによって違いがありますが、「プロフィール」をクリック
ブログで表示される名前・プロフィール文・アイコン画像を入力して
「共通サイドバー」に設置する。
固定ページのプロフィール
新規ページが開くのでブログ記事と同じようにプロフィールを記入
タイトルは「プロフィール」とする。
記入できたら公開をクリックします。
(後から書き直しもできます。)
プロフィールページを作ったら「グローバルナビ」や「詳しいプロフィール」など
リンクを作ってブログに設置できるようになります。
詳しいプロフィールは後からゆっくりでも良いので、まずはサイドバーのプロフィールを設置しましょう。
ブログにお問い合わせページがあると読者さんとの交流ができます。
質問や感想などを受け取ることもできるので設置をしておきましょう。
設置の仕方はプラグイン「Contact Form 7」で設置ができます。
「Contact Form 7」をインストール→有効化しておきます。
WordPressブログの初期設定
の「5・プラグインの導入」にインストールやり方を確認して下さい。
プラグイン「Contact Form 7」をインストールすることで出現します。
コンタクトフォームのコードが出ておりますのでこちらをコピーします。
「新規固定ページを追加」ページに
先ほどコピーしたコンタクトフォームのコードを投稿欄に貼り付けます。
タイトル→「お問い合わせ」と記入しておきます。
記入できたら公開をクリックします。
設定ができたら「外観」→「メニュー」よりグローバルナビゲーションに「お問い合わせ」を設定しておきます。
※使用しているテーマにより設定方法が変わる場合がありますのでテーマの設定方法に従って下さい。
個人ブログでも企業のブログでも基本的に「プライバシーポリシー」「免責事項」のページを作成しておく必要があります。
「プライバシーポリシー」「免責事項」の文言はひな型で調べるとコピペで使えるものがあります。
これを「固定ページ」で作成し、グローバルナビゲーションに表示されるように設定をしておきます。
サイトマップとは、ブログにどのようなコンテンツがあるかを示す「目次」のようなものです。
読者さんにもGoogleからもわかりやすいブログにするためにサイトマップの設定をしておきます。
プラグイン
「google XML Sitemaps」と「PS Auto Sitemap」を使い設定ができます。
WordPressブログのアクセス解析におすすめのツール2つを導入しておきましょう。
あなたの記事へのアクセス数や検索順位を知ることができ多くの読者さんを集めるブログにするための解析に役立ちます。
どちらもブログ初心者から上級者まで必ず導入している定番ツールです。
すぐに導入する必要はありませんがブログの執筆に慣れてきたら導入を検討してみましょう。
WordPress は無料でも使える方法はあります。
WordPress.comのことっすね!
しかし「手間がかかる」「広告が強制的に表示される」「機能性が低い」など様々なデメリットがあります。
できれば有料で使うことをおすすめします。
WordPress ブログの開設にかかる時間は10分程度



WordPressのクイックスタートでかなり短時間で
立ち上げまでできるようになっています。
WordPressの初期設定に関しては、先にしておくべきこと!から順にゆっくり設定していってください。
プロフィールを考えたり、アイコン画像を用意するのは、ゆっくりじっくりやりたい方も
早く記事が書きたい!という方もいらっしゃると思います。
自分のお店を作るように楽しんで設置していってください。


A: 無料テーマならCocoon、有料ならSWELLをおすすめします。



この記事も「SWELL」を使って書いていますよ。
「SWELL」はおしゃれなデザインを簡単に作ることができ、カスタマイズ性がたかいです。
高速で軽量、SEO対策も配慮されているのでブログのランキング向上にも役立つテーマです。
自分のイメージに近いテーマを選ぶことで専門知識がなくてもブログを好きなデザインにカスタマイズできるようになります。
まずは無料のテーマを使ってどのようなデザインになるかを把握し慣れてきたらデザイン性の高い優良テーマに乗り換えるのもおすすめです。
A:どちらでも大丈夫です。
クラッシックエディタ:シンプルな編集画面で無料ブログを書く感覚で使える。
ーープラグインをインストールする必要があるーー
ブロックエディタ:デザインの自由度が高い。
ーー慣れるまで時間がかかるがデザインを重視するなら直感的で使いやすいーー
WordPressの標準エディタはブロクエディタです。新規で取り組む方は最初からブロックエディタを使って慣れるのも良いと考えます。
A: WordPressを使ってホームページを自作することができます。
A:様々なサイトを作ることができます。



WordPressはブログやホームページの他に様々なプラグインを組み合わせることで、様々なサイトやシステムを作成することができます。
A:機能面やサービス、料金が違います。
それぞれのレンタルサーバー特徴
高い安定性と豊富な機能が特徴。特に、WordPressに特化した機能が充実している。
スタンダードプラン:月額990円~(キャンペーンあり)
非常に高速な速度が特徴。独自ドメイン2個が永年無料なのも魅力。
おすすめベーシックプラン:1,320円(キャンペーンあり)
初心者でも使いやすいシンプルな操作性と、低価格が特徴。メールサポートのみだが、丁寧で分かりやすい
おすすめのハイスピードプラン:月額550円~
※月額使用料は契約する期間やキャンペーンなどで変わります。
予算・必要な機能・重視するポイントなどを考慮して自分にあったレンタルサーバーを選んで下さい。
現在はこちらのキャンペーンがおすすめです。
A:インデックスされていないかもしれないので確認してみましょう。
WordPressブログを作成して更新したのに、検索してもでてこないときの検索方法は
『aiiintitle:』+『自分のサイト名』
出てこない場合は「インデックスされていない」かもしれません。
チェックするところは
WordPressダッシュボード(左側の列)で『設定』→『表示設定』をクリック
『検索エンジンでの表示』を見てみて、「検索エンジンがサイトをインデックスしないようにする」にチェックが入っていたらチェックを外しましょう。
A: WordPress でプログラミングは基本的に不要です。
ワードプレスは初心者でも直感的に操作できるよう設計されています。
プログラミング知識がなくてもテーマやプラグインを活用することでデザインや機能を簡単に拡張することができます。
A:ワードプレスでブログは作成可能です。
WordPress には スマートフォン用のアプリが用意されています アプリを使えば 外出先でも記事の作成や編集 コメントへの返信などを行うことができます。
A:海外からの運営は可能です。
WordPress は 世界中で利用されている CMS です日本以外の国からでもレンタルサーバーを契約しドメインを取得すればワードプレスブログを作成運営することができます
A:はい強く推奨されています。
SSL 化は通信データを暗号化することで 情報漏洩などを防ぐ セキュリティ対策です
近年は Google も SSL 化を推奨しており SSL 化されていないサイトは 検索結果で会費表示される可能性があります
A:SEOとは、簡単に言うとGoogleで検索上位を狙うことです。
読者さんが検索窓に検索のワードを入れて調べた時に、自分のブログが上位にあればすぐに見つけてもらうことができます。
A:ブログ運営でおすすめのツールは3つご紹介します。
(Canva・オーダン・Googleドキュメント)
A:読者さんにとって有益な情報や画像を発信するといいですよ。
記事の内容を決める際には以下の点に注意しましょう。
ブログを読んでもらいたい読者さん(ペルソナ)を意識して、
読者さんの知りたかったことが解決されるような記事、問題解決記事・役立つ記事を書くのが良いです。
自分の興味や得意分野自分が興味を持っていることや得意なことをテーマにするといいです。
A:記事の書き方は記事を書く際には(タイトル・見出し・読みやすい文章)に注意をして書きましょう。



記事のアイデアをAIを使って考えてもう!という方法もありますよ。


今回は、ブログの始め方を知りたい!WordPressを使った自分だけのブログの始め方は難しそうだけどやってみたい!
という方にWordPressを使ったブログの作り方の手順について詳しく解説しました。
WordPress は 世界中で利用されているウェブサイト作成システムであり本気でブログに取り組みたい方は必須のサービスです。
月々1000円から2000円程度のコストがかかるものの無料ブログと比較して運営上の制限がなくカスタマイズ性も高いためより多くの収益を得やすいです。
そのため
WordPressを使ったブログは、
ブログで収益を得たい多くの人に記事を見てもらいたいと考える幅広い方におすすめです。
ワードプレイスクイックスタートを利用すればブログを始めた始めるための最初の壁だったワードプレスの設置作業が不要になり従来の手順と比べてもハードルはかなり下がったと思います。
専門的な知識がなくても複雑な手順を省略して
WordPress ブログが作れたっす!
ブログの更新に必要な画像作り、ネタ探し、構成作りをお手伝いできるツールもたくさんあります。



あなたの作るブログは夢を叶えるための相棒になりますよ。素敵なブログを作って下さいね。
役立つブログを作るっすよ~
あなたの魅力や、商品の素晴らしさを伝えるために
写真、文章はとっても大切!
便利なツールを活用してどんどん発信していきましょう!
できることなら、アイデアまで欲しいス^^;



その願い簡単に叶いますよ!
本業のお仕事の時間を確保してブログに時間を取られない方法です!
オリジナルAI
Buddy@iなら普通じゃない特別なあなただけのやり方を教えてもらえるんです。
詳しくは24時間集まる集客が学べるオンラインサロン・集まる集客カレッジをご確認くださいね!