Googleドライブって便利って聞くけど、具体的にどう便利なんですか?



お、いい質問だね、まるお君。Googleドライブはね、どこからでもファイルにアクセスできるクラウドストレージなんだよ。
例えば、パソコンから資料をアップロードしておけば、スマホや他のパソコンからもすぐ見られるんだ。
ファイル管理に困ったり、どこに保存したか迷ったことはありませんか?
Googleドライブなら、いつでもどこでもファイルにアクセス可能!簡単な操作で重要なデータを安全に管理できる、お仕事の情報もすぐに共有できます。
特にパソコンからのアップロードは、作業効率アップの鍵。大切なデータを素早く保存して、他のデバイスでもシームレスに活用できます。
Googleドライブを活用して、時間と手間を節約しませんか?ファイル管理のストレスから解放されましょう!
Googleドライブへのファイルアップロード方法は2つ
ファイルのアップロード方法は
・ドラッグ&ドロップによるアップロード
・「新規」ボタンからファイルを選択してアップロードする方法
があります。以下詳しく解説していきます。
ドラッグ&ドロップによるアップロード
Googleドライブにファイルを入れるにはどうすればいいんですか?



簡単な方法として、ドラッグ&ドロップを使うやり方があるよ!
1. Googleドライブを開く
ウェブブラウザでGoogleドライブにアクセスします。ログインしていない場合は、Googleアカウントでログインしてください。
2. アップロードしたいファイルを準備
パソコン内のアップロードしたいファイルを確認し、デスクトップなどに用意します。
3. ファイルをドラッグ
Googleドライブの画面を開いたまま、準備したファイルをマウスで選択します。
ファイルをそのままGoogleドライブの画面にドラッグします。
すでに一つでもドライブ内にフォルダやファイルが入っている場合に、ドラッグ&ドロップが可能のようです。一番最初のファイルをドライブにアップロードする際は、「新規」ボタンから、行ってください!これはフォルダをアップロードする際も同様です。
4. ドロップしてアップロード
ドライブの画面上に「ファイルをここにドロップ」というメッセージが表示されます。
その場所にファイルをドロップすればアップロード完了です!
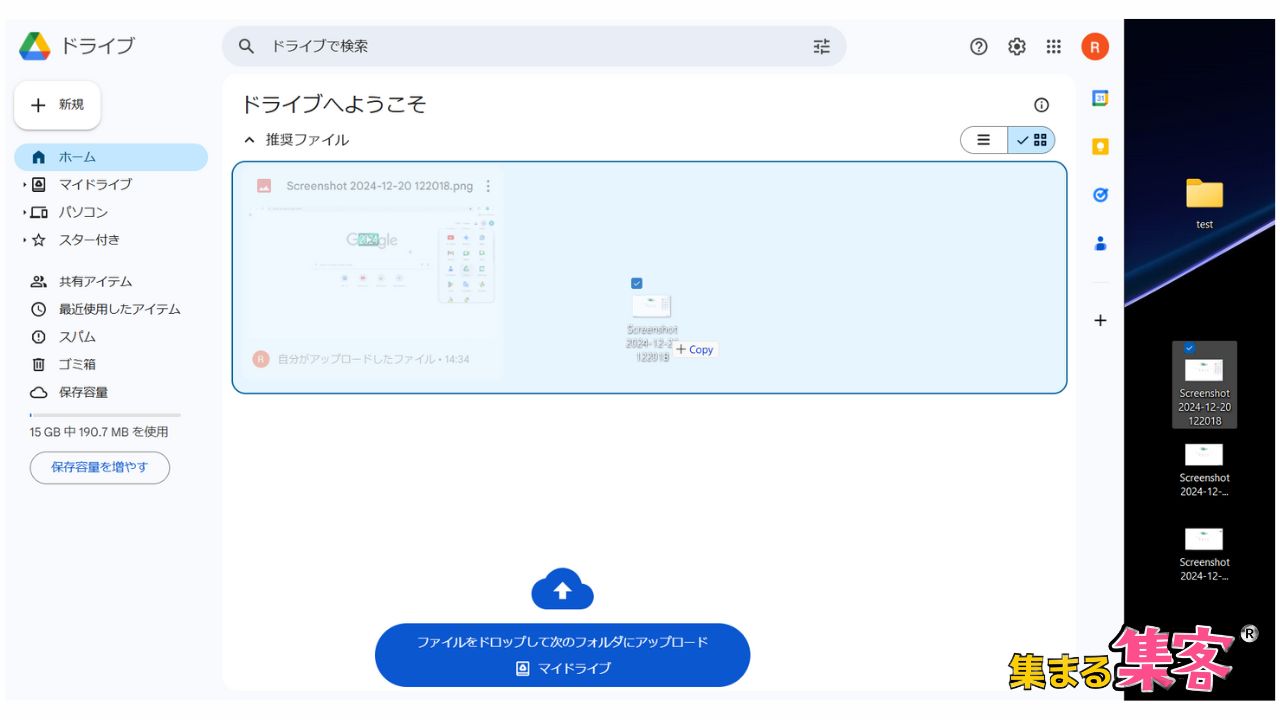
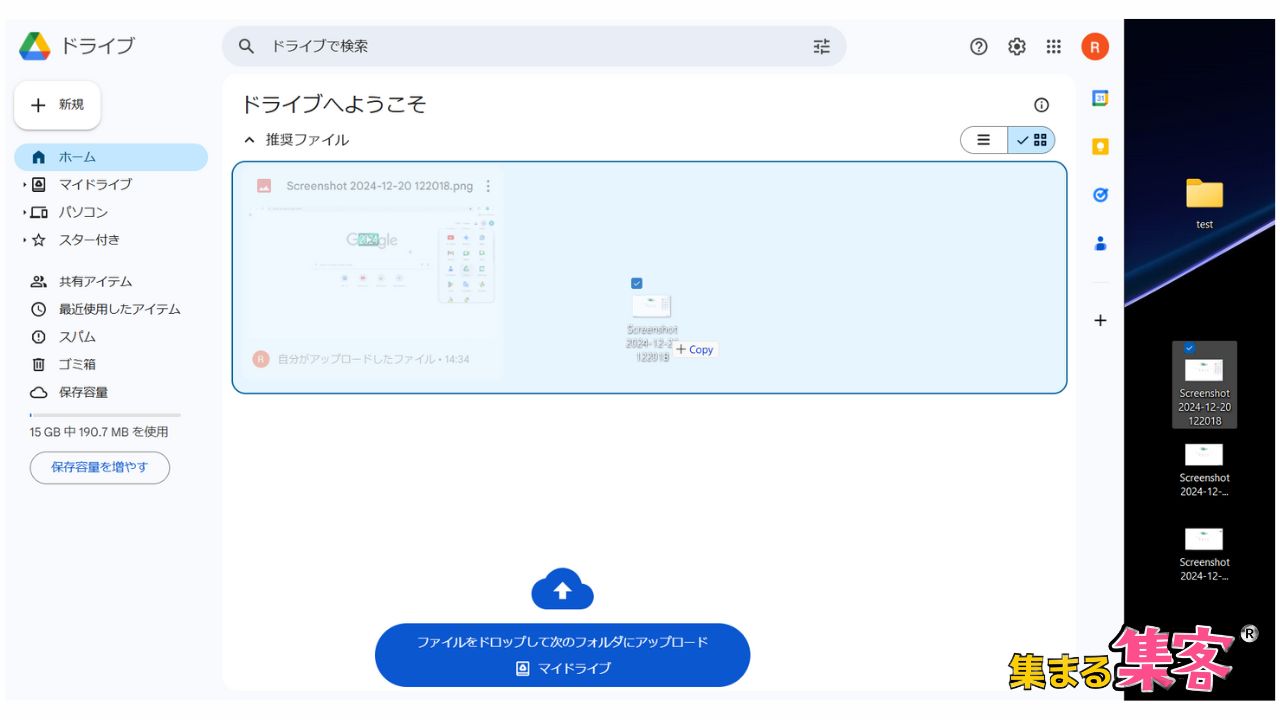
5. アップロードの確認
アップロードが完了すると、Googleドライブ内にファイルが表示されます。必要に応じてフォルダに移動させて整理しましょう。
おお!これなら難しい操作を覚えなくてもできますね!



そうだよ、ドラッグ&ドロップは初心者でも直感的に使える便利な方法だから、ぜひ活用してみてね!
ポイント:ドラッグ&ドロップの便利さ
• 複数のファイルをまとめてドラッグすることで、一度にアップロードが可能。
• フォルダごとドラッグすれば、フォルダ内の構造をそのままアップロードできます。
「新規」ボタンからファイルを選択してアップロードする方法
ファイルのアップロード方法
Googleドライブにファイルをアップロードするのに、もっと簡単な方法ってありますか?



もちろんあるよ、『新規』ボタンを使う方法なら、初心者でも迷わずにできるからオススメだよ!
1. Googleドライブを開く
ウェブブラウザでGoogleドライブにアクセスし、Googleアカウントでログインします。
2. 「新規」ボタンをクリック
左上にある青い「新規」ボタンをクリックします。
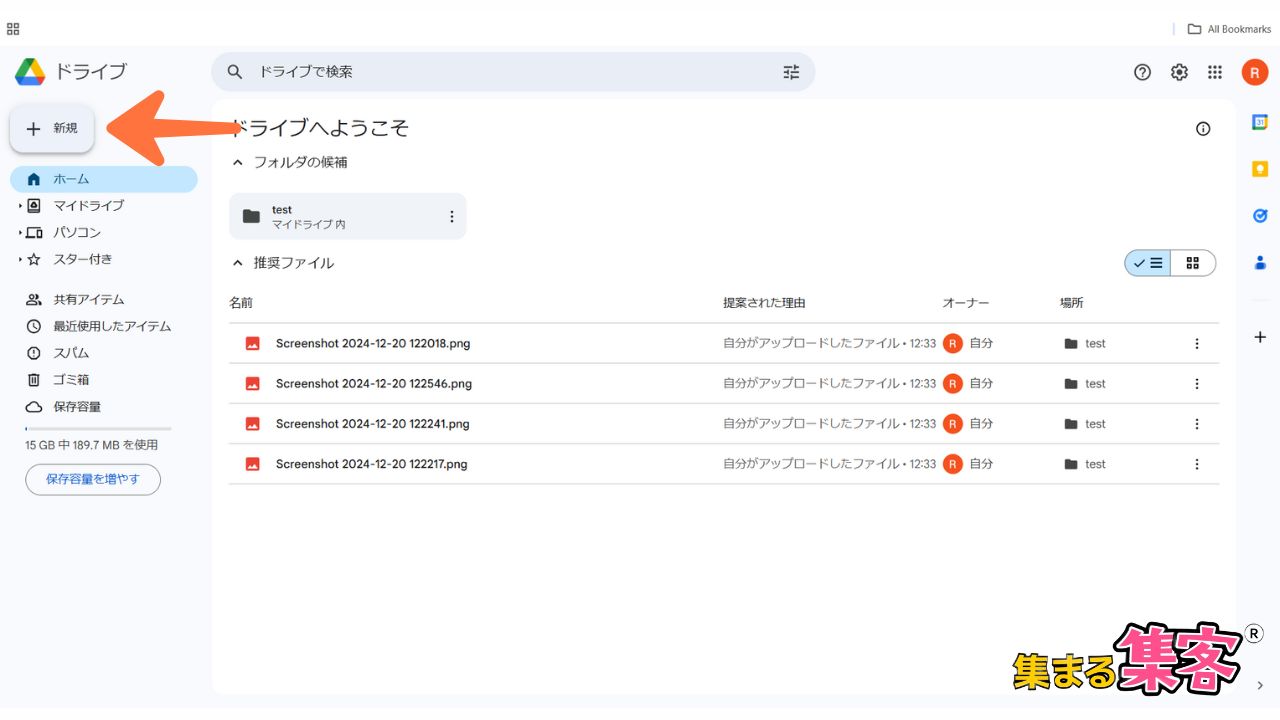
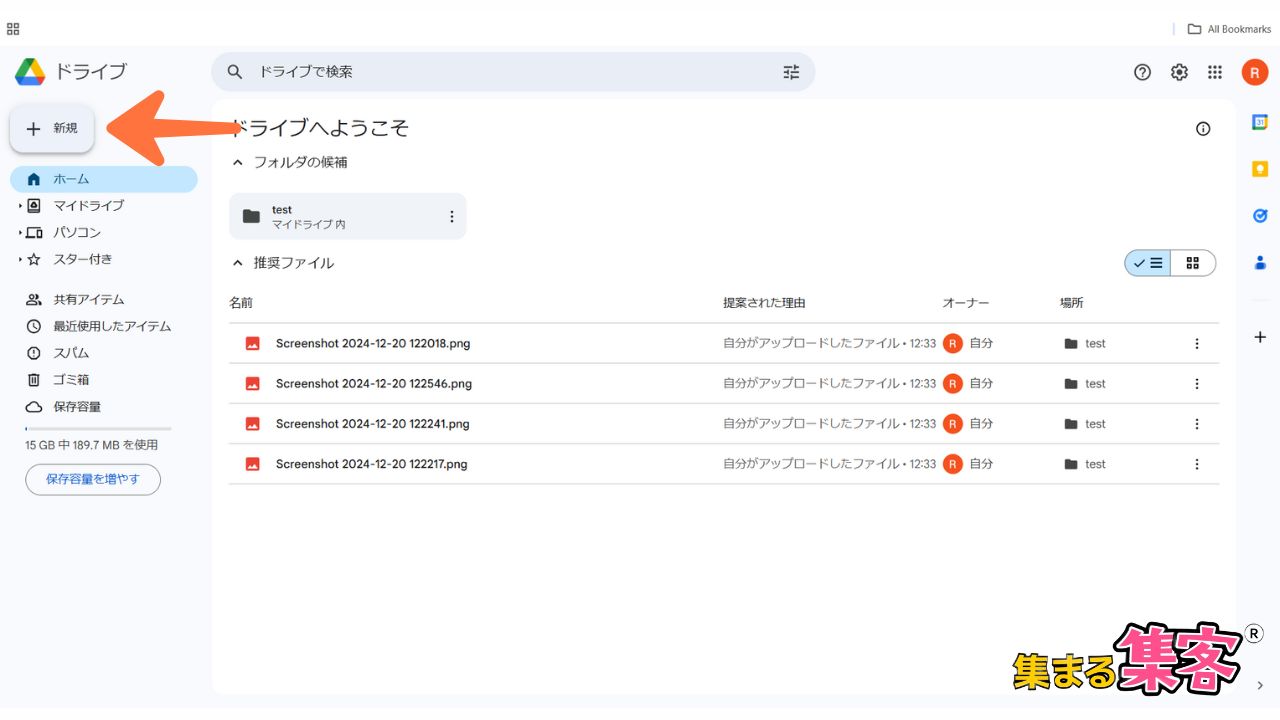
3. 「ファイルをアップロード」を選択
表示されたメニューの中から「ファイルをアップロード」をクリックします。
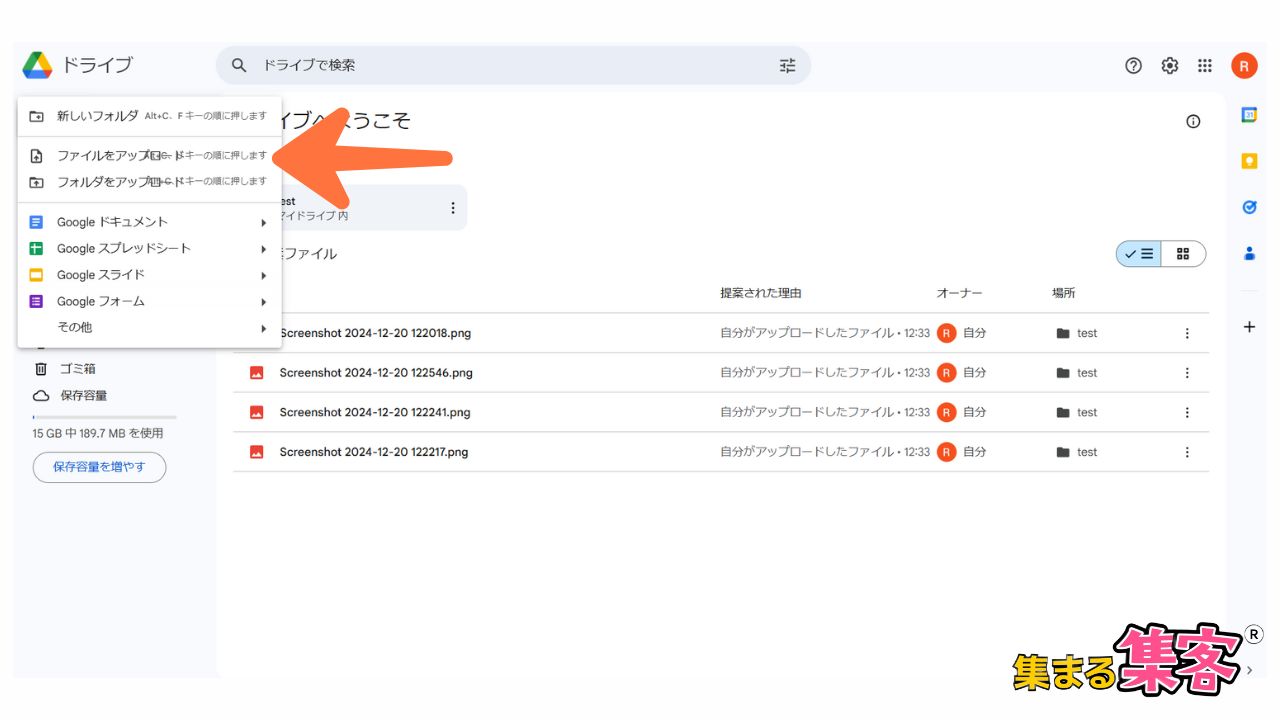
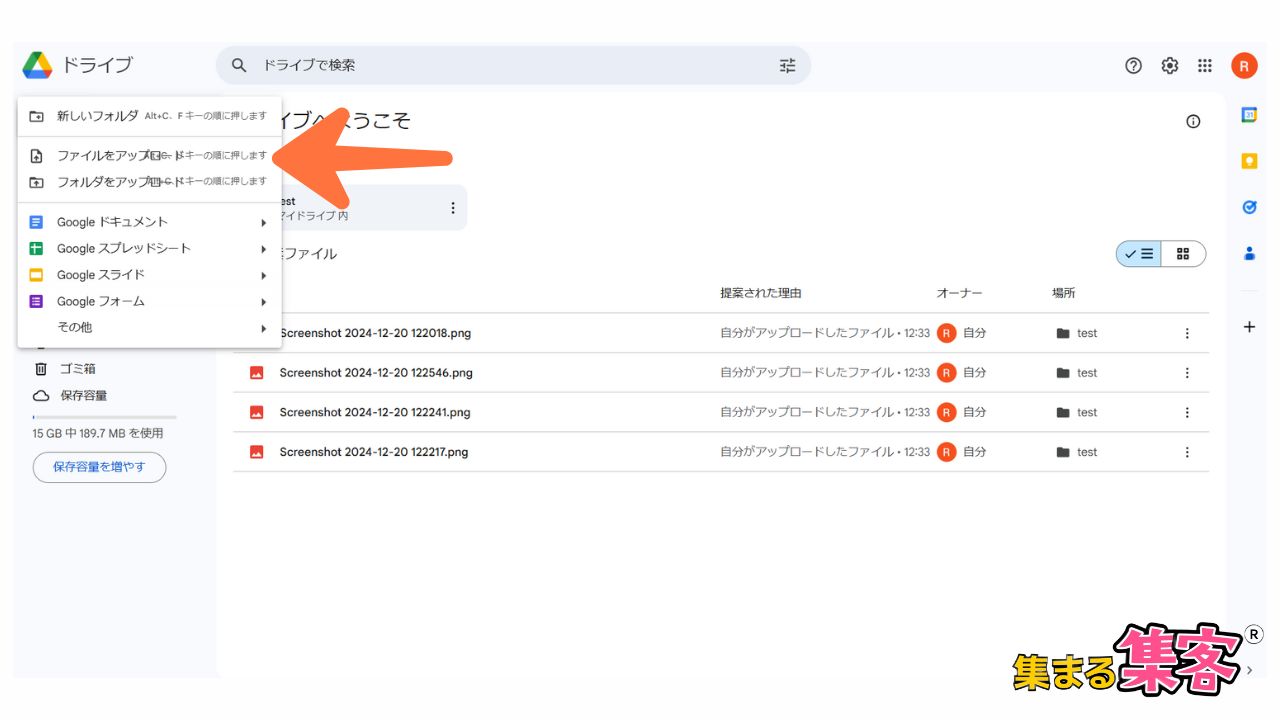
4. アップロードしたいファイルを選択
パソコン内のファイル一覧が表示されるので、アップロードしたいファイルを選び、「開く」をクリックします。
5. アップロードの完了を確認
アップロードが始まり、画面の右下に進捗バーが表示されます。
完了すると、Googleドライブ内にファイルが追加されます。
ポイント:『新規』ボタンの便利さ
• 1つのファイルだけでなく、複数ファイルやフォルダ全体も簡単にアップロード可能。
• 操作がシンプルなので、初めての方でも迷わず使えます。
フォルダごとアップロードする場合の手順
ファイルをアップロードするのはわかったんですけど、フォルダごとアップロードすることってできるんですか?



いい質問だね、まるお君。もちろんフォルダごとアップロードもできるよ!まとめて整理したいときに便利だから、やり方を覚えておこう!
1. Googleドライブを開く
ウェブブラウザでGoogleドライブにアクセスします。
2. 「新規」ボタンをクリック
左上にある青い「新規」ボタンをクリックします。
3. 「フォルダをアップロード」を選択
メニューから「フォルダをアップロード」をクリックします。
4. アップロードしたいフォルダを選択
パソコン内のフォルダ一覧が表示されます。
アップロードしたいフォルダを選んで「アップロード」をクリックします。
5. アップロードの進行を確認
画面の右下に進捗バーが表示され、フォルダ内のすべてのファイルがアップロードされます。
6. アップロード完了を確認
フォルダがGoogleドライブ内に表示され、内容もそのまま保持されています。
おお、フォルダごとアップロードできると整理がラクですね!



そうなんだよ、まるお君。特に仕事でたくさんのファイルを扱うときは、この方法を使うと時短になるよ。
ポイント:フォルダアップロードのメリット
• フォルダ内の構造をそのまま維持したままアップロードできる。
• 複数ファイルを個別にアップロードする手間が省ける。
• 仕事のプロジェクトやイベントの資料を簡単に整理可能。
Googleドライブのアップロード時のトラブルシューティング
アップロード可能なファイル形式
小泉さん!Googleドライブにファイルをアップロードしようとしたらエラーが出たんですけど、何が原因なんですか?



まるお君、それはファイル形式がGoogleドライブに対応していない可能性があるね。まずはアップロード可能な形式を確認しよう!
1. 文書ファイル
Googleドライブが対応している文書形式
.doc、docx(Word)
.pdf(PDF形式)
.txt(テキストファイル)
.odt(OpenDocument形式)
2. 表計算ファイル
表やデータを扱うファイル形式
.xls、.xlsx(Excel)
.csv(カンマ区切り形式)
.ods(OpenDocument形式)
3. プレゼンテーションファイル
スライド資料に対応している形式
.ppt、.pptx(PowerPoint)
.odp(OpenDocument形式)
4. 画像ファイル
Googleドライブは以下の画像形式に対応しています
.jpg、.jpeg
.png
.gif
.svg
.bmp
5. 動画と音声ファイル
動画や音声データもアップロードできます
動画:.mp4、.avi、.mov、.wmv
音声:.mp3、.wav、.ogg
6. 圧縮ファイルとその他
.zipや**.rar**などの圧縮ファイルもアップロード可能です。その他、Googleドライブではアプリ用データファイルも保存できます。
うわ!意外とたくさんの形式に対応してるんですね。でも、アップロードできない形式はどうしたらいいんですか?



いいところに気づいたね、まるお君。その場合は、対応している形式に変換してからアップロードするといいよ。
アップロードできない場合の対処法
ファイル形式を変換する
文書ファイルなら「.pdf」や「.docx」に変換する。
動画や音声なら無料ツールで「.mp4」や「.mp3」に変換。
ファイルサイズを確認する
Googleドライブの無料プランでは15GBの容量制限があります。
ファイル名を確認
ファイル名に「特殊文字(&や#など)」が含まれているとアップロードエラーになることがあります。
ポイント:事前確認でアップロードをスムーズに!
• アップロードする前にファイルの形式とサイズを確認しておく。
• ファイルが対応外なら無料の変換ツールを使って形式を変更する。
• Googleドライブの設定やブラウザの状態も確認して、エラーを防ぎましょう!
アップロードができない場合の対処法
Googleドライブにファイルをアップロードしようとしたら、うまくいかないんですけど、どうしたらいいですか?



焦らないで、まるお君。アップロードできない原因はいくつかあるから、順番にチェックしてみよう!
1. インターネット接続を確認
アップロードには安定したインターネット接続が必要です。接続が不安定な場合は、Wi-Fiや有線接続を確認し、再接続してください。
2. ブラウザをリフレッシュ
使用しているブラウザが問題の原因になることがあります、以下を試しましょう。
ブラウザを再起動してみる。
キャッシュをクリアする。
別のブラウザ(例:Chrome、Edge)を試す。
3. ファイルサイズを確認
アップロードしようとしているファイルがGoogleドライブの上限サイズを超えていないかチェックしましょう。無料プランでは15GBのストレージ容量制限があります。ファイルサイズが大きすぎる場合は分割するか、容量を増やす必要があります。
4. ファイル形式を確認
Googleドライブが対応していない形式のファイルはアップロードできない場合があります。必要に応じて対応形式(例:.docx、.pdf、.mp4)に変換してからアップロードしてください。
5. アカウントのストレージ容量を確認
ストレージが満杯だと新しいファイルをアップロードできません。「ストレージの管理」から不要なファイルを削除したり、Google Oneの有料プランを検討してください。
6. アップロード方法を変更
「ドラッグ&ドロップ」がうまくいかない場合、「新規」ボタンからアップロードする方法を試してみましょう。
7. ブラウザやアプリを最新バージョンに更新
古いバージョンのブラウザやGoogleドライブアプリでは、アップロードに問題が発生することがあります。 最新版にアップデートして試してください。
なるほど!いろいろ確認するところがあるんですね。でも、どれを試してもダメな場合はどうしたらいいですか?



それでもダメなら、Googleサポートに連絡するのが確実だね。サポートページに行けば、もっと詳しい解決方法も見つかるよ。
ポイント:トラブルを防ぐための工夫
• 事前にストレージ容量やファイル形式を確認しておく。
• 定期的に不要なファイルを削除して、ストレージを整理する。
• インターネット接続やブラウザの状態を日頃からチェックしておく。
まとめ:Googleドライブでファイル管理をもっと便利に!
Googleドライブを活用すれば、どこからでも簡単にファイルを保存し、共有することができます。この記事では、初心者でも迷わず実践できるパソコンからのアップロード手順を詳しく解説しました。
ドラッグ&ドロップや「新規」ボタンを使う方法など、日常業務で役立つ具体的な手順をマスターして、作業効率を大幅に向上させましょう。
Googleドライブを使いこなすことで、データ管理のストレスから解放され、時間と手間を節約することが可能です。ぜひ、この手順を参考に、Googleドライブをあなたのビジネスの強力な味方にしてください!


