\女性起業家 のための YouTubeSEOガイドを無料プレゼント中/

\女性起業家 のための YouTubeSEOガイド/


 集まる集客®総研リサーチャーやまだ
集まる集客®総研リサーチャーやまだSEO対策をしていくにはサイトスピードを上げることが重要!
そのためには、画像は「JPEG」形式にすることが大事なんだよ!



Macでスクリーンショットを撮ると「PNG」形式になってしまうんすが、どうしたら「JPEG」になるんすか?一度で「JPEG」にしたいっす!



そうだよね、まるお君。Mac設定を変更すれば、スクリーンショットを「JPEG」で保存できるから、一緒にやっていこうね!
スクリーンショットを撮った画像をブログにアップする時に、「PNG」形式で保存されていた物を画像編集ソフト等で「JPEG」に変更する時間が勿体無い!と思っている方いらっしゃいますよね?
Macの設定を変更すれば、スクリーンショットを「JPEG」で保存できるようになるので、設定を変更することで時短して、サクサク作業していきましょう!!
スクリーンショットを「JPEG」で保存する方法について一緒に学んでいこう!
まずは、注意事項を見ていこう。
なぜ「PNG」形式の画像がダメなんすか?綺麗でいいっすよね?



まるおくん、それはね。SEO対策をしていくにはサイトスピードを上げることが重要だからだよ。
「PNG」は画像綺麗なんだけど、その分画像サイズが大きくサーバーに負担がかかるんだ。だから、ブログで画像が表示されるのに時間がかかってしまうこともあるんだ。そうすると、読者さんにとってとても不快だし、離脱されてしまう恐れもあるよね。
確かにそうっすね!すぐに画像が表示されないと別のサイトにいってしまうっす。
だからこそ、
WordPress(ワードプレス)のブログで使いたい画像形式は「JPEG」なんだ。理由は4つだよ。
画像には、画像ファイル形式と拡張子っていうものがあって、それぞれの特徴があるんだ。それぞれの用語を簡単に説明していくね。
写真や絵をパソコンの中にどんな形でしまうかってことなんだよ。
そして、
その形式をわかりやすくするために、ファイルの名前の最後につける特別な印のこと。
Macでスクリーンショットを撮るとこの「PNG」形式で保存されるんだ。
じゃあ、「JPEG」と「PNG」って何が違うのかということを次章で見ていこう。
それぞれの保存形式によって特徴を簡単にまとめたから、チェックしておこう。
集まる総研では、ブログに使用する画像はサーバー負担が少なく、ブログで画像が表示されるのに時間のかかりにくい、「PNG」よりもファイルの小さい「JPEG」で画像をアップすることをお勧めしているんだ。
| 保存形式 | 特 徴 | 用 途 |
|---|---|---|
| JPEG | ファイルのサイズが小さく | 写真など色数が多い画像に最適 |
| PNG | 透明度(透過)をサポート ファイルサイズが大きい | 写真以外のグラフィックに最適 |



なかなか画像が表示されないとイライラしちゃうっす。しかも「JPEG」は、サーバーにも優しいんすね!
ワードプレスでブログを書いている人はこちらの拡張子も参考にしてね
【WebP(ウェッピー)とは?】他の画像との違いとブログで使うための変換方法!
そう言えば、スクリーンショットってどうやって撮るんすか?



保存形式について学んだところで、この章ではスクリーンショットの方法を見ていこうね!
Macでスクリーンショットを撮るには、「command + Shift + 3~4」で画面のスクリーンショットを撮影することができるよ。
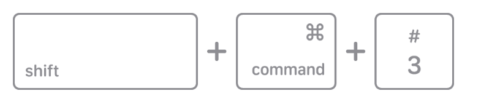
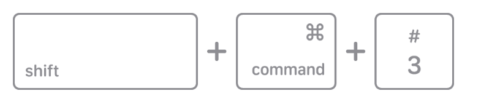
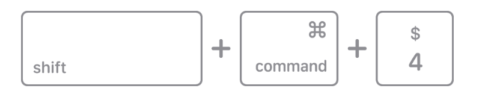
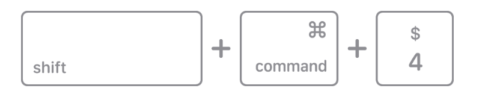
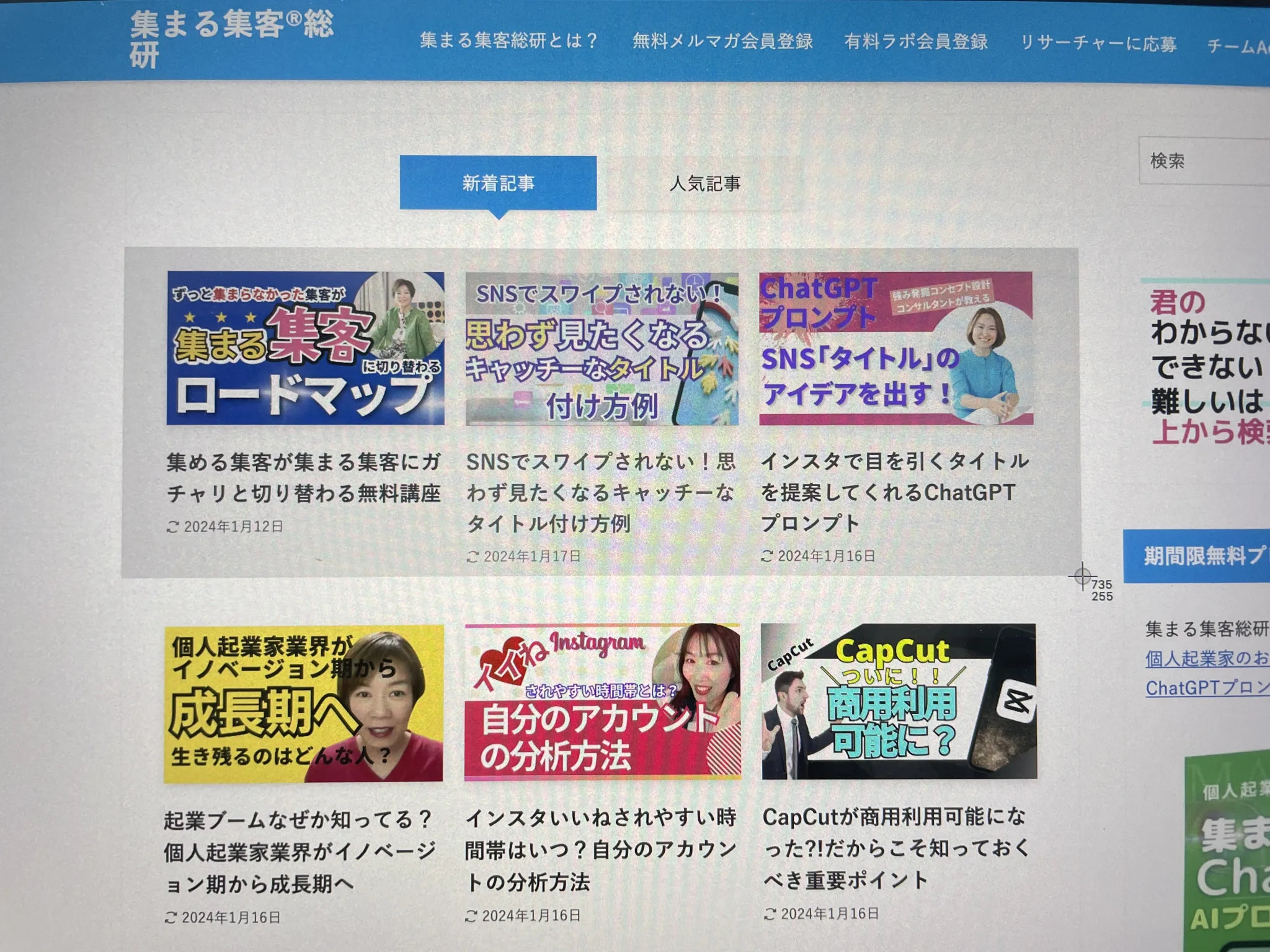
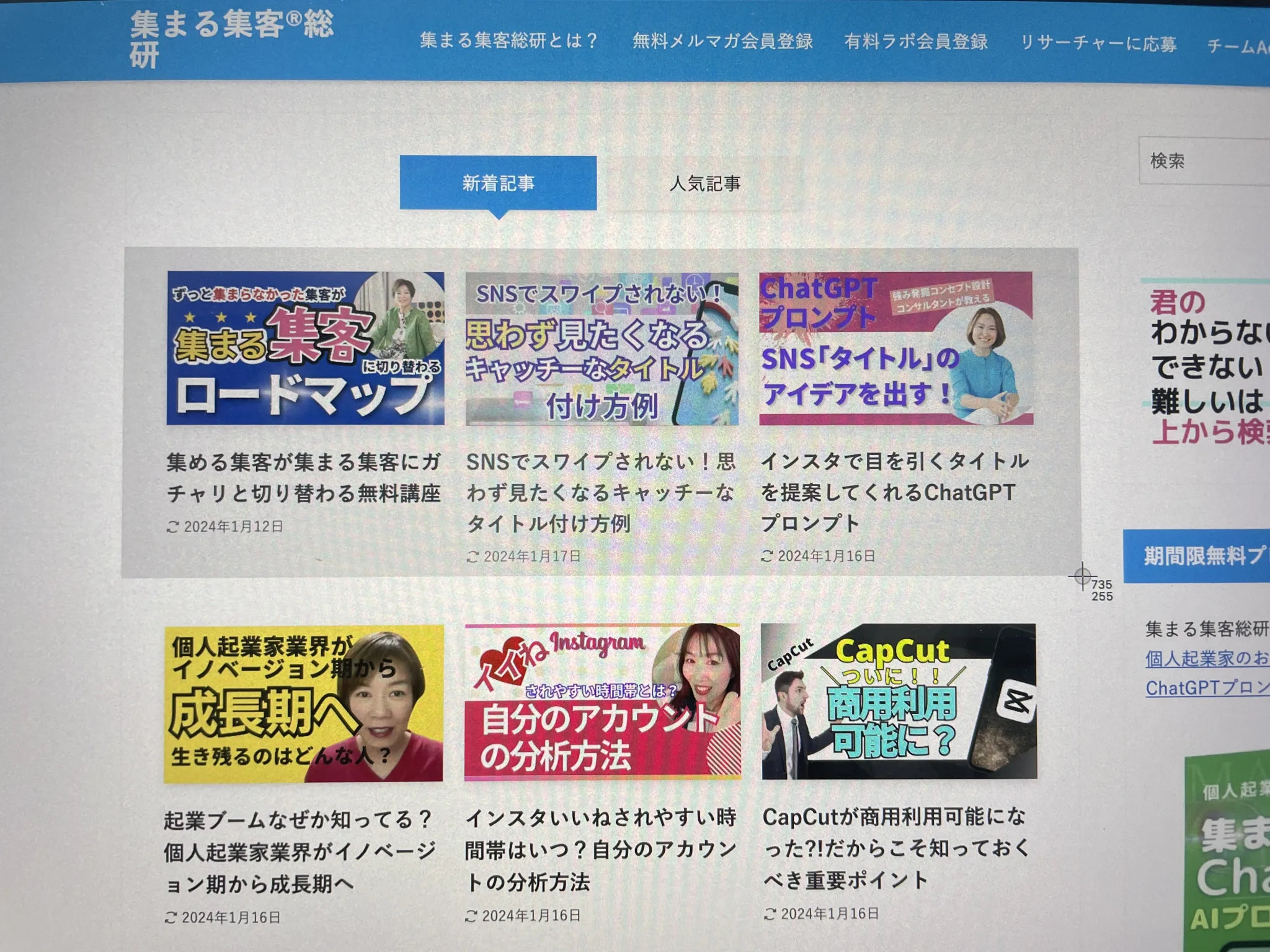



スクリーンショットは簡単にできるんすね!



スクリーンショットについて学んだところで、次はお待ちかねの「スクリーンショット」を「JPEG」で保存する方法を見ていこう!
Mac でスクリーンショットを撮ると「PNG」になってしまうんだけど、設定を変更することで、保存形式を「JPEG」に変更することができるんだ。
操作手順は、下記の通りだよ。
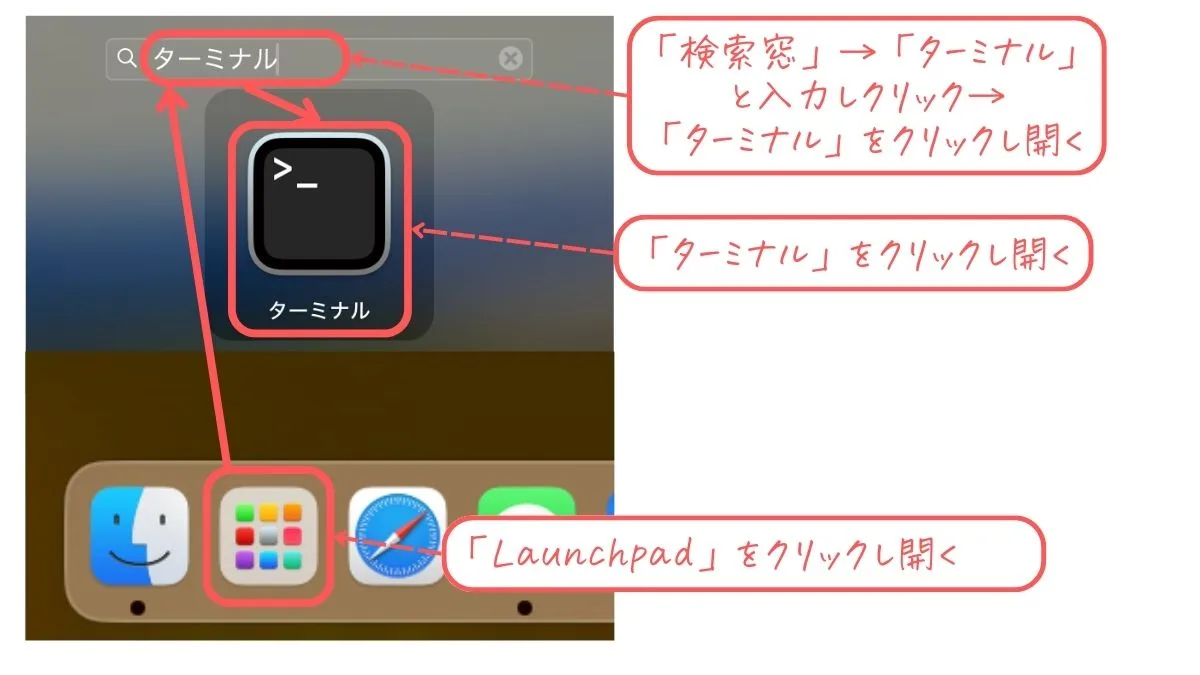
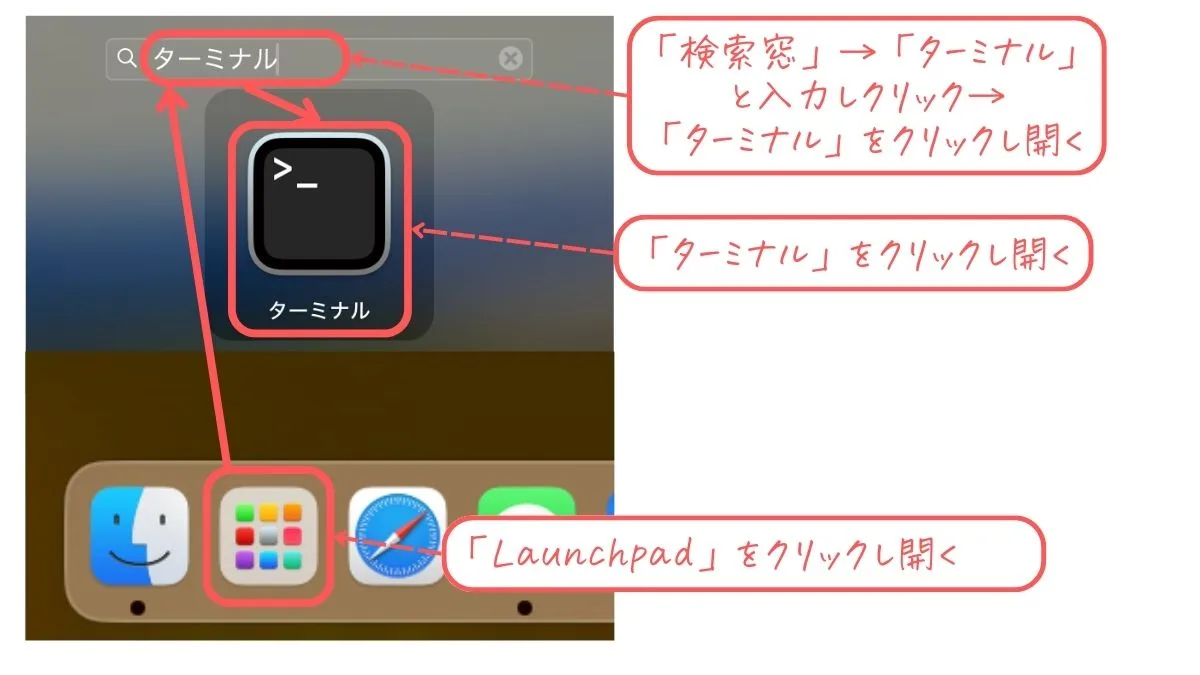
defaults write com.apple.screencapture type jpg
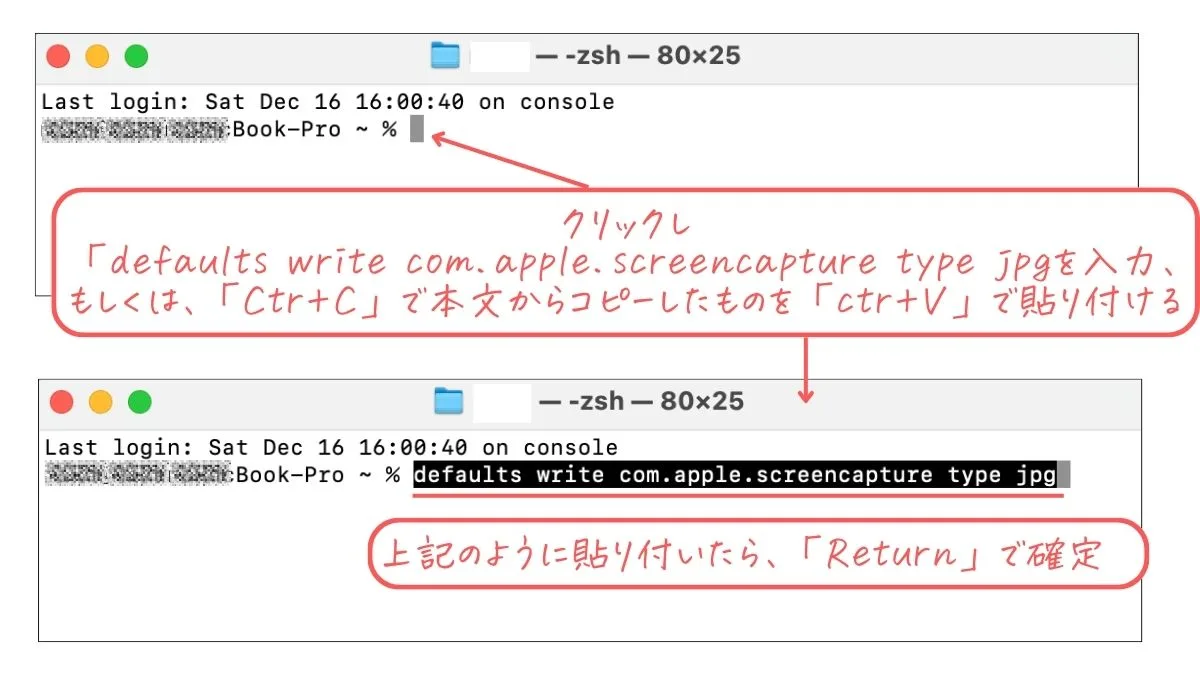
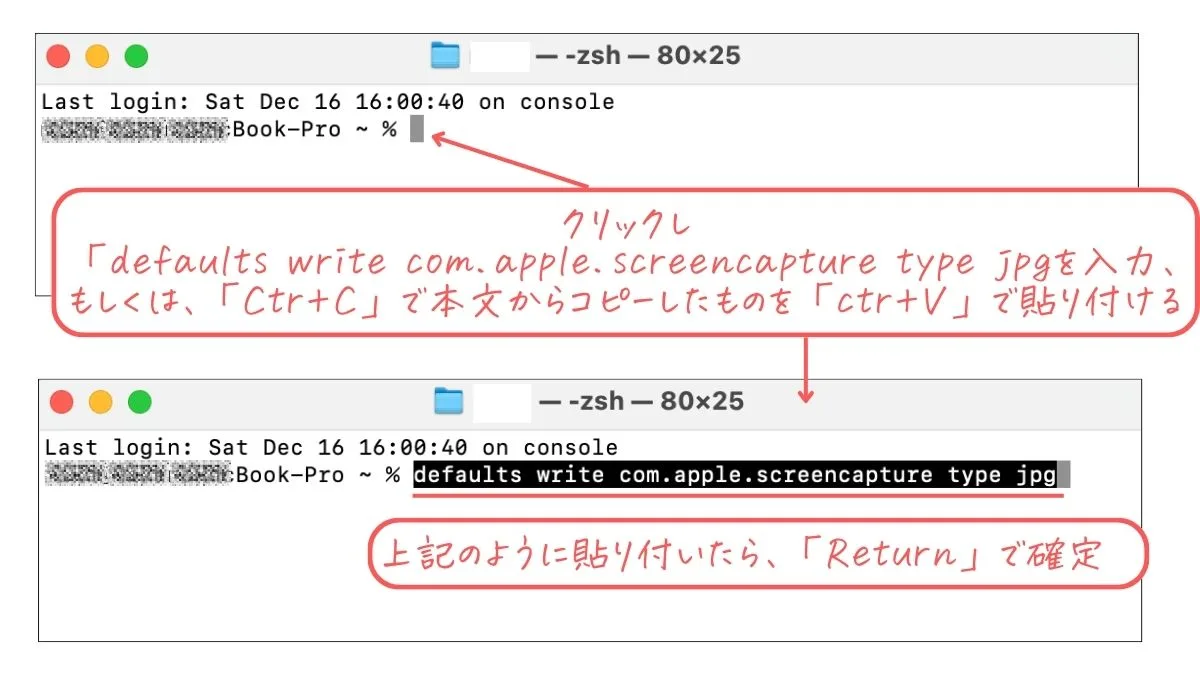
killall SystemUIServer
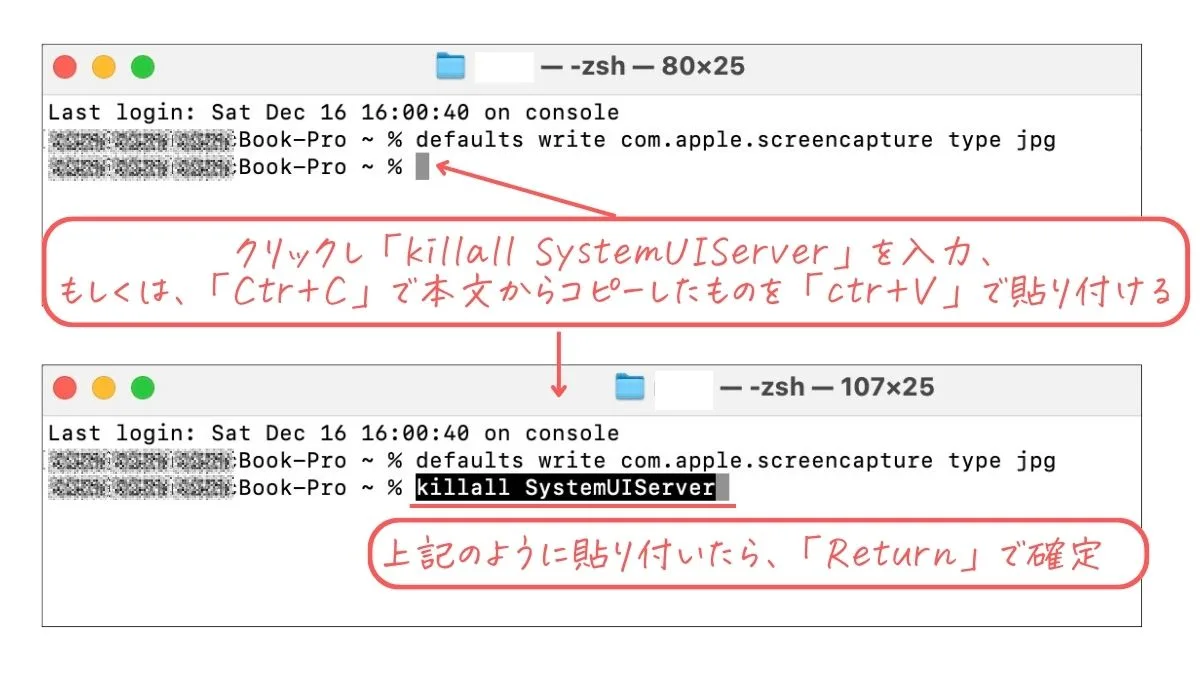
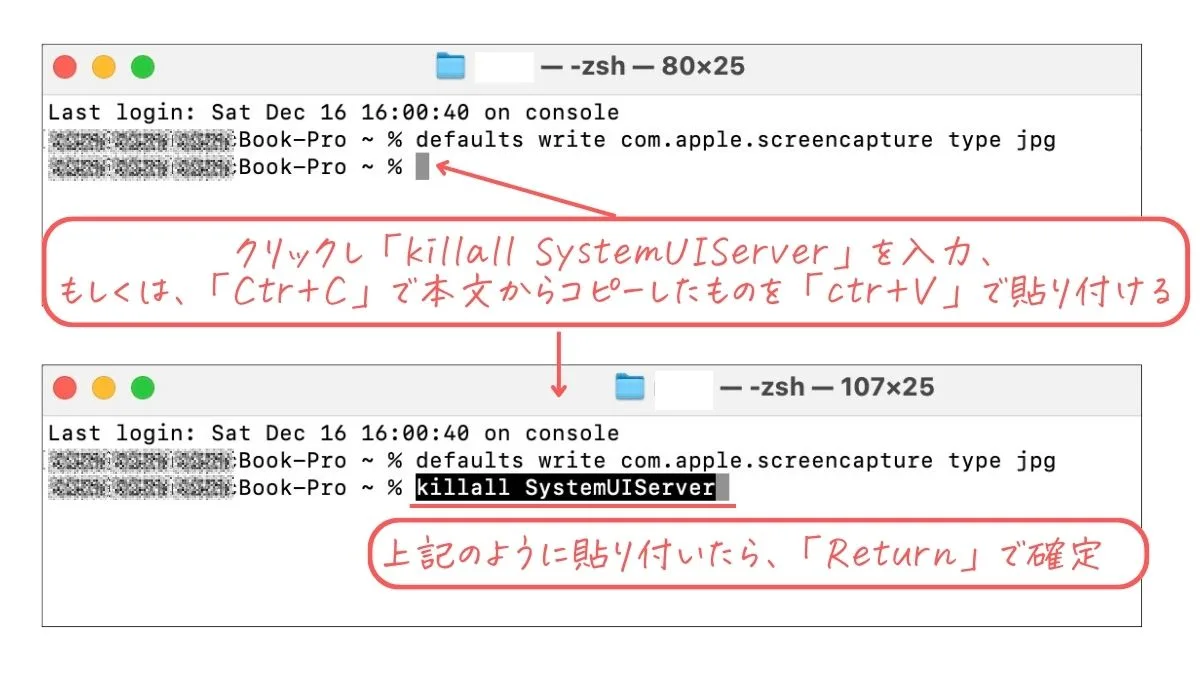
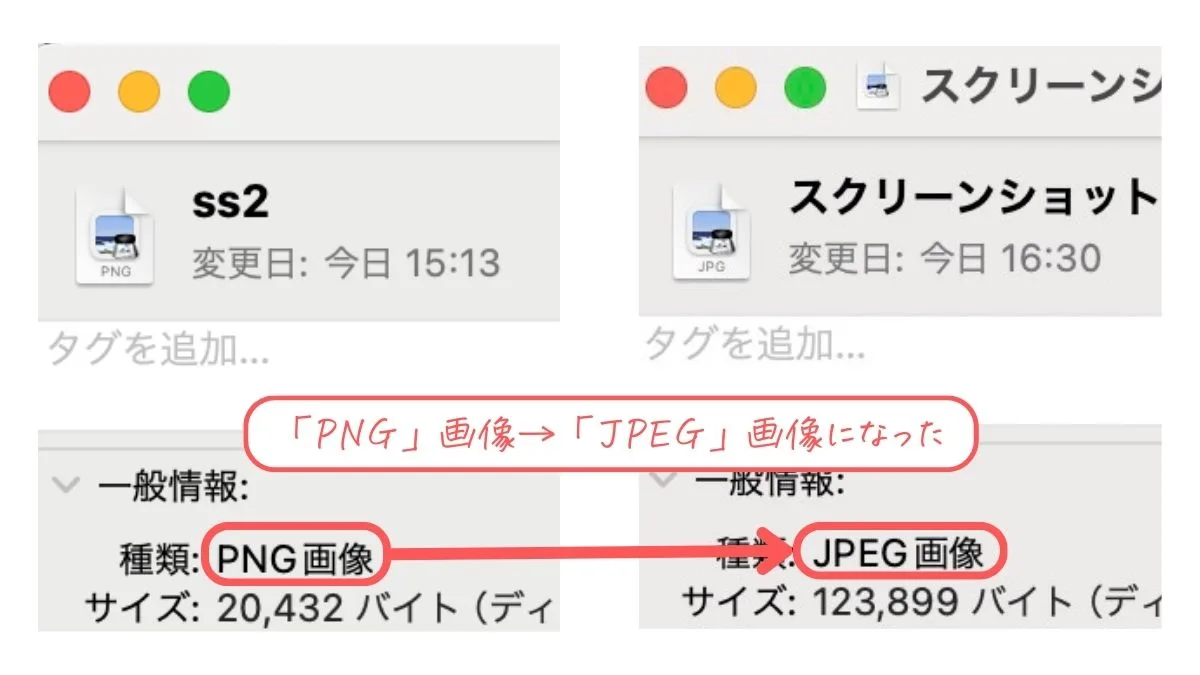
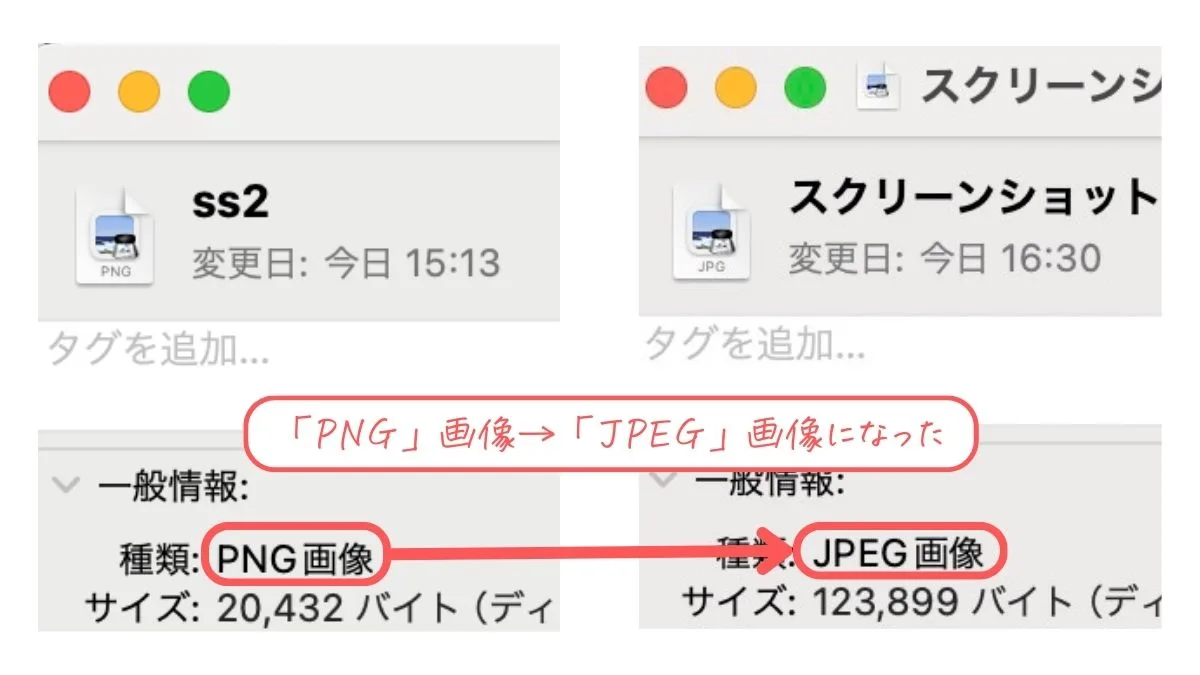



どうやったら元に戻せるんすか?元に戻る方法も知りたいっす



次は、設定の解除方法をお伝えしていくよ。
Macの「スクリーンショット」を「JPEG」で保存する方法をお伝えしたけど、デフォルトである「PNG」へ戻す方法もお伝えするね!
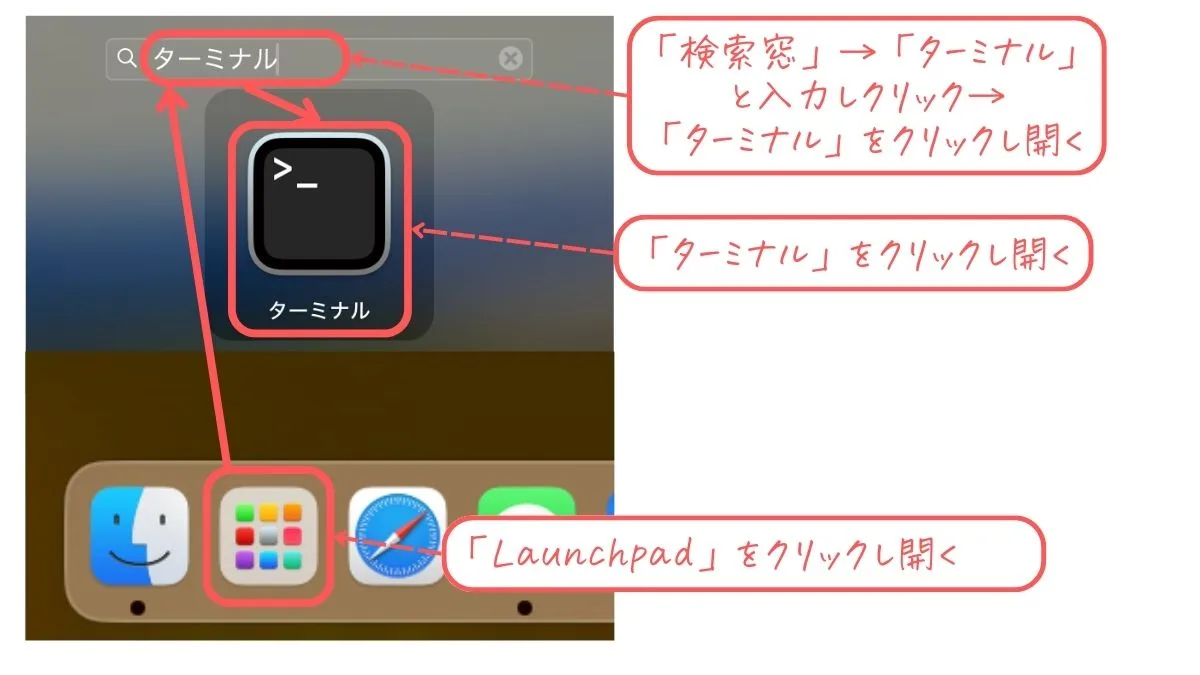
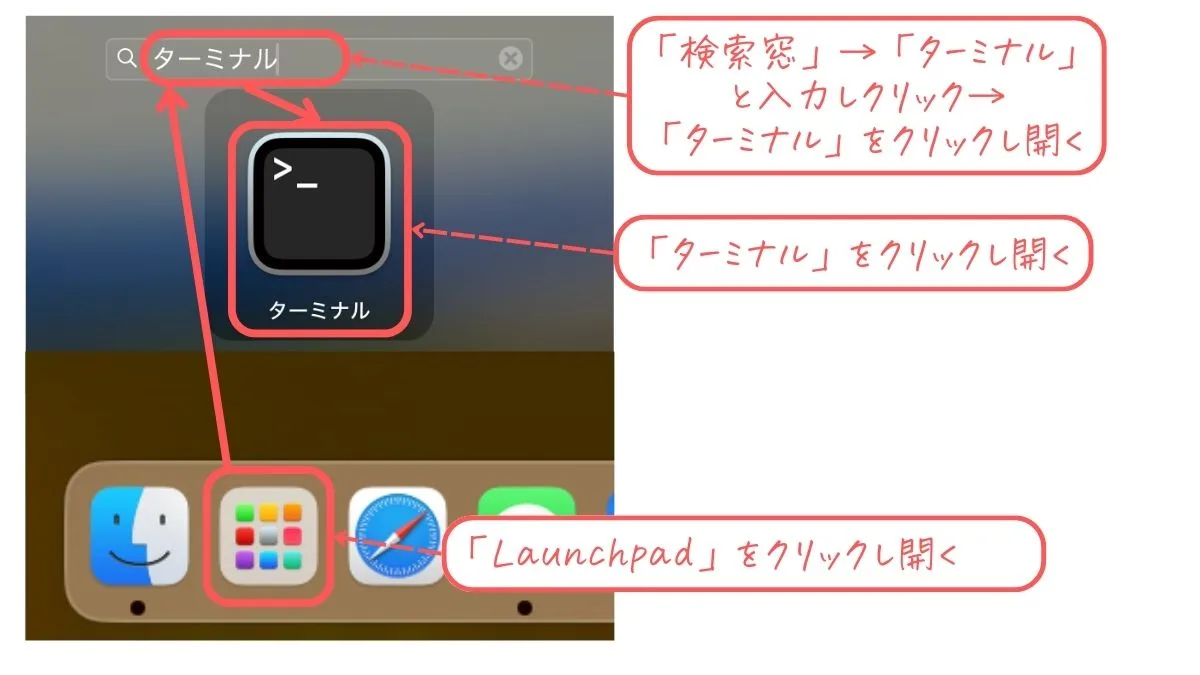
defaults delete com.apple.screencapture type
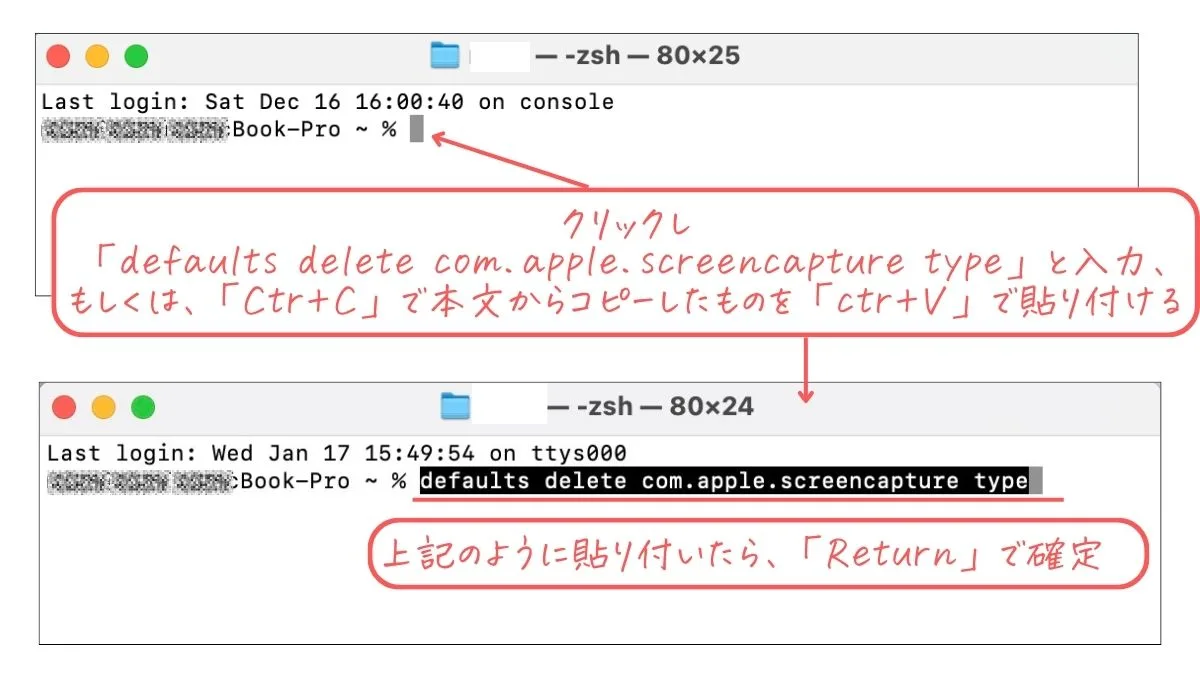
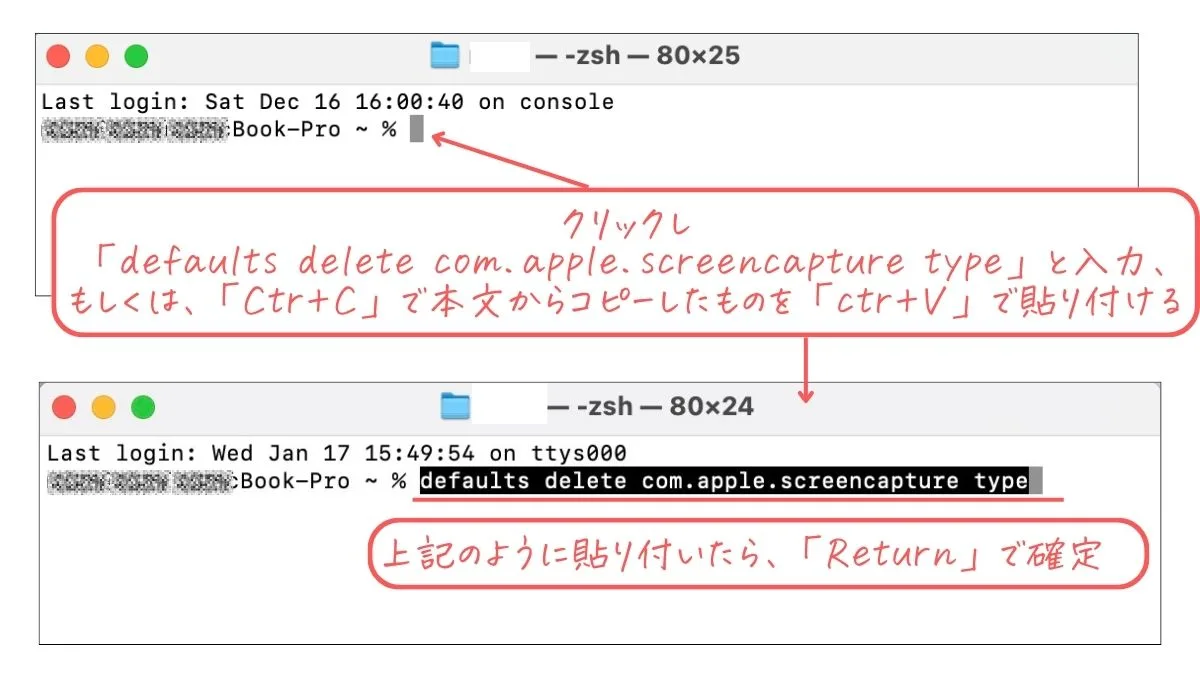
killall SystemUIServer
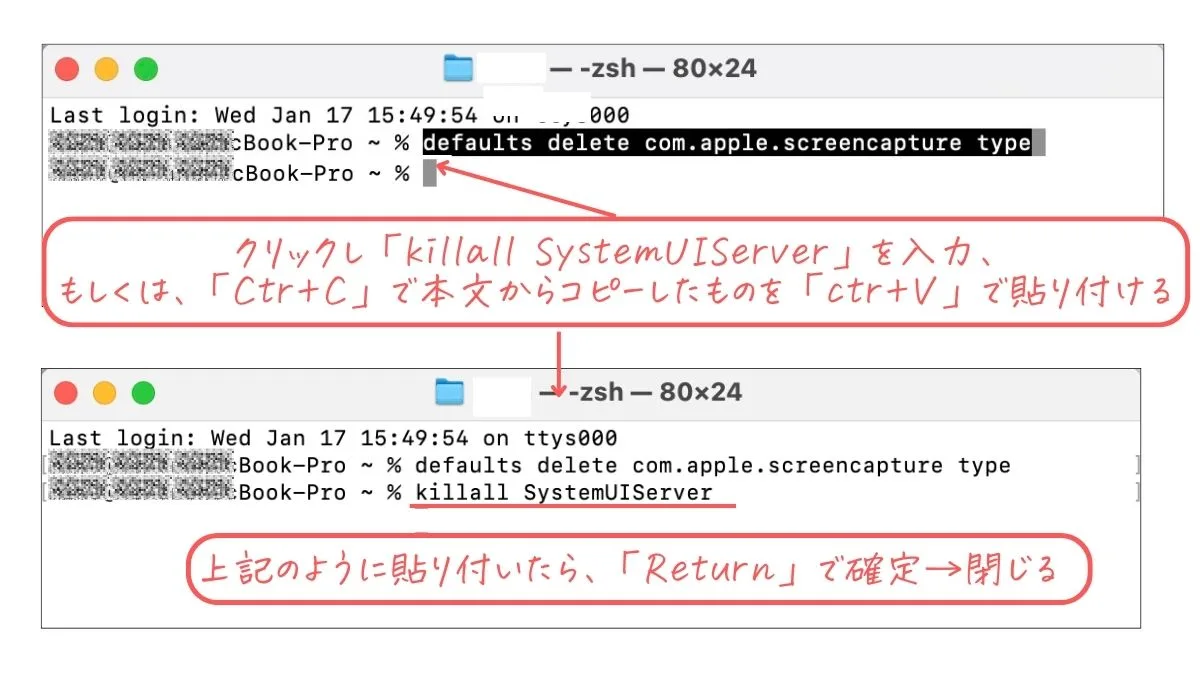
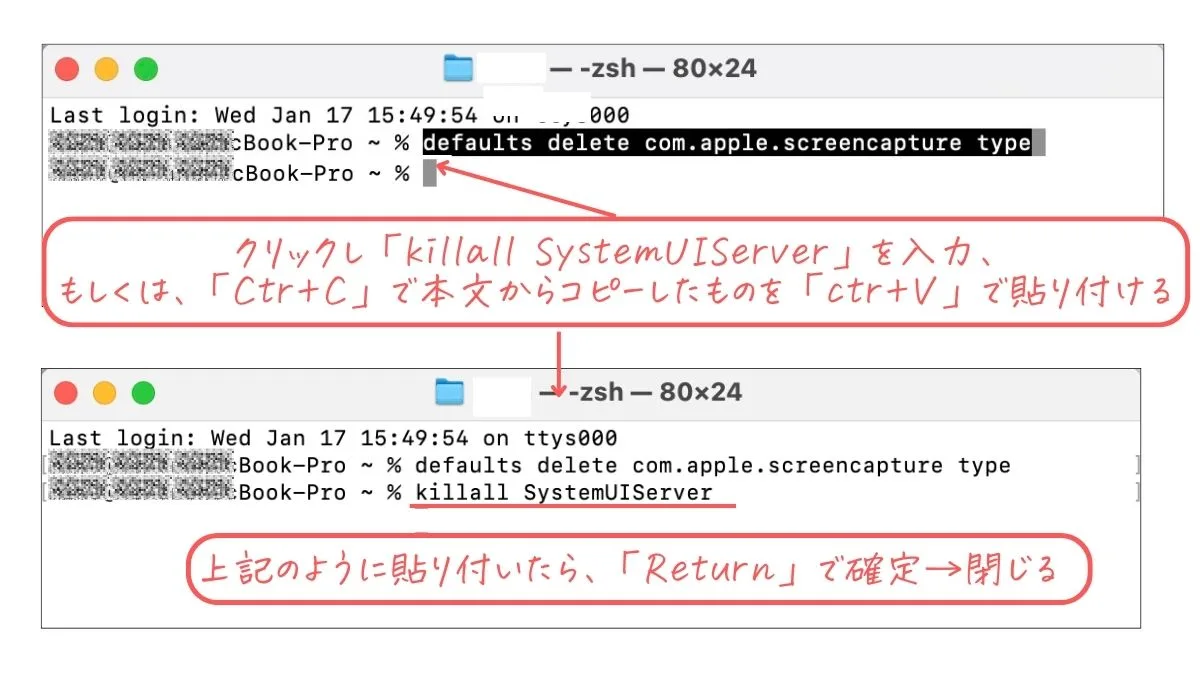
デフォルトに戻ったかスクリーンショットを撮って確認してみよう!
Macのスクリーンショットを「PNG」から「JPEG」で保存する方法を解説してきたけど、どうだったかな?意外に簡単にできたかな?!
スクリーンショットを撮って「PNG 」からわざわざ「JPEG」に変換する手間を、設定を変更することで、ひと手間を省いて、得られる時間を他の作業に回していこう!!
今日の要点をまとめると
設定はいつでも元に戻せるので、これを機会に設定を変更してみようね!!
新人リサーチャーの「まるお」っす。ついに僕のコーナーがスタートっす!初心者の目線で見つけた、驚きの知識や興味深いトピックを紹介していくので、楽しみにしてほしいっす。まるおと一緒に、「知識の世界を冒険」するっす!
まるおが、おすすめする今回の知識旅行はコチラっす!
え??本当っすか??どうやら、CapCutが商用利用可能になったらしいっす!!確か・・CapCutは商用利用できなかったはずなのに・・一体何が起こっているのか??
まるおと一緒に「知識の探究の旅」に出るっすよ!!用意はいいっすか?用意ができたら下記のリンクをクリックするっす!!Let’s go on a journey !!

