\女性起業家 のための YouTubeSEOガイドを無料プレゼント中/

\女性起業家 のための YouTubeSEOガイド/


Googleドキュメントって、どうやって共有するんすか?
共有方法がイマイチわかんないんすよね~…(^_^;)



大丈夫、思ってるより簡単だよ!
ステップバイステップでわかりやすく説明するから、一緒にやってみよう。
・Googleドキュメントの共有方法がよくわからない
・共有設定の使い方がわからない
・原本を変えずに編集だけしたい
・どんな使い方ができるの?
・共有方法がわかる
・設定方法がわかる
・自分専用のドキュメントにする方法がわかる


Googleドキュメントは、複数人で共同作業を行うのに便利なツール。
だけど、
・共有方法がよくわからない
・共有設定の使い方がわからない
・原本を変えずに編集だけしたい
などと感じている方もいるのでは?
ここでは、Googleドキュメントの共有方法をわかりやすく解説するね!
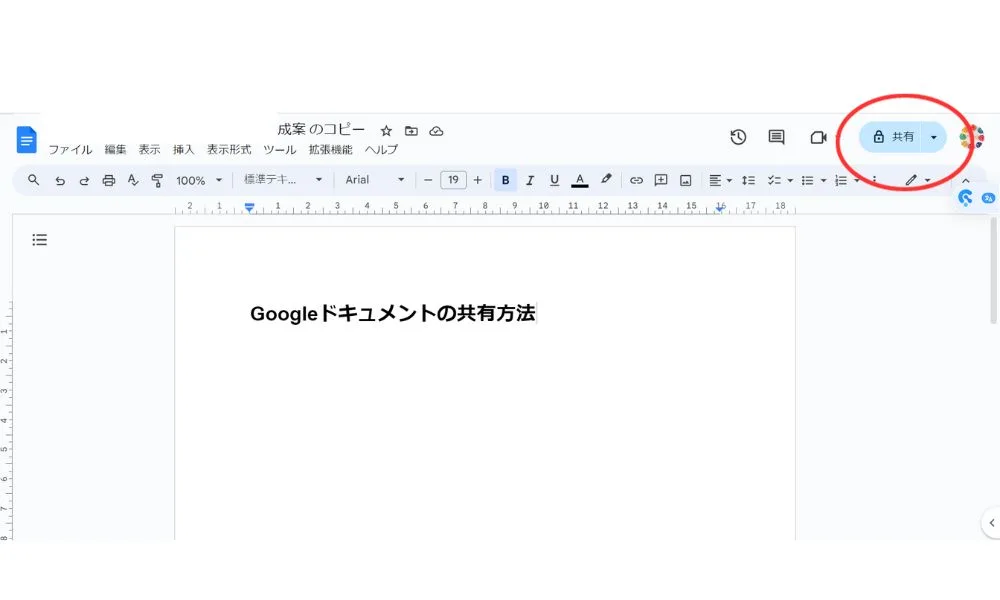
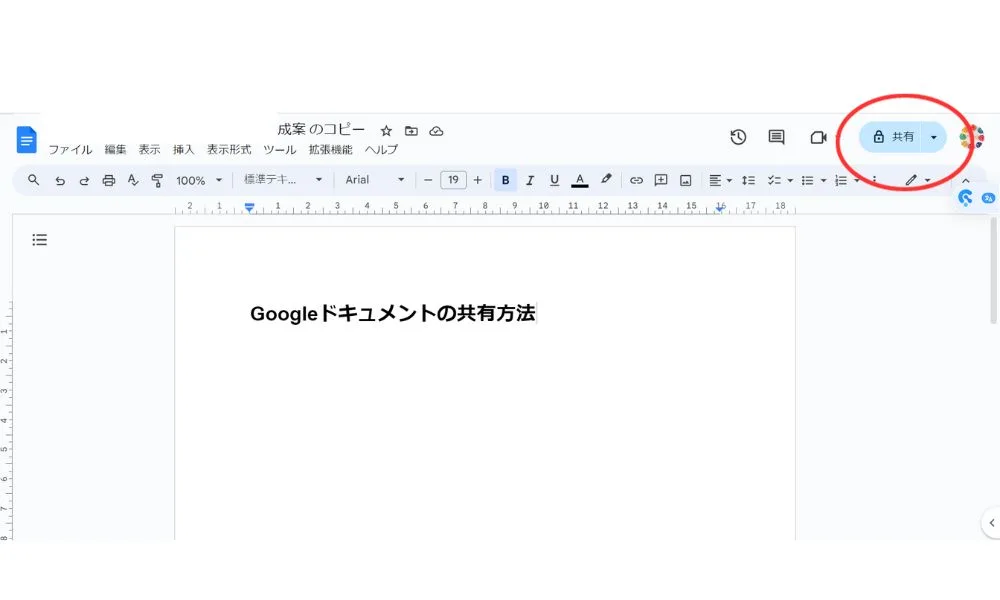
1)まず、共有したいGoogleドキュメントを開く⬆⬆⬆
2)右上の「共有」ボタンをクリックする。
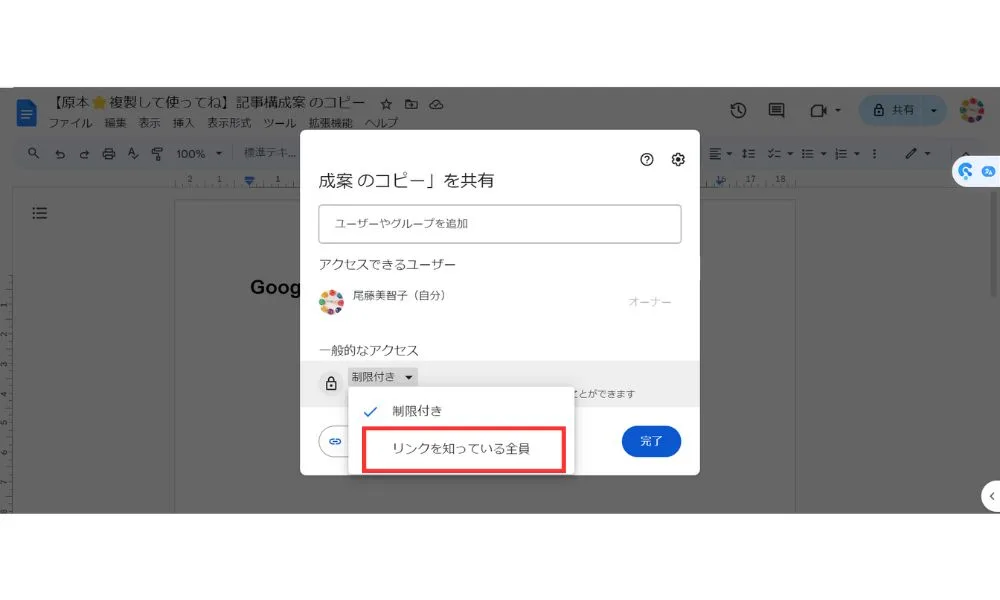
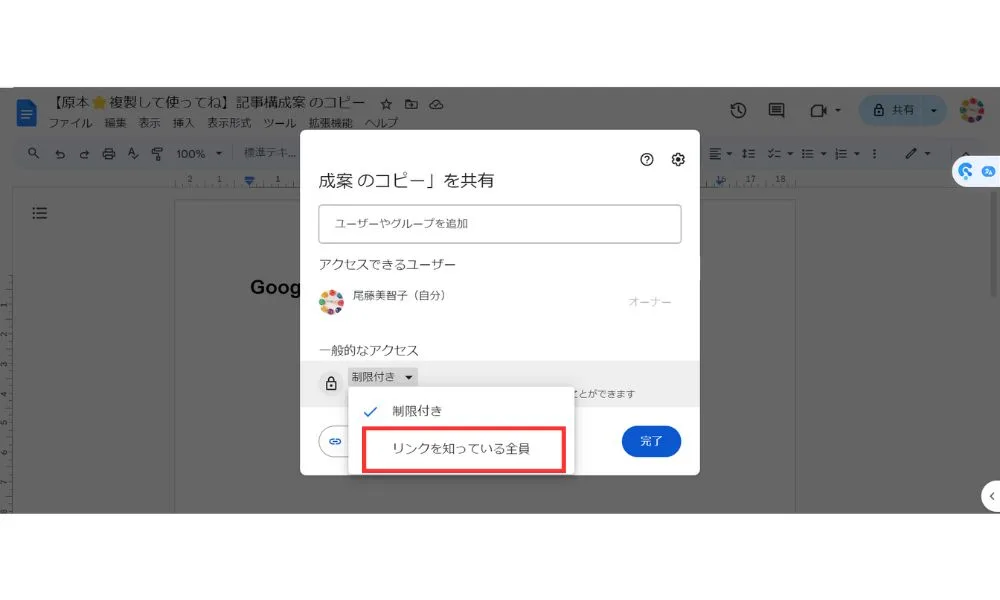
3)⬆⬆⬆「共有」ウィンドウが表示され、「リンクを知っている全員」をクリックする(デフォルトは「制限付き」になっているよ)
※一般的なアクセスを「制限付き」のままでメールアドレスでユーザーを指定して権限を付与することもできます。特定の人だけに共有したい大事な書類に便利です
4)「リンクをコピー」をクリックする⬇⬇⬇
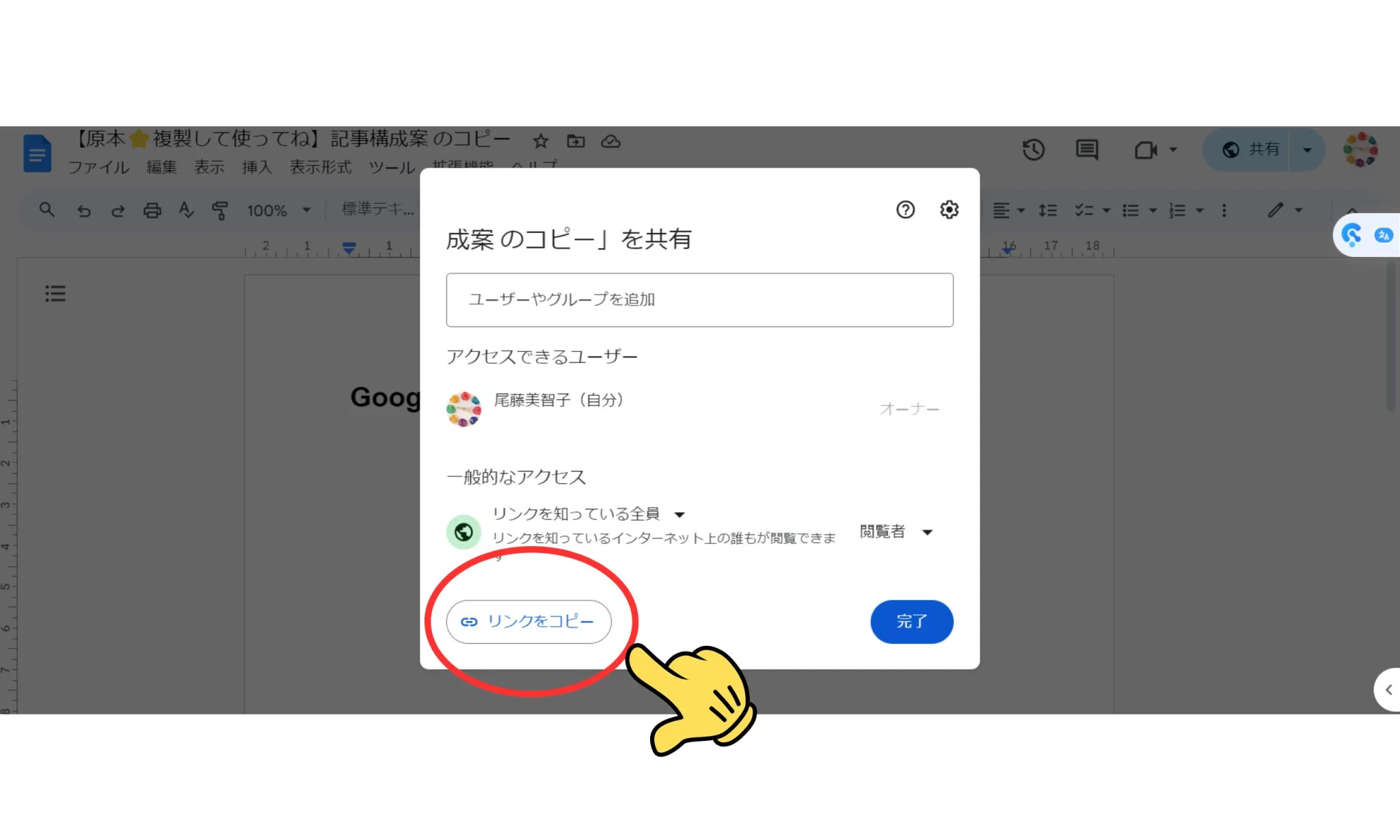
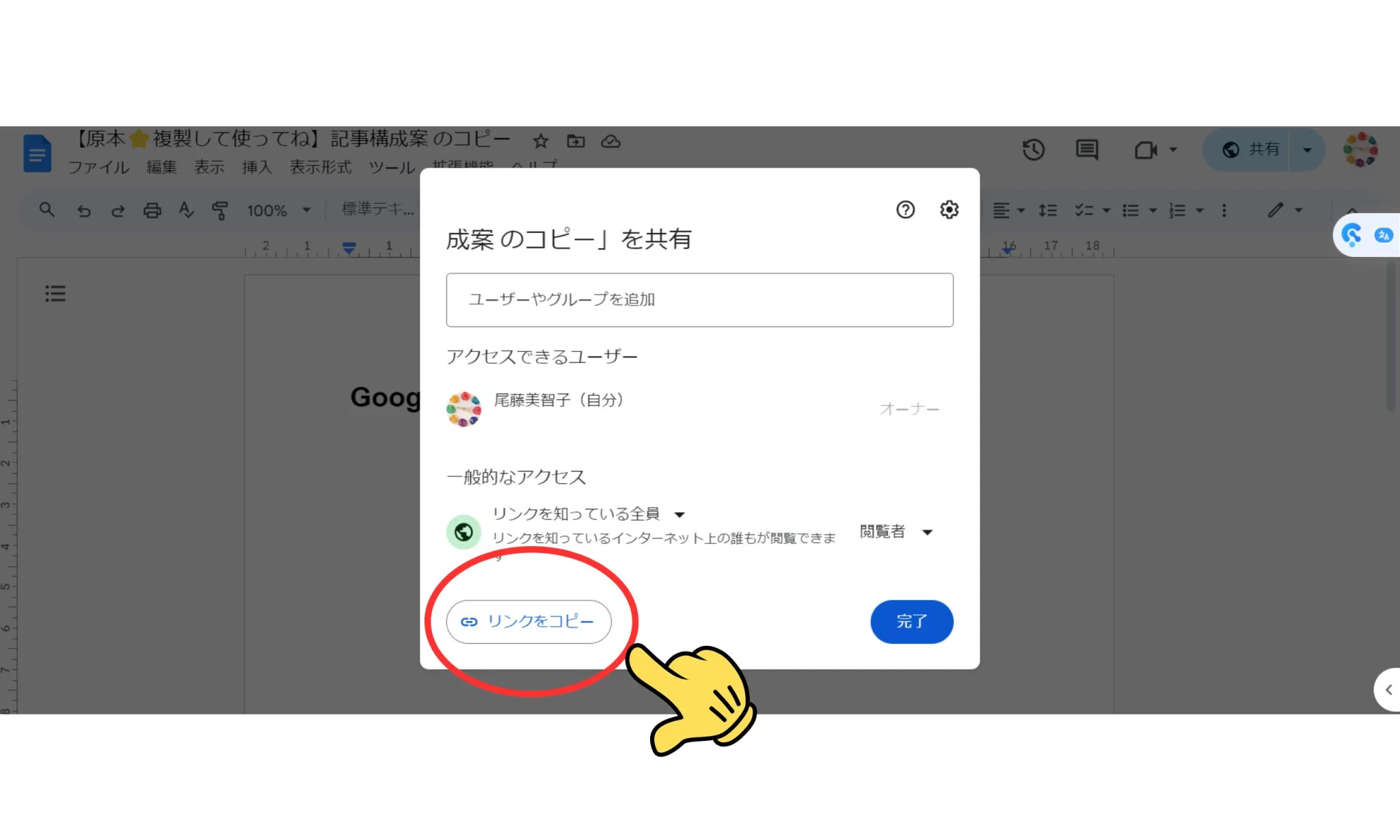
コピーしたリンクを共有したい相手に送れば、ドキュメントの共有ができるよ!
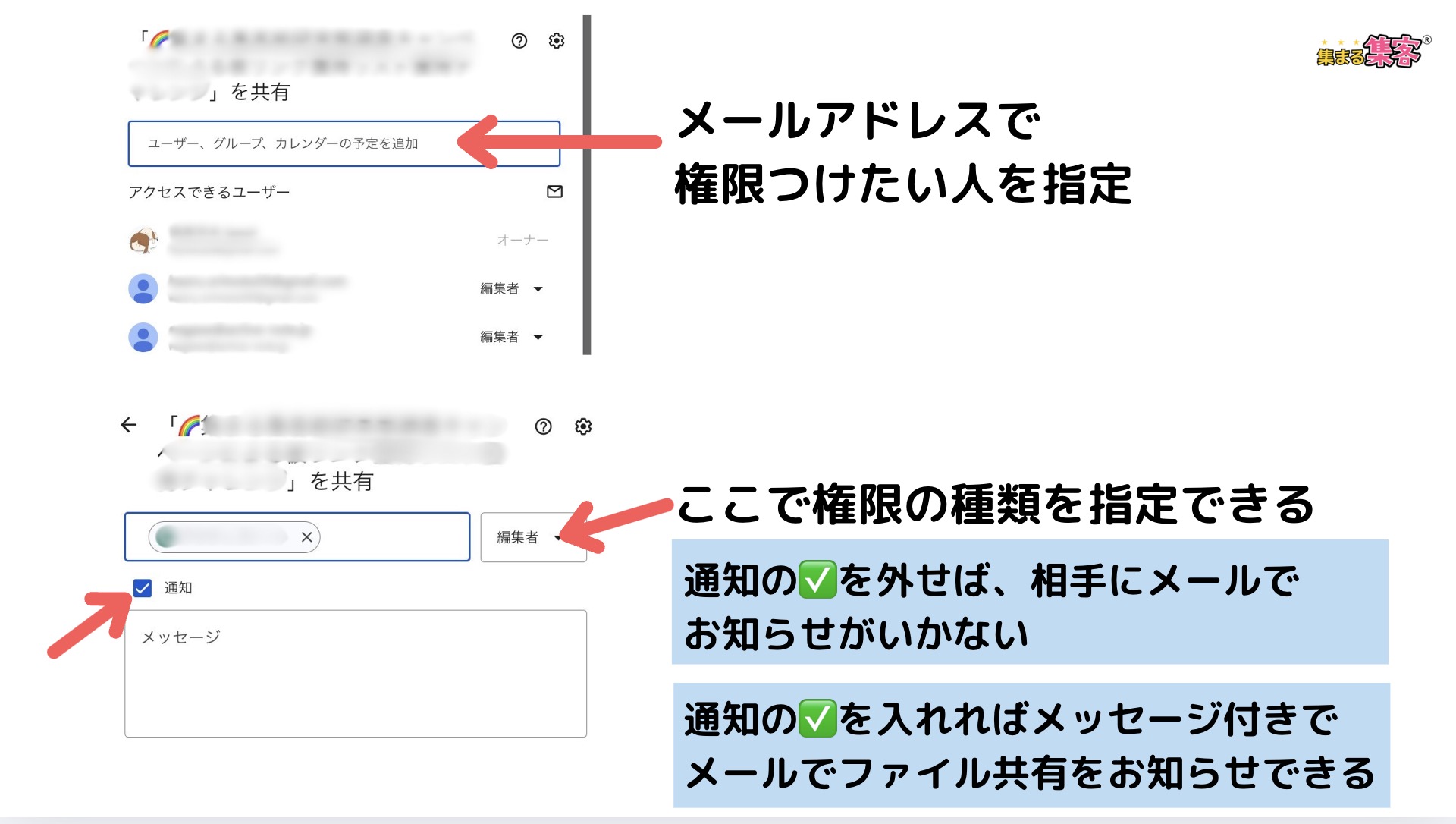
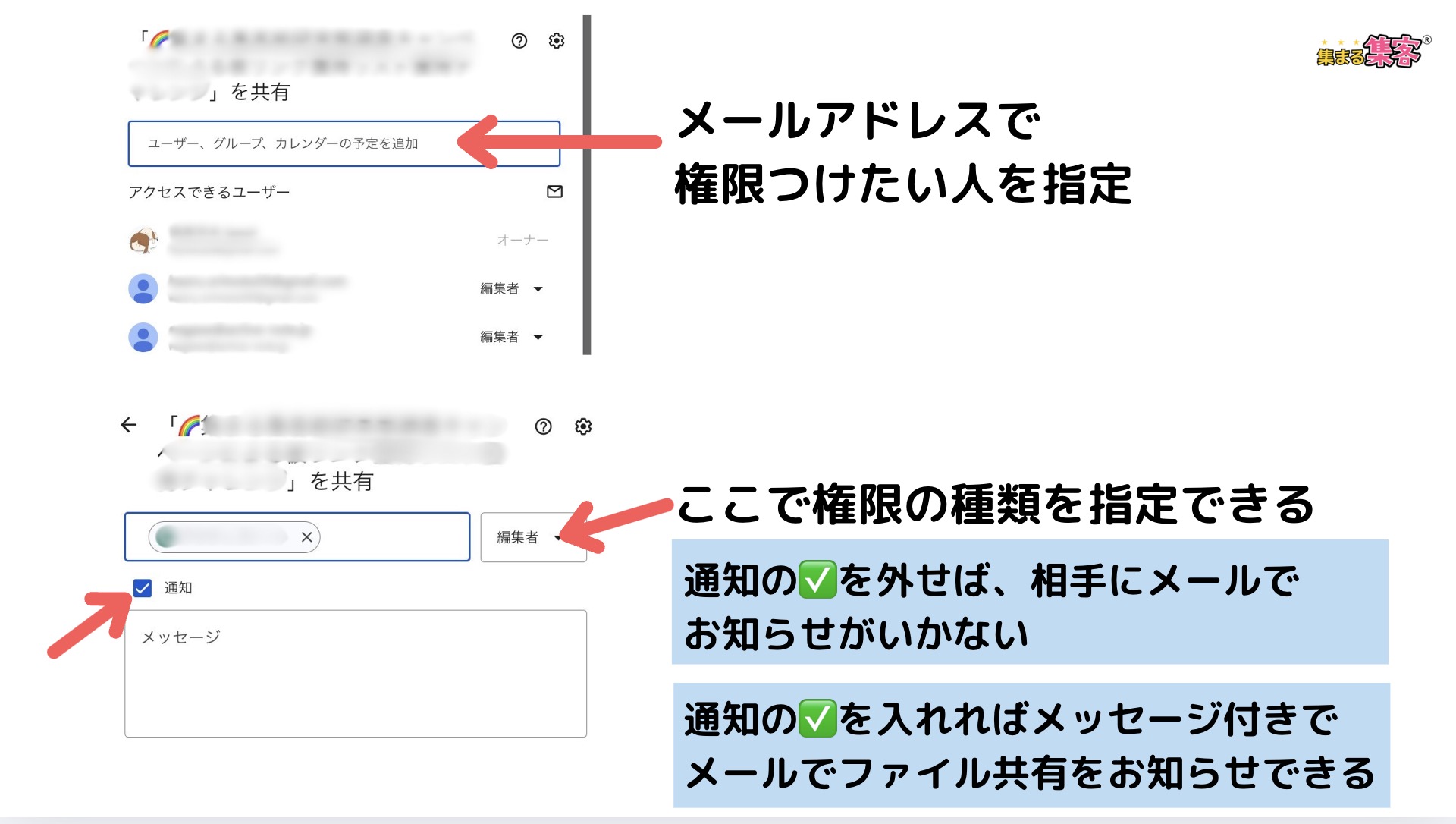
通知のチェックをはずした場合
個別で共有したい人と権限の種類を指定したら、左下の共有マークをクリックし、URLをコピーして、共有したい相手にメッセージやメールで送ることができる。
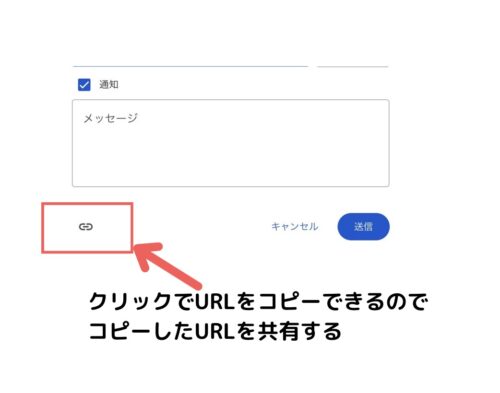
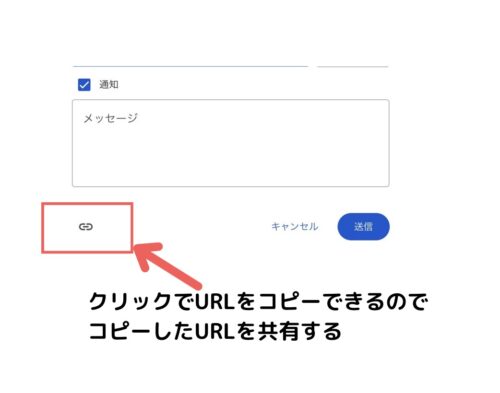
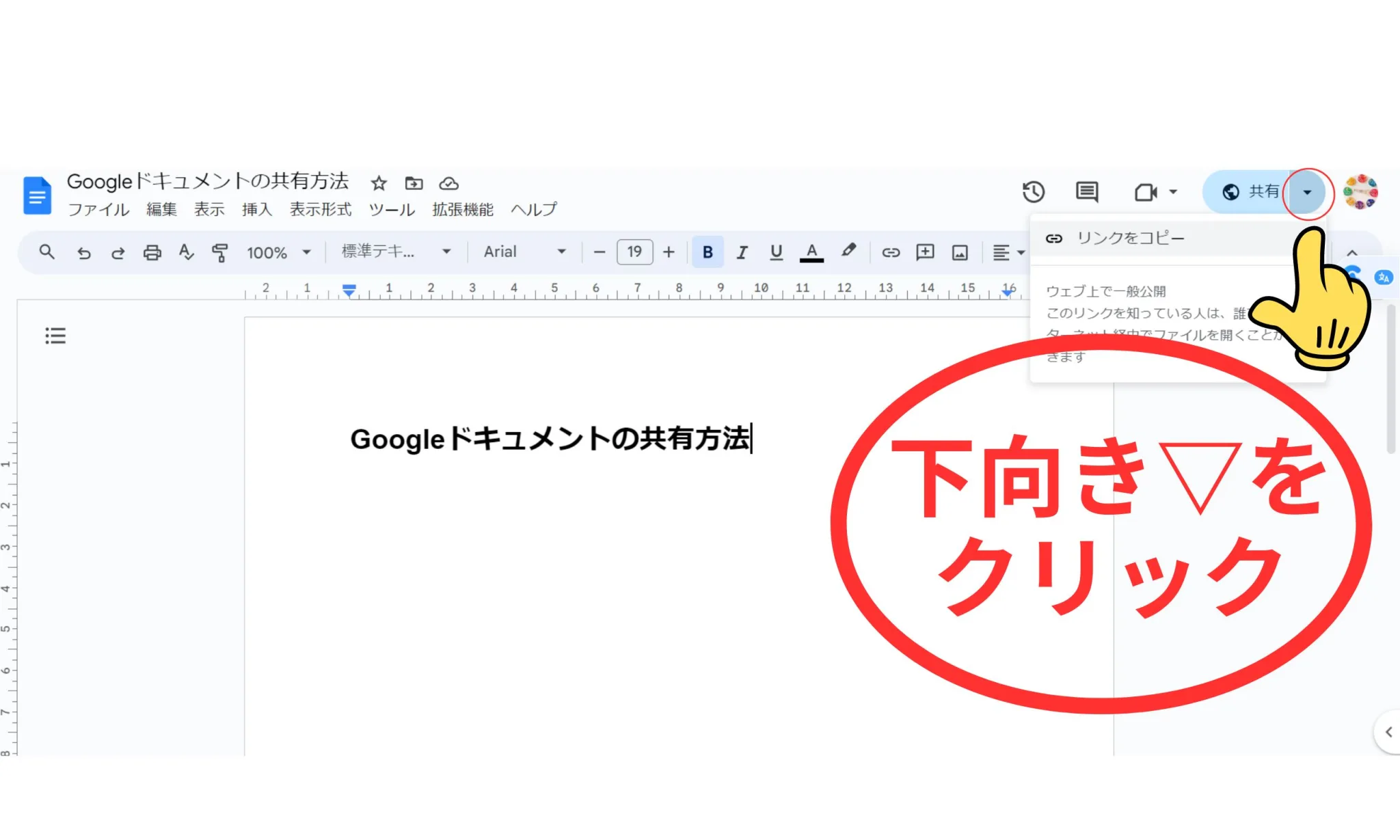
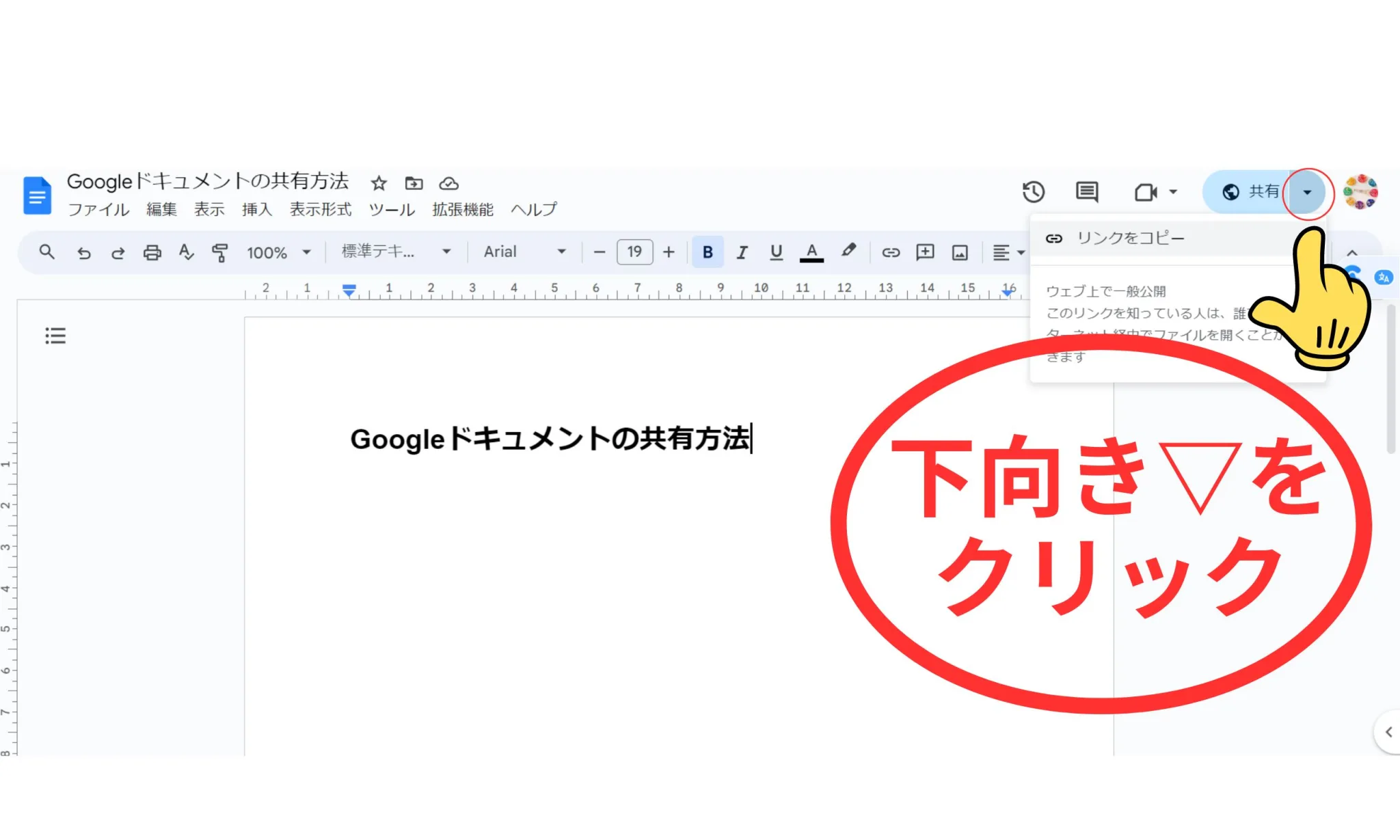
1)共有ボタンの右の「下向き▽」をクリックする⬆⬆⬆
2)「リンクをコピー」をクリック
この場合は、事前に「共有ボタン」から、編集権限を選択しておこう!



「編集権限」については、この後の章で解説しているよ!
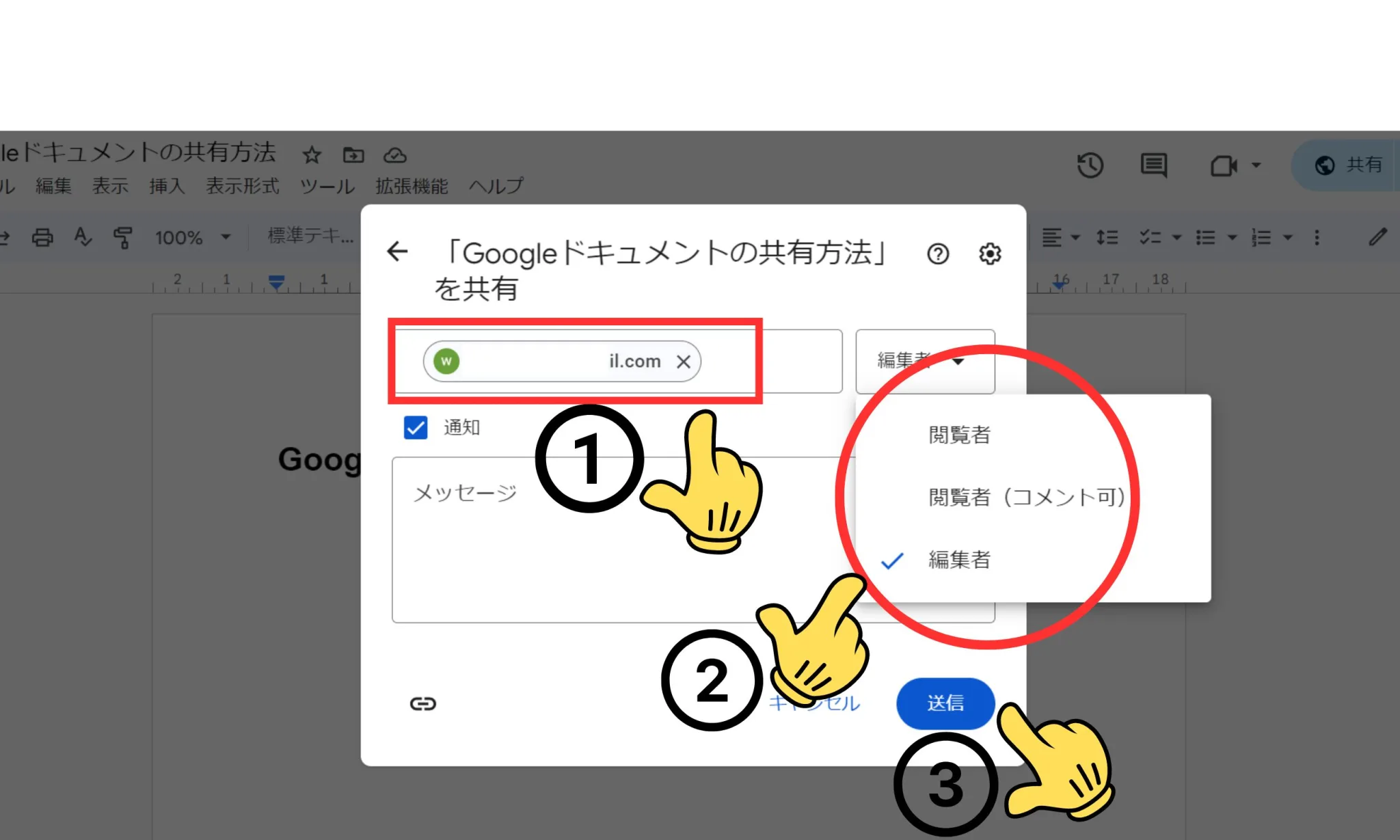
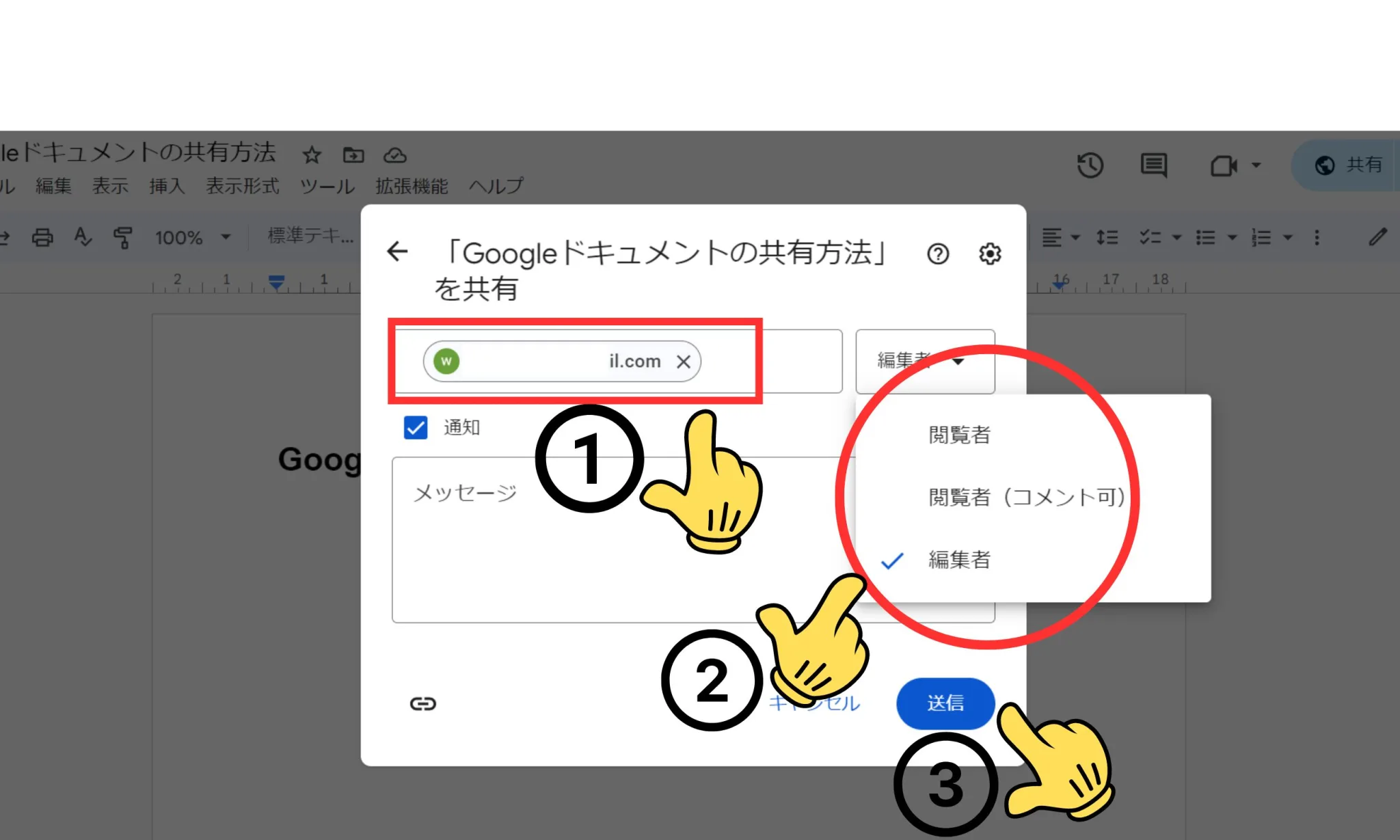
右上の「共有」ボタンをクリックする。
①⇒共有したい相手のメールアドレスを入力する
②⇒共有方法を閲覧のみ・コメント可・編集可から選択する
③⇒送信する
ショートカットキーを使えば、作業時間がぐっと短縮できる!
起業初心者でもわかる!パソコンのショートカットキー10選【厳選】
編集者は、ドキュメントを編集したり、提案を承認または拒否したり、他のユーザーとファイルを共有したりすることができるよ。
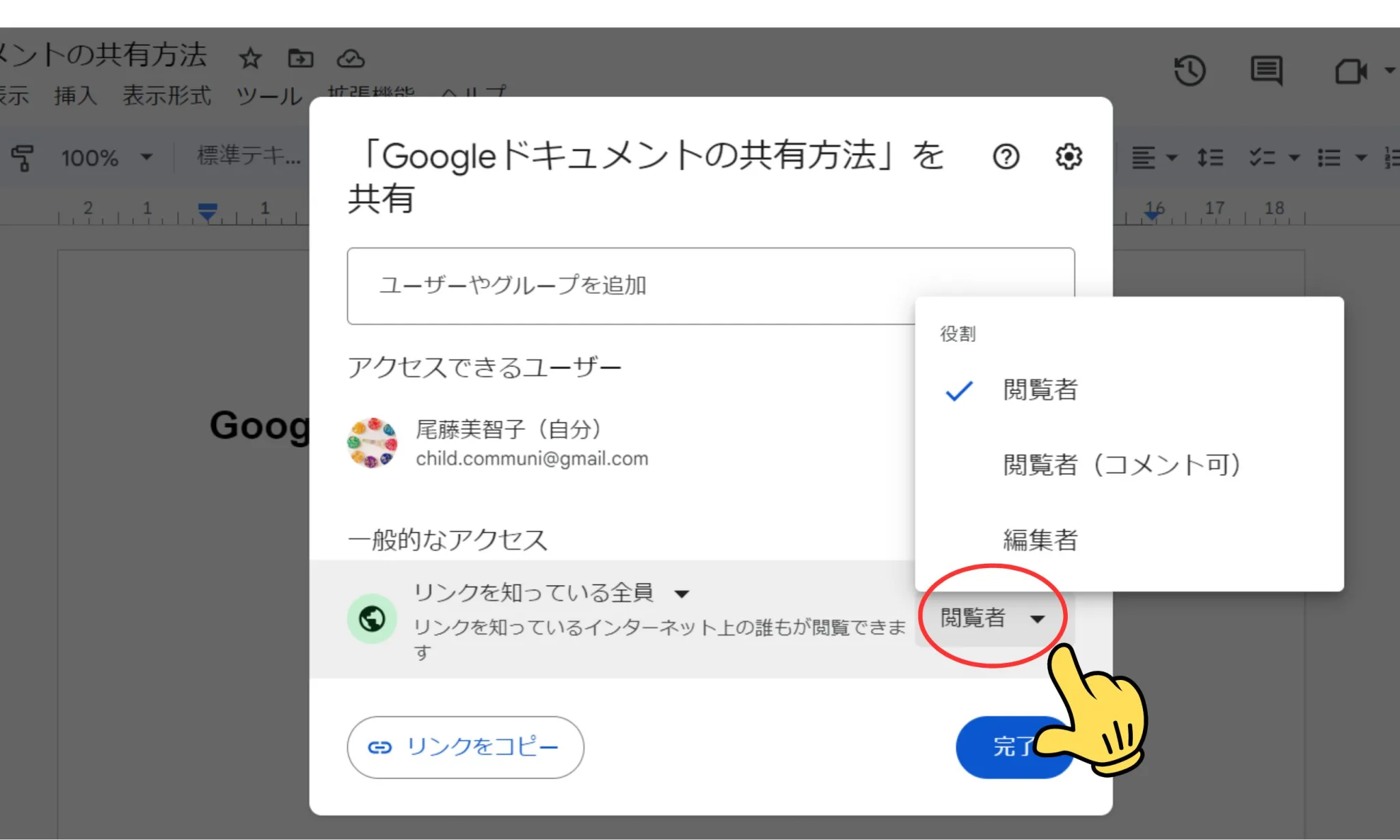
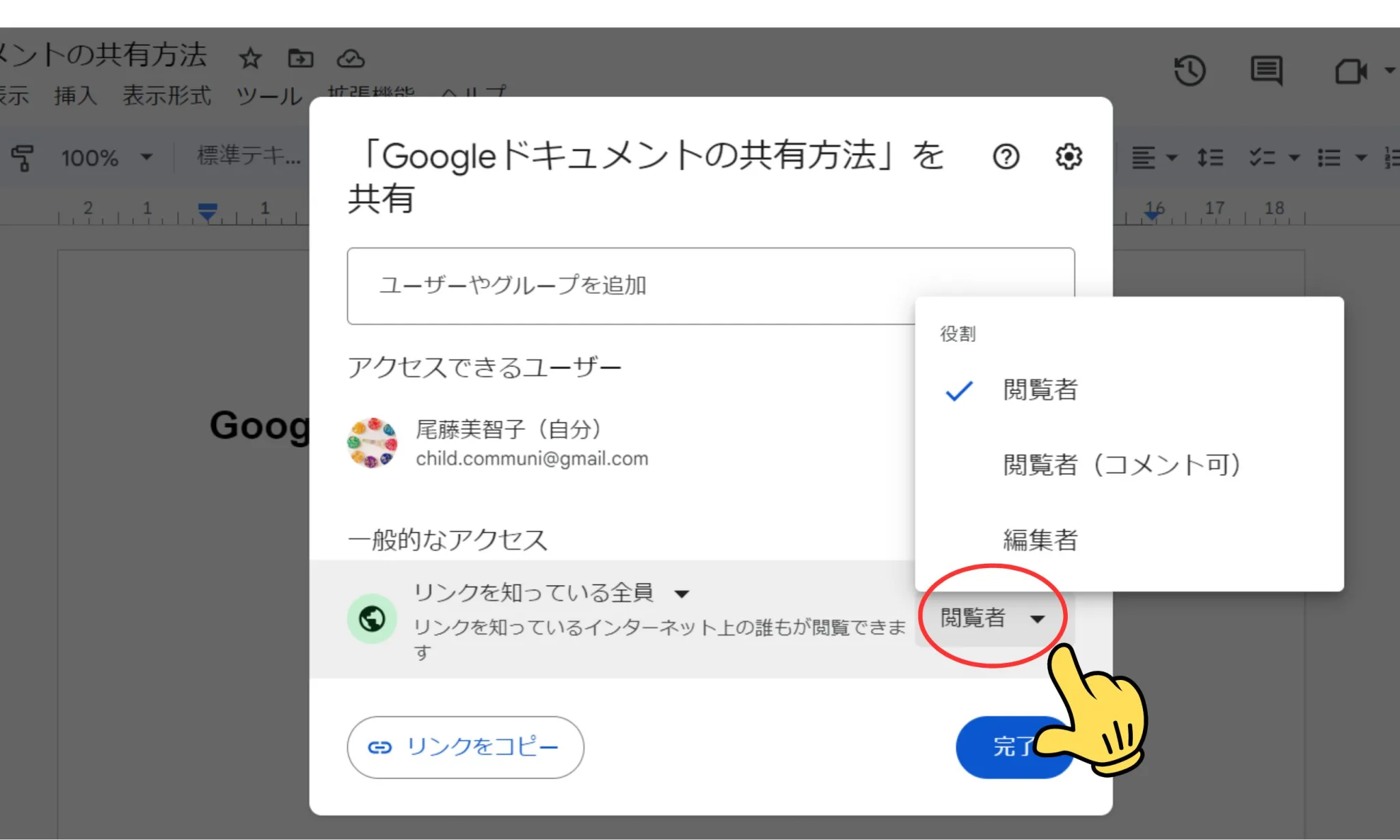
手順は4つだよ!
1)共有ボタンをクリックする⬆⬆⬆
2)赤い囲みの「閲覧者」をクリックする
3)編集権限を、「閲覧者」「閲覧者(コメント可)」「編集者」から選択する
4)「完了」をクリックする
1)共有ボタンをクリックする
2)「閲覧者(コメント可)」を選択する
3)「完了」をクリックする
閲覧者(コメント可)のメンバーは、ドキュメントのツールバーで「挿入」をクリックすると、プルダウンメニューに「コメント」が表示されるよ。
これをクリックするとコメントを入力できるよ。
特定のユーザーだけが編集できるようにするには、次の手順を実行するよ。
1)共有ボタンをクリックする
2)「編集者」を選択する
3)「完了」をクリックする
これで共同編集ができるよ。
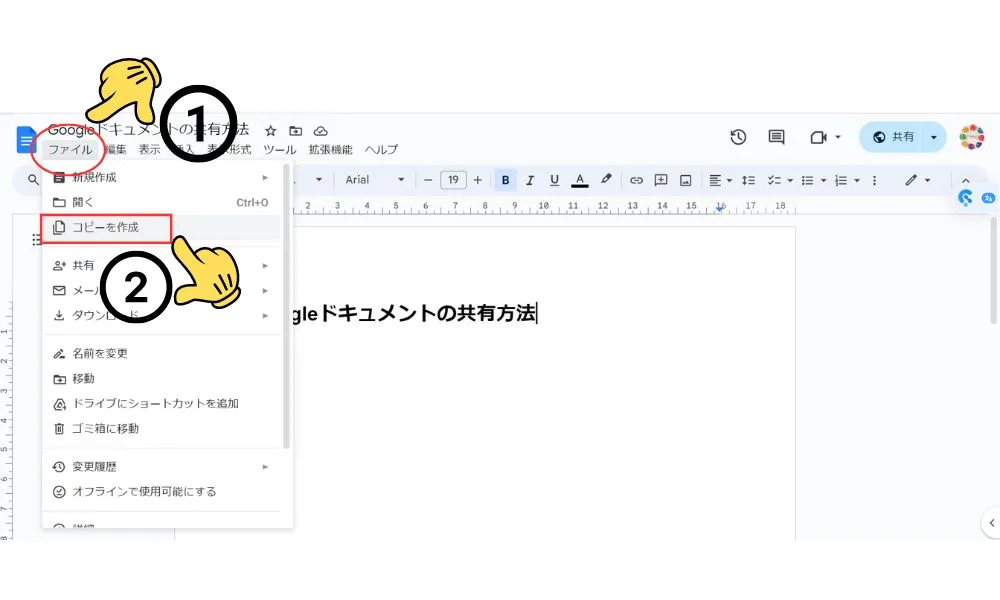
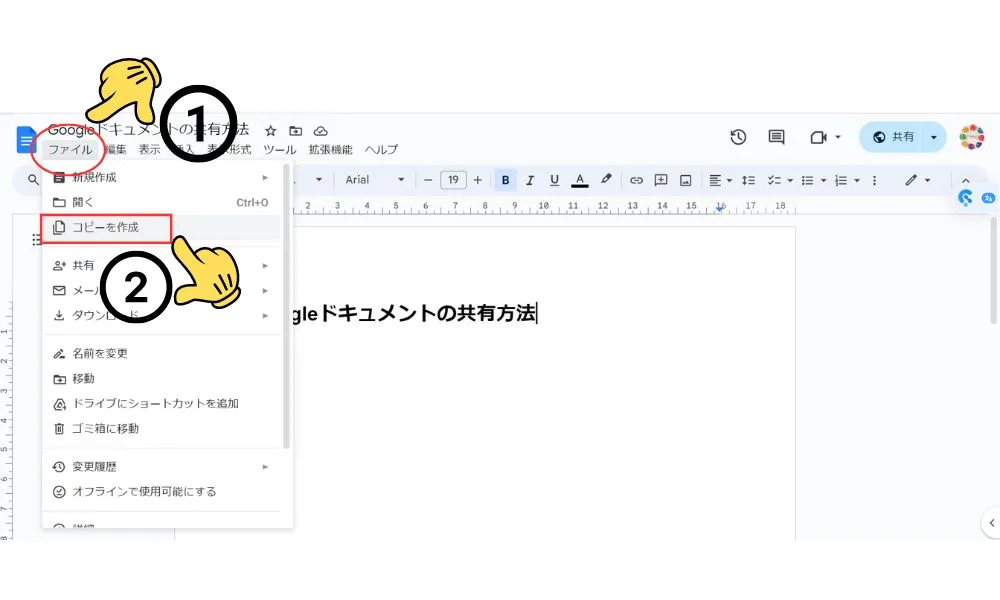
1)「ファイル」をクリックする⬆⬆⬆
2)「コピーを作成」をクリックする
3)必要な場合は、ここでドキュメントのタイトル(名前)を変える⬇⬇⬇
4)青色の「コピーを作成」をクリックする
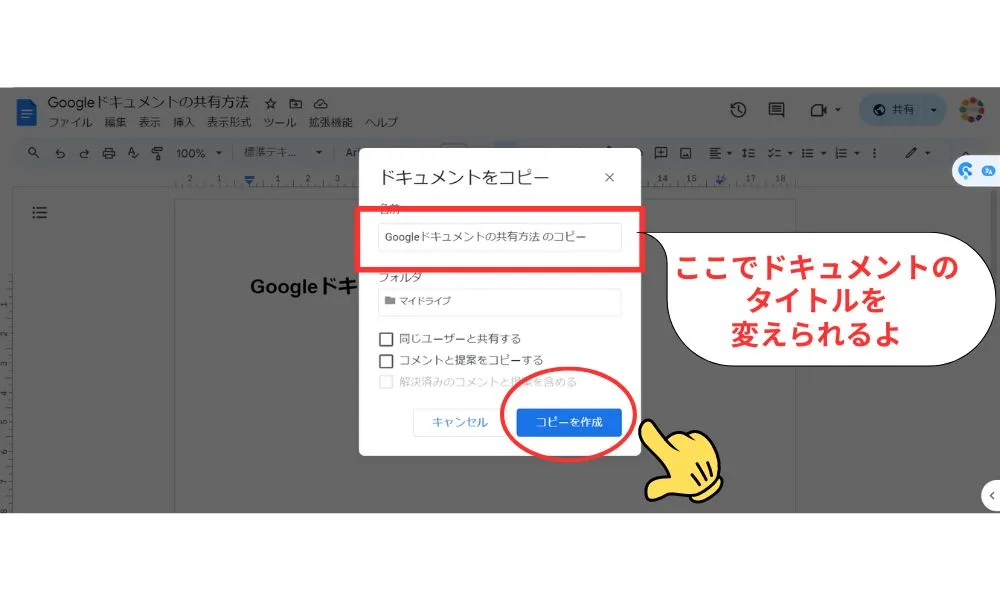
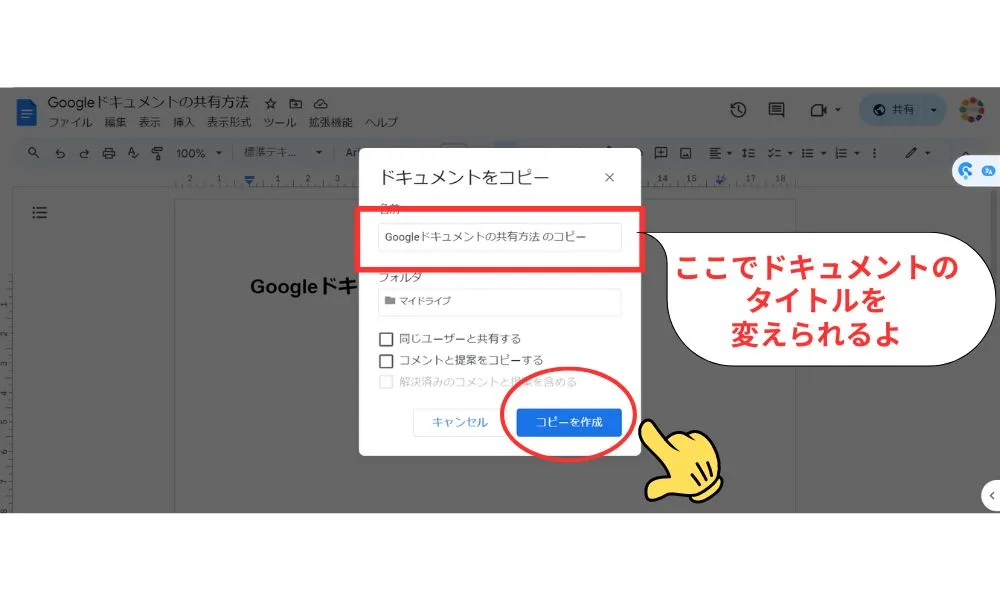
コピーしたものは自分が編集者だから、自由に編集しよう。
共有方法は、この章で解説した通りだよ⬇⬇⬇
Googleドキュメントを共有する方法
Googleドキュメントとは、Googleが提供するオンラインの文書作成サービスだよ。
特徴をカンタンにまとめてみたよ。
・どのデバイスでもインターネットを通じて文書を作成、編集、共有できる。
・複数の人が同時に同じ文書を編集できる。
・作成した文書は、自動的にGoogleドライブに保存される。
・表や図形の作成、画像編集、グラフ作成など、多くの機能が用意されている。
・Word形式のファイルも読み込んで編集でき、またGoogleドキュメントで作成した文書をWord形式に変換してダウンロードすることも可能。
・基本的に無料で利用できる。
このような特徴により、Googleドキュメントはビジネスからプライベートまで、さまざまなシーンで活用できるよ。
ただし、完全な互換性があるわけではないため、Wordと併用する場合は、日頃使っているWord文書を読み込んでみて、実用的に使えるかどうかを確認してみよう。
ビジネスのセンターピンは、コレで決まり!
2024年の個人起業家のビジネスはこうなる!激動の2024年で結果を出す秘訣とは?
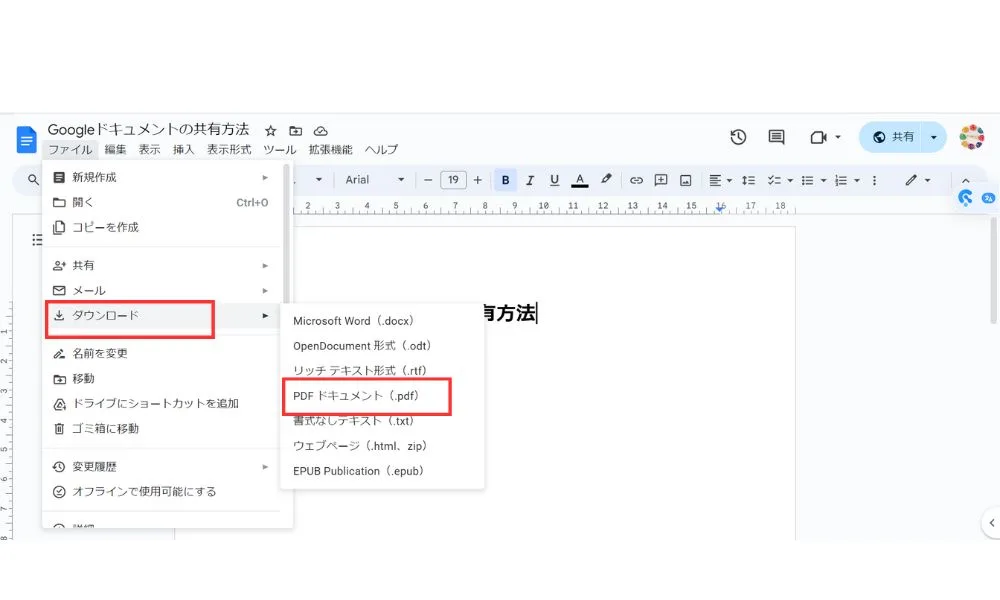
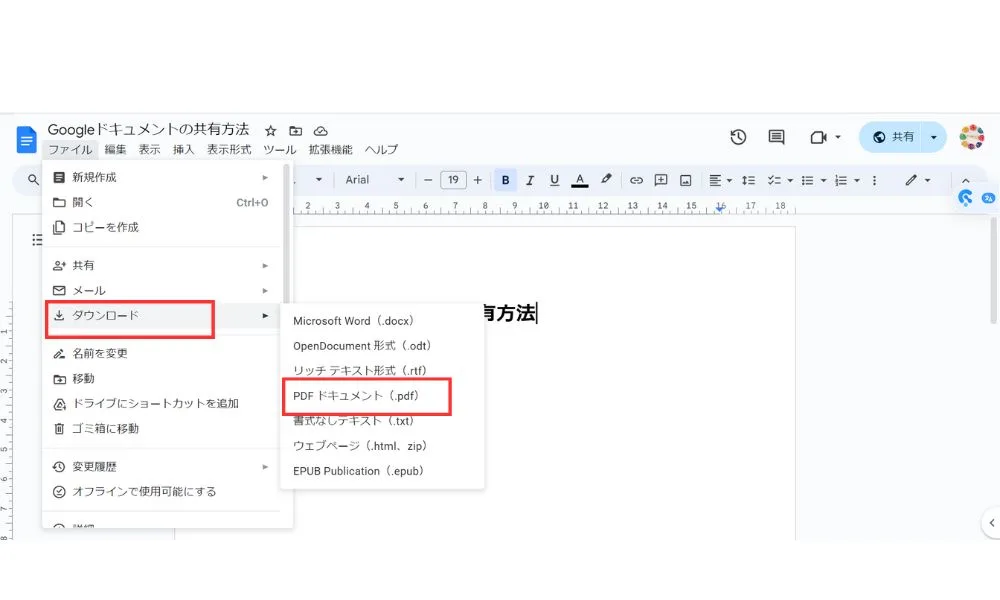
1)PDFに変換したいドキュメントを開く
2)左上の「ファイル」をクリックする
3)ドロップダウンメニューから「ダウンロード」を選択する
4)「PDFドキュメント(.pdf)」を選択する
これでドキュメントがPDFに変換されて、パソコンにダウンロードされるよ。
1)GoogleドキュメントアプリでPDFに変換したいドキュメントを開く
2)右上の「…」アイコンをタップする
3)「共有とエクスポート」を選択する
4)「コピーを送信」をタップする
5)形式選択画面で「PDF」を選択し、「OK」をタップする
6)「ファイルに保存」を選択する
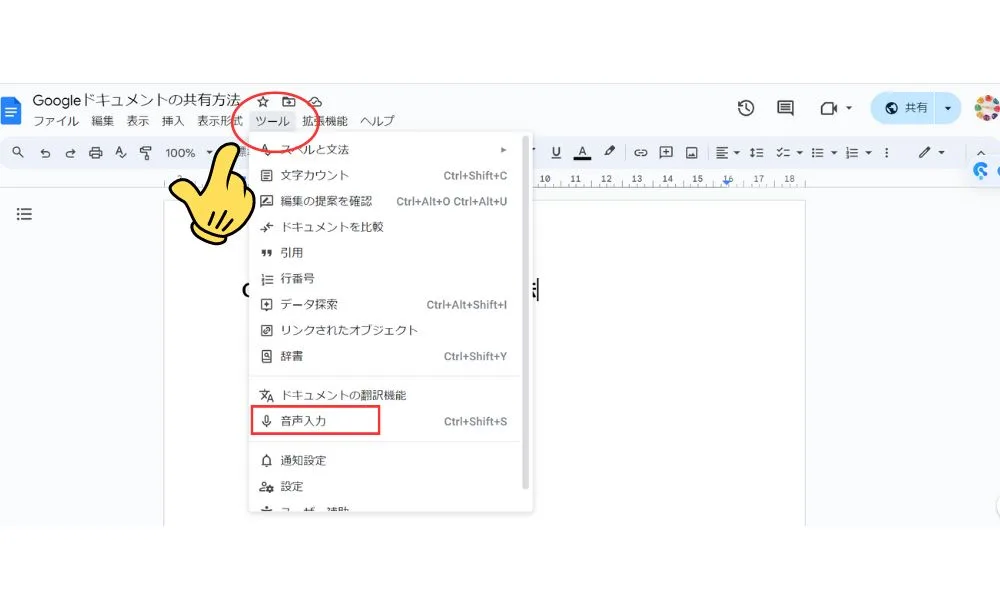
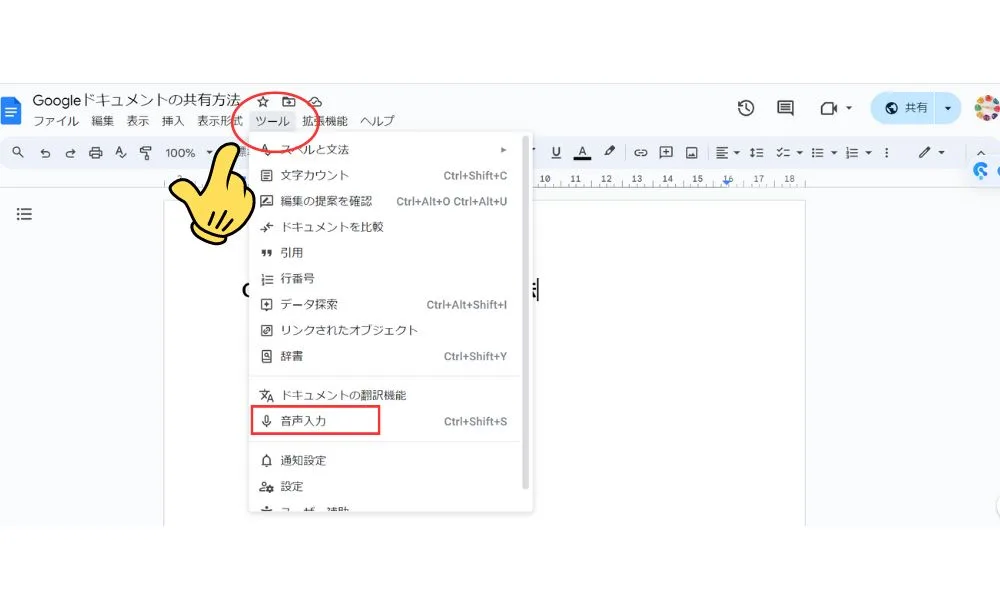
1)ドキュメントを開く
2)上部メニューの「ツール」をクリックする
3)ドロップダウンメニューから「音声入力」を選択する
4)音声アイコンをクリックして録音を開始する⬇⬇⬇
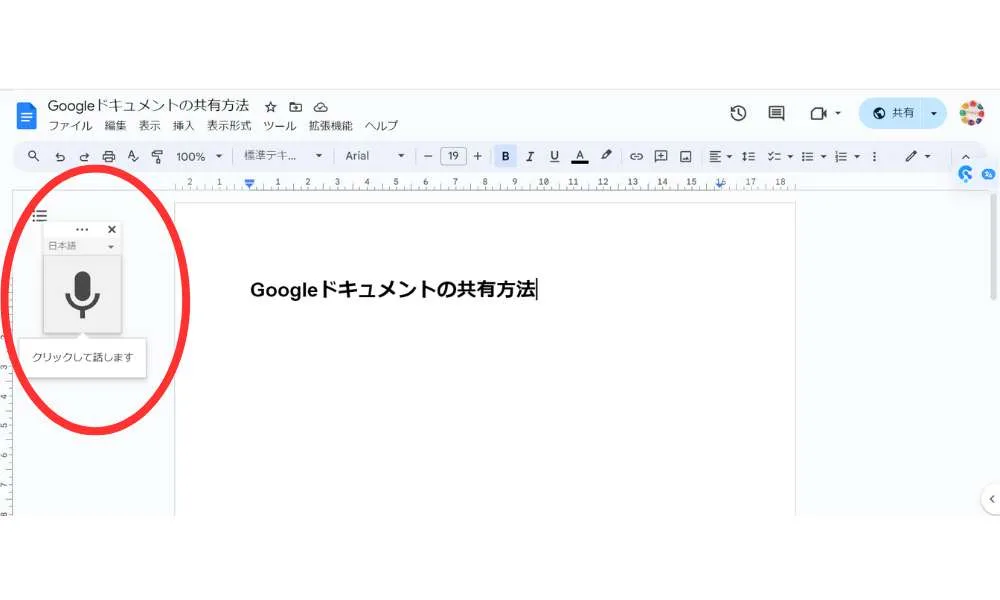
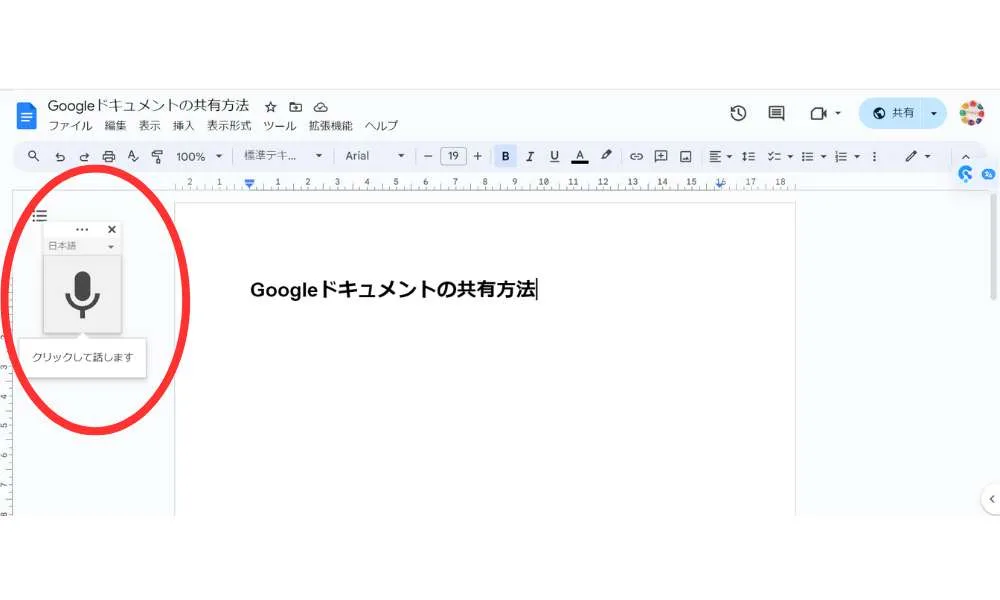
これで音声入力が開始され、話した内容が自動的にテキストに書き起こされるよ。
Googleドキュメントの提案モードは、元のテキストを変更しないで、修正や追加などを提案できる機能なんだ。
主な機能はこちら⬇⬇⬇
・修正の提案
文書に加えた変更はすべて色付きで表示され、誰がどのように編集したかが一目でわかるんだ。そのため、修正した意図を他の共同編集者に伝えることができるよ。
・コメントの追加
「コメント」機能が付いており、編集してもらいたい理由などを残すことができるよ。
・提案の承認または拒否
提案内容をオーナーが承認すると、元のテキストが置き換えられるんだ。また、提案を拒否することも可能だよ。
・修正履歴の確認
「何が更新されたかの履歴」が見える状態で上書きすることができるよ。
これらの機能により、Googleドキュメントの提案モードは、共同で文書を編集する際に非常に便利なツールとなるんだ。
また、提案モードを使うことで、確認と指示、そして、指示を受けての修正が、同時進行で作業できるため、資料作成を少ない手間と時間で進めることができるよ。
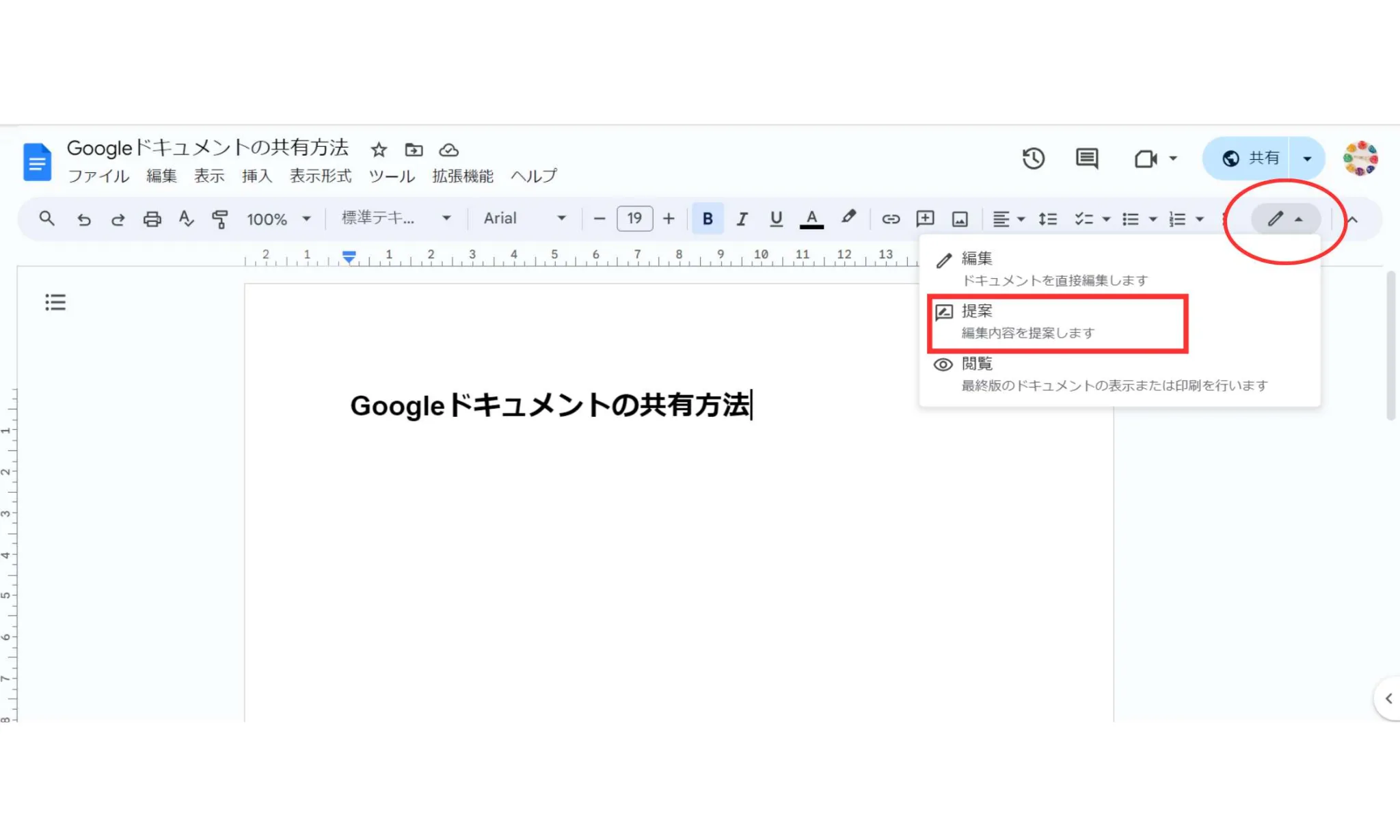
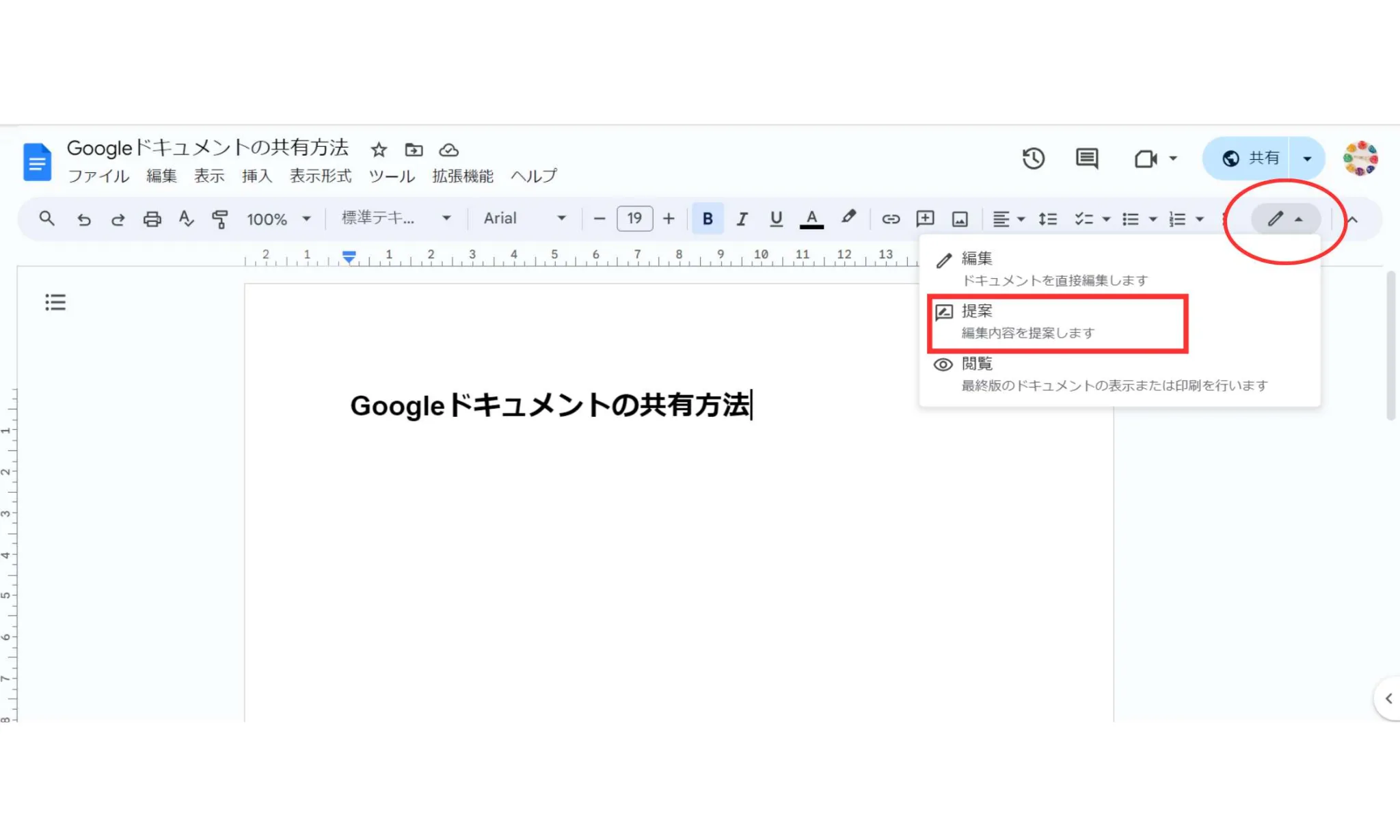
1)画面右上の「ペン」アイコンをクリックする
2)ドロップダウンメニューの「提案」を選択する
これで提案モードになるよ。この後、テキストの修正や追加など行おう。
また、提案を承認または拒否する場合は、コメントを選択するよ⬇⬇⬇
承認する場合は「✓」アイコン、拒否する場合は「✕」アイコンをクリックしよう。
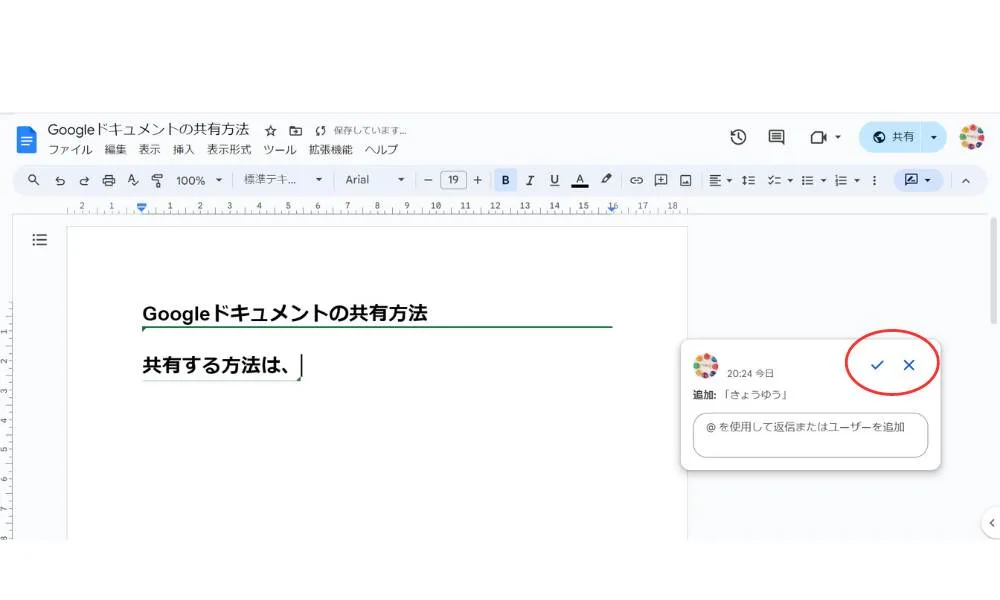
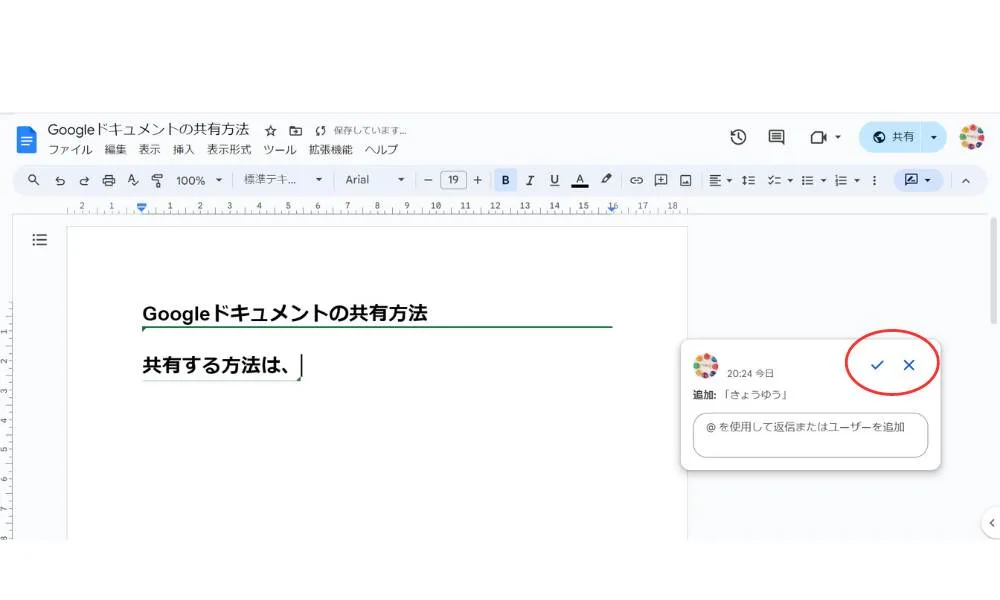
提案内容をオーナーが承認すると、元のテキストが置き換えられるよ。また、提案を拒否することも可能だよ。
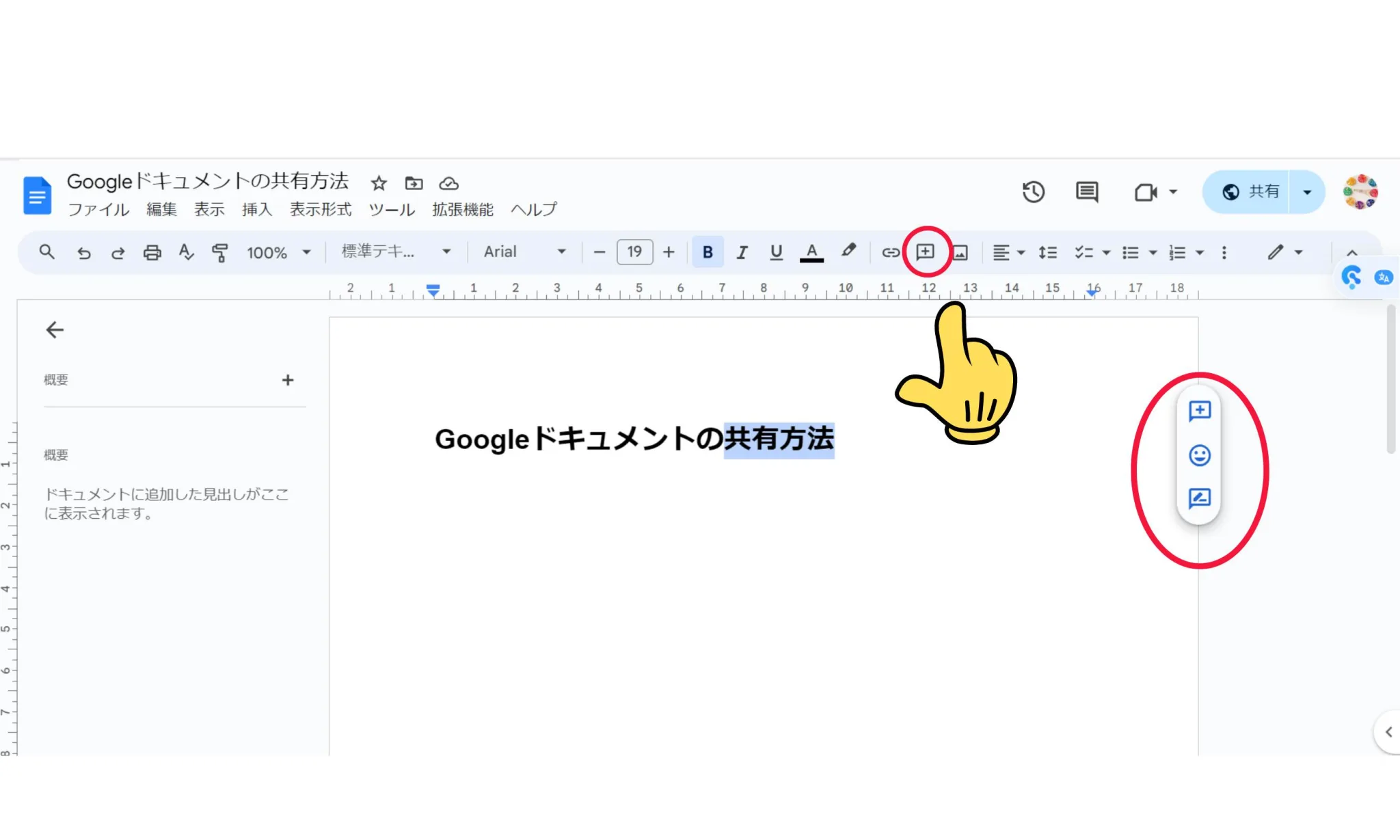
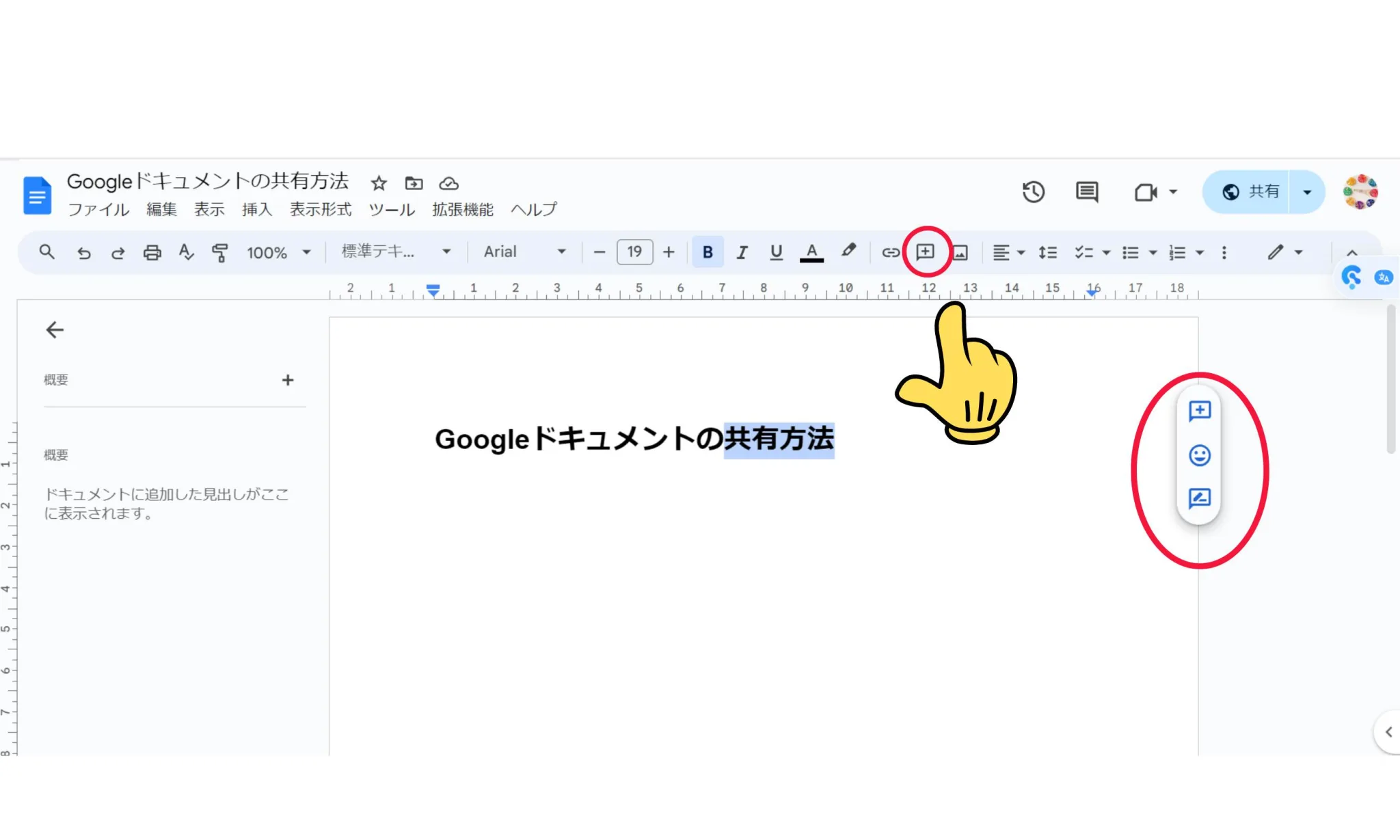
1)ドキュメントを開く
2)コメントを追加したいテキスト、画像、セルを選択する
3)ツールバーにある「コメントを追加」アイコンをクリックする(赤い囲み)またはテキスト等を選択することで、右側にも表示される
4)コメントを入力するボックスにコメントを入力後、青い「コメント」をクリックする
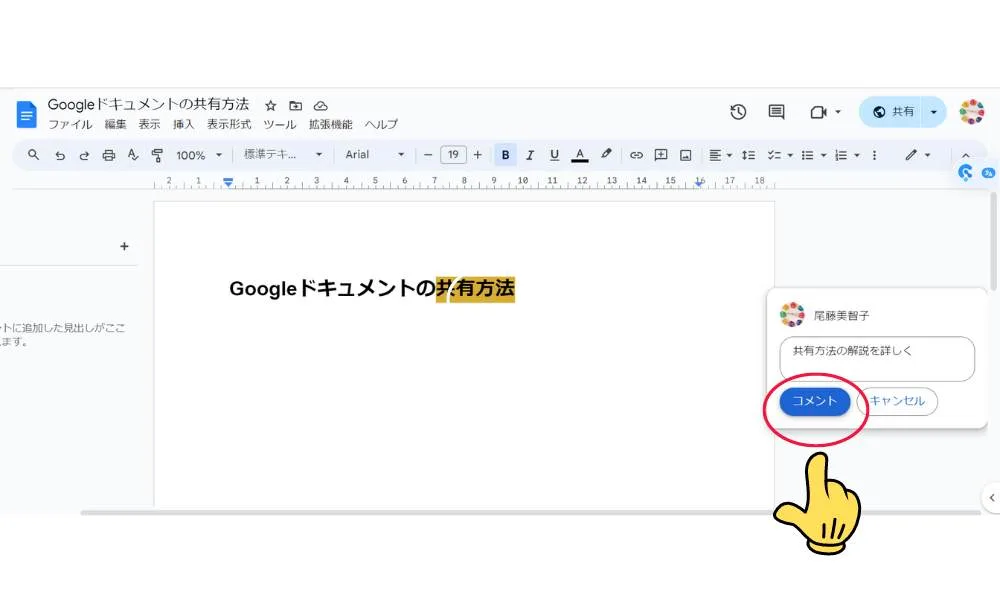
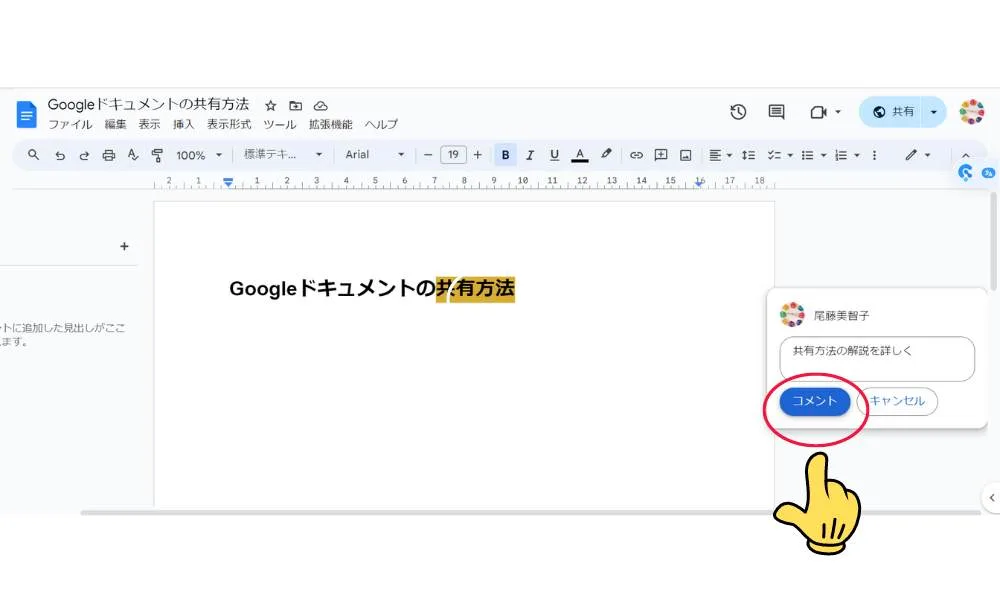
これでコメントが保存され、テキスト右側に表示された状態になるよ。
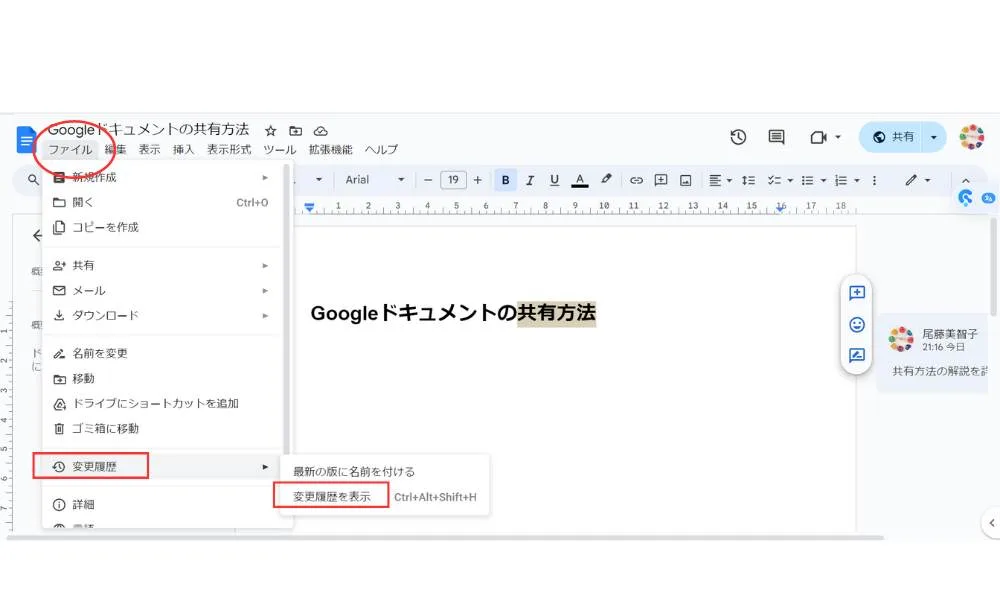
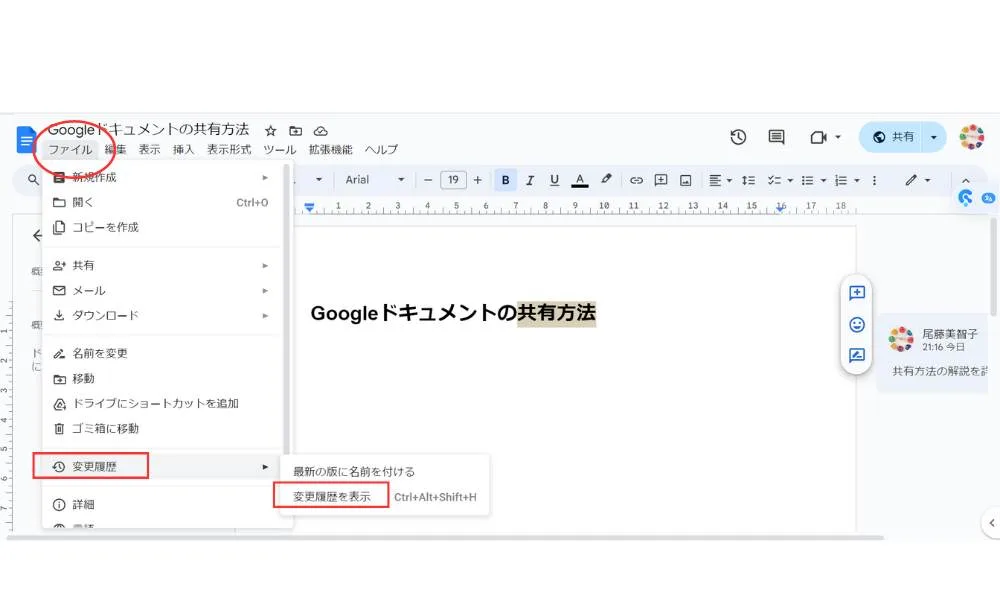
編集前の状態に戻したいときは、変更履歴を利用して戻すことができるよ。
1)Googleドキュメントで対象のファイルを開く
2)上部のメニューから「ファイル」をクリックして「変更履歴」を選択する
3)「変更履歴を表示」をクリックする
4)右側のパネルで以前の版(戻したい状態の記事)を選択する⬇⬇⬇
5)上部の青い「この版を復元」をクリックし、「この版を復元しますか?」という確認画面が表示されたら「復元」をクリックする
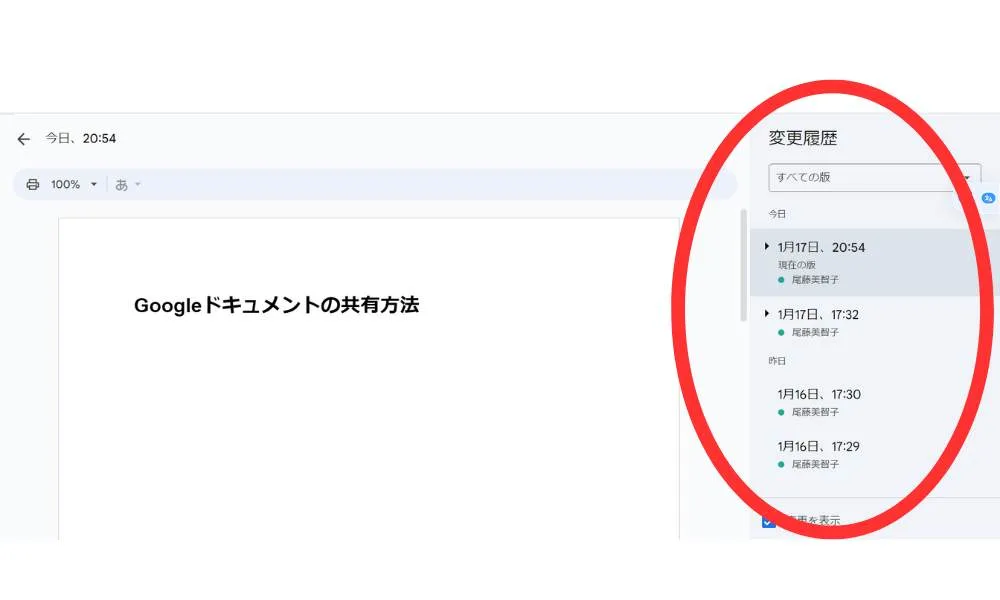
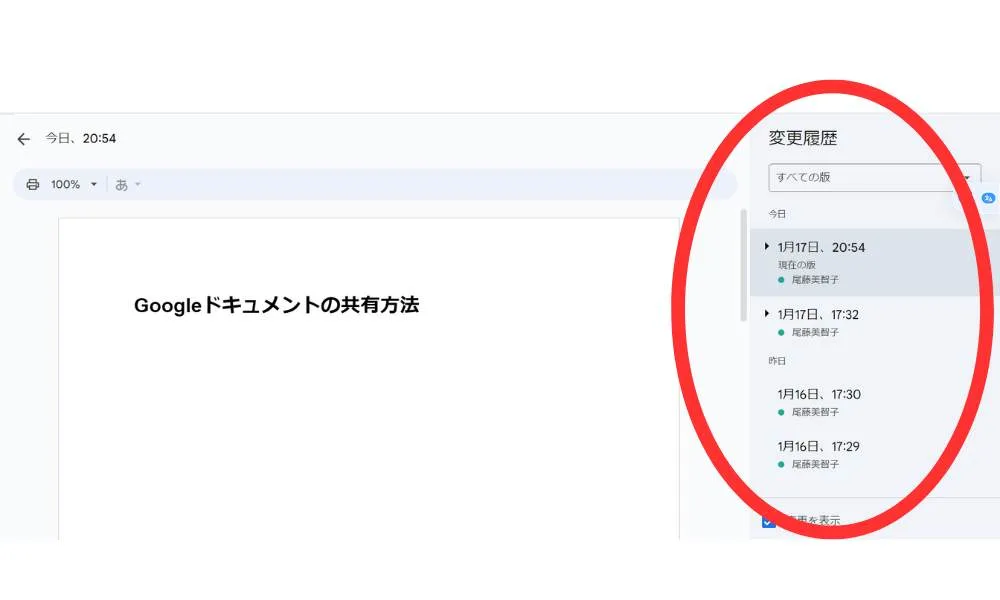
これで、選択した版の状態にドキュメントが戻るんだ。
この機能を使うことで、誤って編集した内容を一括で取り消したり、問題が発生する前の状態のドキュメントを復元することができるよ。
間違った文を消さずに、すばやく取り消し線を引く方法はこちらから⬇⬇⬇
時間節約!Googleドキュメントで取り消し線を素早く引く方法


そのドキュメントの「オーナー」は、Googleドキュメントの編集権限を変更できる。
オーナーは、誰がドキュメントを閲覧したり、編集したりできるかを決定することができる。また、オーナーは他のユーザーに編集権限を付与したり、取り消したりすることも可能。
ファイルのオーナーから編集権限が付与されていない場合、編集できない。
その他、以下のような可能性も考えられる。
・ブラウザのエラー
・複数のアカウントを使用している場合、ログインしているアカウントが違う可能性がある
・使用しているブラウザが最新バージョンになっていない
・ファイルサイズの上限を超えている
・上記で改善しない場合、Googleドキュメントに障害が発生している可能性がある
1)Googleドキュメントで対象のファイルを開く
2)右上にある「共有」ボタンをクリックする
3)「リンクをコピー」をクリックすると、リンクを取得できる
4)これをチャットなどで知らせると、ファイルを共有できる
1)Googleドキュメントで対象のファイルを開く
2)右上にある「共有」ボタンをクリックする
3)「ユーザーやグループを追加」の欄に、共有したいユーザーのメールアドレスを入力する
4)「編集者」のプルダウンを押して、「閲覧者」・「閲覧者(コメント可)」・「編集者」から適切な付与権限を選ぶ
5)必要であればメッセージを入れ、送信ボタンを押すと完了
PCでの手順:
1)Googleドキュメントで対象のファイルを開く
2)左上の「ファイル」をクリックする
3)「ダウンロード」を選択し、「PDFドキュメント」を選択する
スマートフォンでの手順:
1)Googleドキュメントアプリで対象のファイルを開く
2)右上の「…」をタップする
3)「共有とエクスポート」を選択する
4)「コピーを送信」を選択する
5)形式選択画面で「PDF」を選択し、「OK」をタップする
これでGoogleドキュメントのファイルがPDFに変換されて、自動的にダウンロードされる。
主な原因はこちら
・Googleドライブサーバーの一時的な問題
「サーバーエラーが発生しました」などのエラーが表示された場合、自然に解決されることがある。5分程度時間をおいて再度読み込みをしてみよう。
・Webブラウザの問題
Google Chrome、Safari、FirefoxなどのWebブラウザに問題がある場合、保存できないことがある。
・インターネット接続が不安定
インターネットの接続が不安定な場合、保存ができないことがある。接続状況を確認し、改善されない場合はオフラインで作業すると、デバイスへの保存が可能になる。
・同時に頻繁な編集を行うとドキュメントがフリーズする
一つのドキュメントに対して同時に頻繁に編集を行うと、ドキュメントがフリーズし、保存できないことがある。
・ドキュメントのファイルサイズが大きすぎると、保存できないことがある。
・Googleドライブの空き領域が足りない
GoogleドキュメントはGoogleドライブへと保存されるため、ストレージ不足だと保存ができない。
具体的な状況に応じて適切な対策を取ろう。


Googleドキュメントの基本と応用をマスターすれば、さまざまなタスクを円滑に進めることができるよ。
・共有設定では、編集権限やコメントの許可、閲覧権限などを設定。
・編集権限は、ドキュメントを編集できるかどうかを設定。
・コメントの許可は、ドキュメントにコメントを残せるかどうかを設定。
・閲覧権限は、ドキュメントを「閲覧のみ」か「閲覧(コメント可)」のどちらかを設定。
原本を変えずに編集だけしたい場合は、コピーを作成して共有するよ。
応用的な共有方法では、コメント機能を使ってリアルタイムで意見を交換したり、共有を使って編集権限を与えずにドキュメントを共有したりできるよ。
Googleドキュメントの共有方法をマスターして、チームワークも加速させていこう!



