\女性起業家 のための ChatGPTプロンプト集を無料プレゼント中/

\女性起業家 のための ChatGPTプロンプト集/

ねえねえ、Googleドキュメントで間違った文を消さずに、取り消し線を引く方法ってあるの?



もちろんあるよ、まるお君。
まじっすか?でも、面倒くさくない?



大丈夫!簡単な方法を説明していくよ
Googleドキュメント取り消し線の引き方ってどうするんだろうと思っているあなたにGoogleドキュメントで取り消し線を素早く引く方法について解説していくね



まずGoogleドキュメントとはを説明していくね
Googleドキュメントは、Googleが提供する無料のオンラインワードプロセッサです。ウェブブラウザで使用でき、インストールやメンテナンスの必要はありません。Google ドキュメントを使用すると、ドキュメントの作成、編集、共同作業を簡単に行うことができます。
Google ドキュメントは、さまざまな用途に使用できます。レポート、プレゼンテーション、手紙、ブログ投稿など、さまざまな種類のドキュメントを作成できます。また、複数のユーザーが同時にドキュメントを編集することもでき、共同作業に最適です。
Google ドキュメントは、個人やビジネスで使用できる便利なツールです。無料で利用でき、インストールやメンテナンスの必要がなく、さまざまな機能を備えています。
キーボードショートカットを活用するだけで、驚くほど簡単に「googleドキュメント取り消し線」を利用することができます。そのショートカットは「Alt + Shift + 5」です。以下の手順でできるよ。
まず、取り消したい文章やフレーズを選択します。次に、「Alt + Shift」をタップしながら「 + 5」を同時に押します。これにより、選択したテキストが取り消し線で打ち消されるよ。
もし取り消し線を消す必要がある場合は、同じ手順を再度繰り返せば取り消されるよ。
具体的には、以下の箇条書きの手順を一つ一つ確認しながら作業してみてくださいね。





図で説明するね!


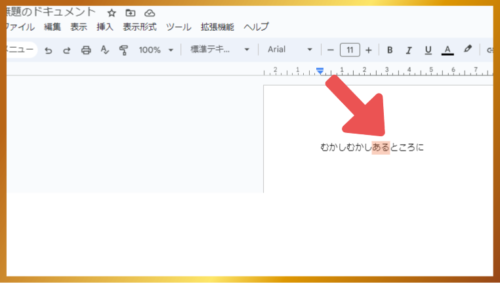
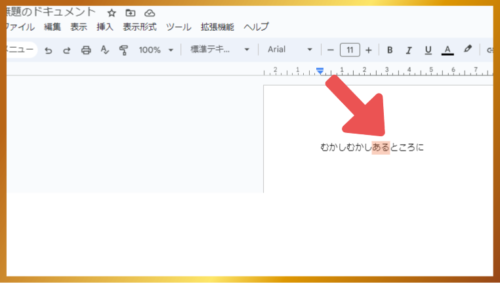
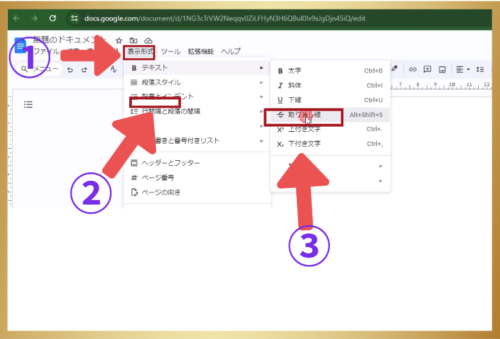
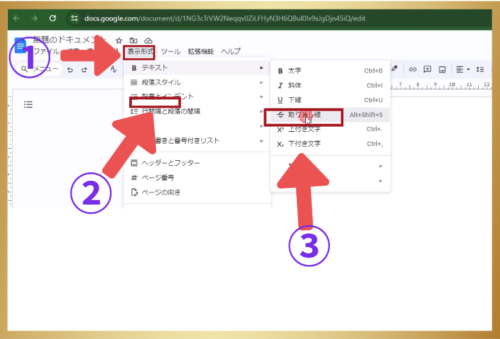
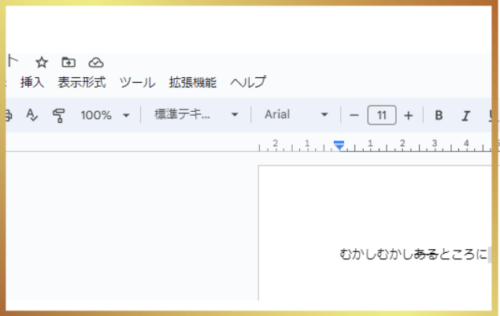
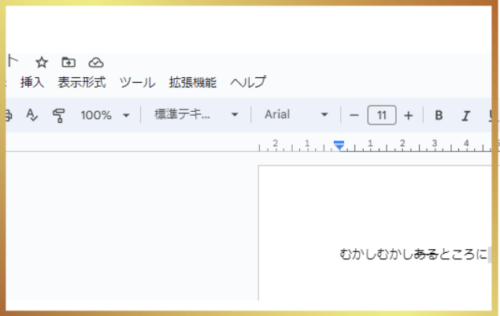
複数の文字に一度に取り消し線を引くこともできます。
キーボードの「Ctrl」を押しながら取り消したい文字を順番に選択していきます。
その後に「Alt + Shift」をタップしながら「5」をタップします取り消し線が引けます。






「googleドキュメント取り消し線」は、文書作成の際に便利な機能です。
スマホでは「menu」→「書式」→「テキスト」→「取り消し線」を選ぶことで、素早く取り消し線を引くことが可能です。


Googleドキュメントの取り消し線は、間違った文字を修正するだけでなく、より強調したい情報を微調整するときにも役立ちます。
googleドキュメントの取り消し線によって、ユーザーが情報の更新を知ることができ、放置されている記事ではないとわかります。
Googleドキュメントを使った文書作成での基本操作は、Ctrl + s(保存)、Ctrl + z(元に戻す)、Ctrl + y(やり直し)などがあります。


Googleドキュメントで取り消し線を引くのは、簡単に行う事ができます。
そのため、Googleドキュメントで取り消し線を引くための具体的な手順や注意点を理解して、その機能を有効に活用することが大切です。
この方法で、指定したテキストに取り消し線を簡単に表示することが可能になります。
googleドキュメント 取り消し線に関連する質問や、よくある質問をQ&Aでまとめています。詳しくは下記をご覧ください。
はい、可能です。Windowsの場合は「Alt + Shift + 5」、Macの場合は「Command + Shift + X」を押すことで、選択したテキストに対して直接取り消し線を引くことができます。
はい、できます。もし取り消し線を間違えて引いてしまった場合は、「Ctrl + Z」(Windows)または「Command + Z」(Mac)を押すことで、直前の操作を取り消すことができます。
はい、引けます。引きたいテキスト全てを選択してから、取り消し線を引く操作をすれば、選択範囲全体に取り消し線が引かれます。
Googleドキュメントでは、「書式」メニューからさまざまな書式設定を行うことができます。例えば、太字、斜体、下線、文字色の変更など、必要な書式を選択し、適用したいテキストに対して設定することができます。
わかったよ!やってみるよ!僕のおすすめの学べる記事だよ







