\女性起業家 のための ChatGPTプロンプト集を無料プレゼント中/

\女性起業家 のための ChatGPTプロンプト集/


ねえねえ、最近なにか話題のツールってないっすか~?



あっ、まるおくん!
そうね、いまCanva(キャンバ)の Magic Studio(マジックスタジオ)が注目されてるよ。
へぇー。
それって、なにができるんすか?



これがすごいんだ!
Canvaのマジックスタジオは、AIを活用して、写真の加工や編集を誰でもカンタンにできちゃうツールのパッケージなんだよ。
・Magic Studio(マジックスタジオ)ってなに?
・なにができるの?
・無料で使えるの?


Canvaの「Magic Studio」は、これまでのCanvaのAI機能をすべて集約したもので、最新のAI技術を活用した一連のデザインツールのパッケージ。
ここ1年で「Magic Write」「Magic Edit」「Magic Eraser」「Magic Design」などのAIツールがリリースされて話題になっていたけど、新たに6つの最新AI機能が搭載されたんだ。



プロンプト(指示文)1つで画像やアニメーション、動画やテキストなどを生成して、それを1クリックで編集することができるよ。
だからデザインスキルがなくても、プロ並みのコンテンツを簡単に作ることができるんだ。
時間がない個人起業家さんにとって、ビジネスを加速させるための最強のツールと言えるっすね。
Magic Studioは基本的に無料で利用できるけど、一部有料プラン限定の機能があるんだ。
詳しくは「料金」の章でお話ししているよ。
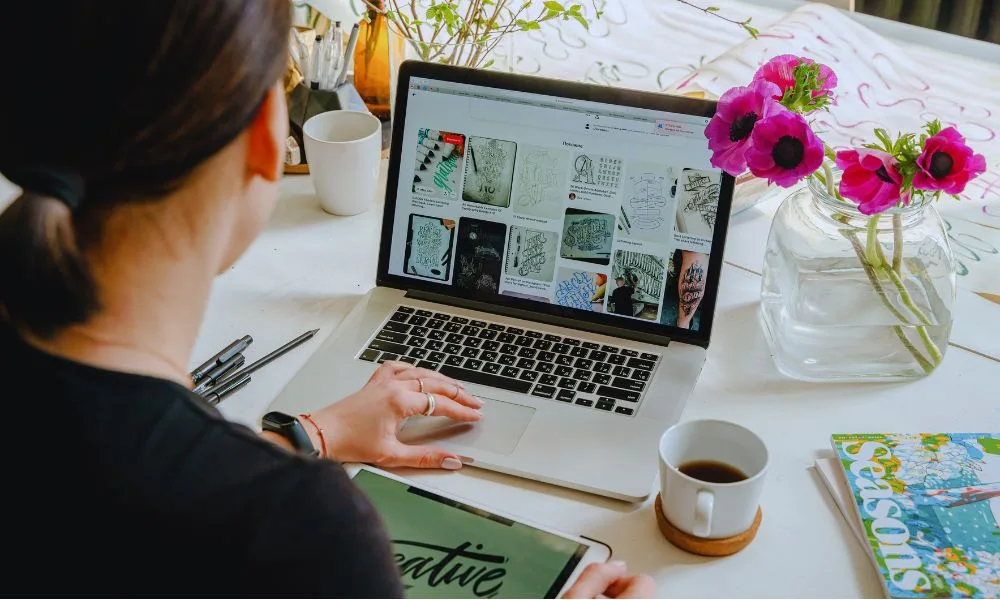
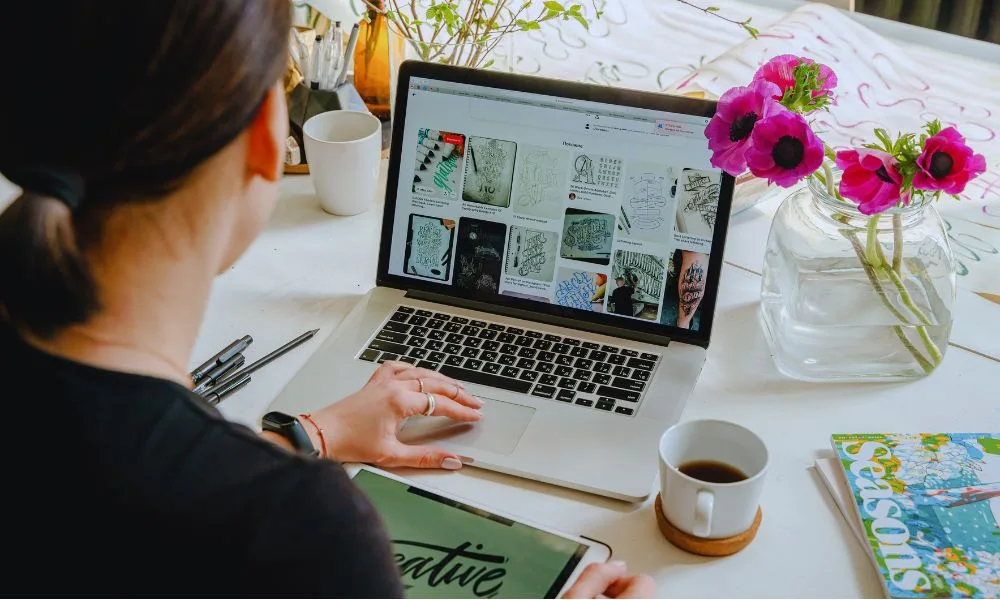
・マジックデザインを使用して、SNSやポスター用のコンテンツの作成
・マジック生成を使用して画像や動画の作成
・Tシャツやマグカップなどのグッズ販売用の画像デザインの作成
・マジック拡張を使用して写真の端を拡張し、ビジネス用のチラシの作成
・マジック作文を使用して、ブログ記事やプレスリリースなど作成
・フレームを超えて画像を拡張、または失われた細部の復元
・写真内の物体や人物の並べ替えや編集
・マジックメディアを使用して画像やアニメーション・動画・テキストを生成 など
参照:Canva ヘルプセンター
:Canva





マジックスタジオには、次のような機能があるよ。
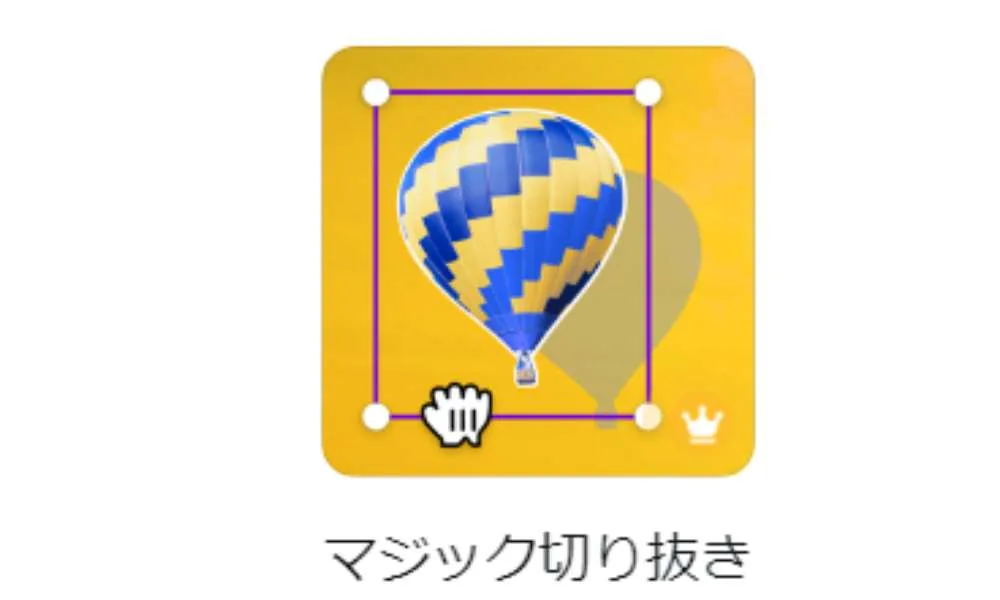
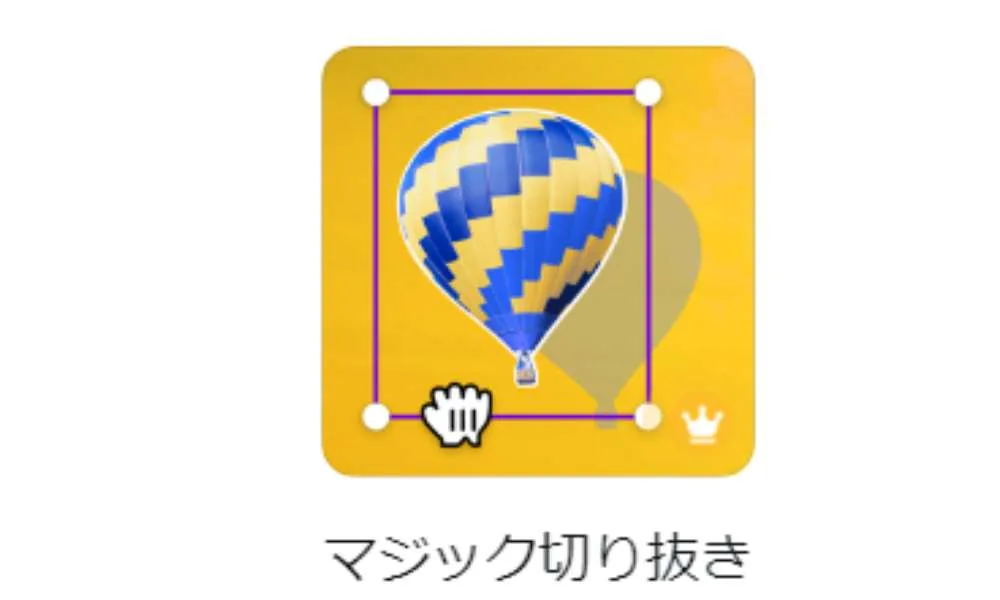
写真の特定の部分を簡単に選択して、サイズ変更や編集、移動することができるんだ。
Canvaテンプレートと同じように、あらゆる画像を編集可能にするよ。
《使い方》
・画面上部のメニューバーから「編集」をクリックする
・「マジック切り抜き」をクリックする
・被写体をクリックして、位置を調整したりサイズ変更などの編集ができる。


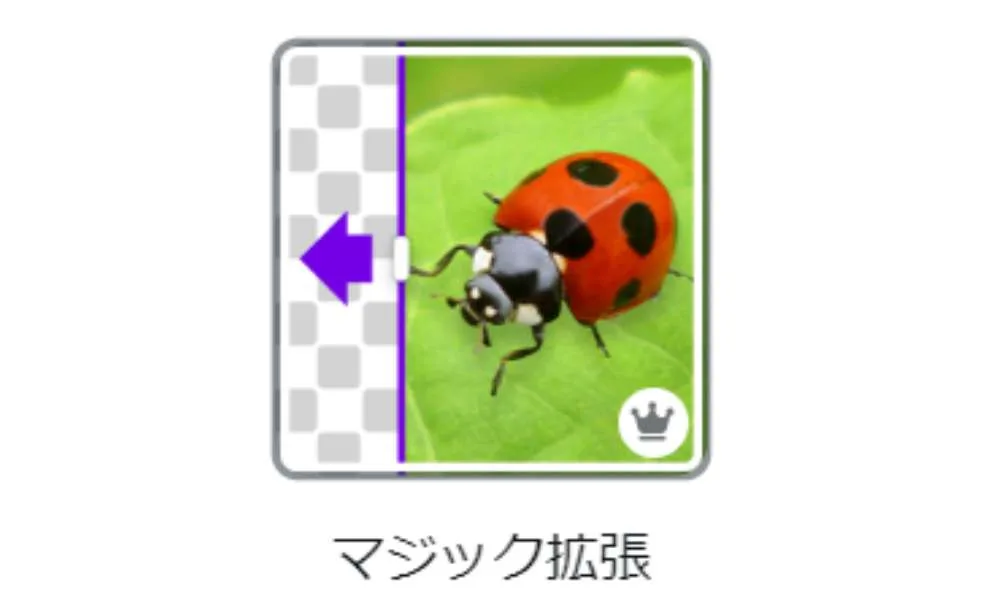
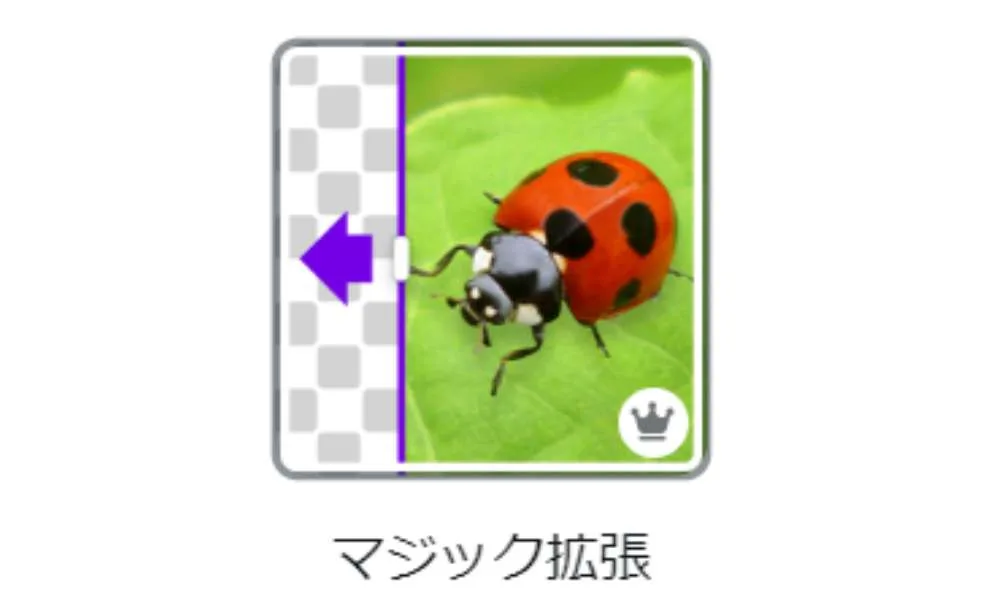
写真を縦や横に伸ばすことなく、自然に見えるように拡大・縮小する能力を持っているよ。
AIで、風景の一部など、フレームの外側にあるものを数秒で復元して、デザインにぴったり合った写真にするなど、あらゆる風景を生成、拡張できるんだ。
《使い方》
・編集したい写真を用意する
・画面上部のメニューバーから「編集」をクリックする
・「マジック拡張」をクリックする
・サイズを選択する
・紫色の「マジック拡張」をクリックする
・4種類の生成された画像から好みの画像を選択して「完了」ボタンをクリックする
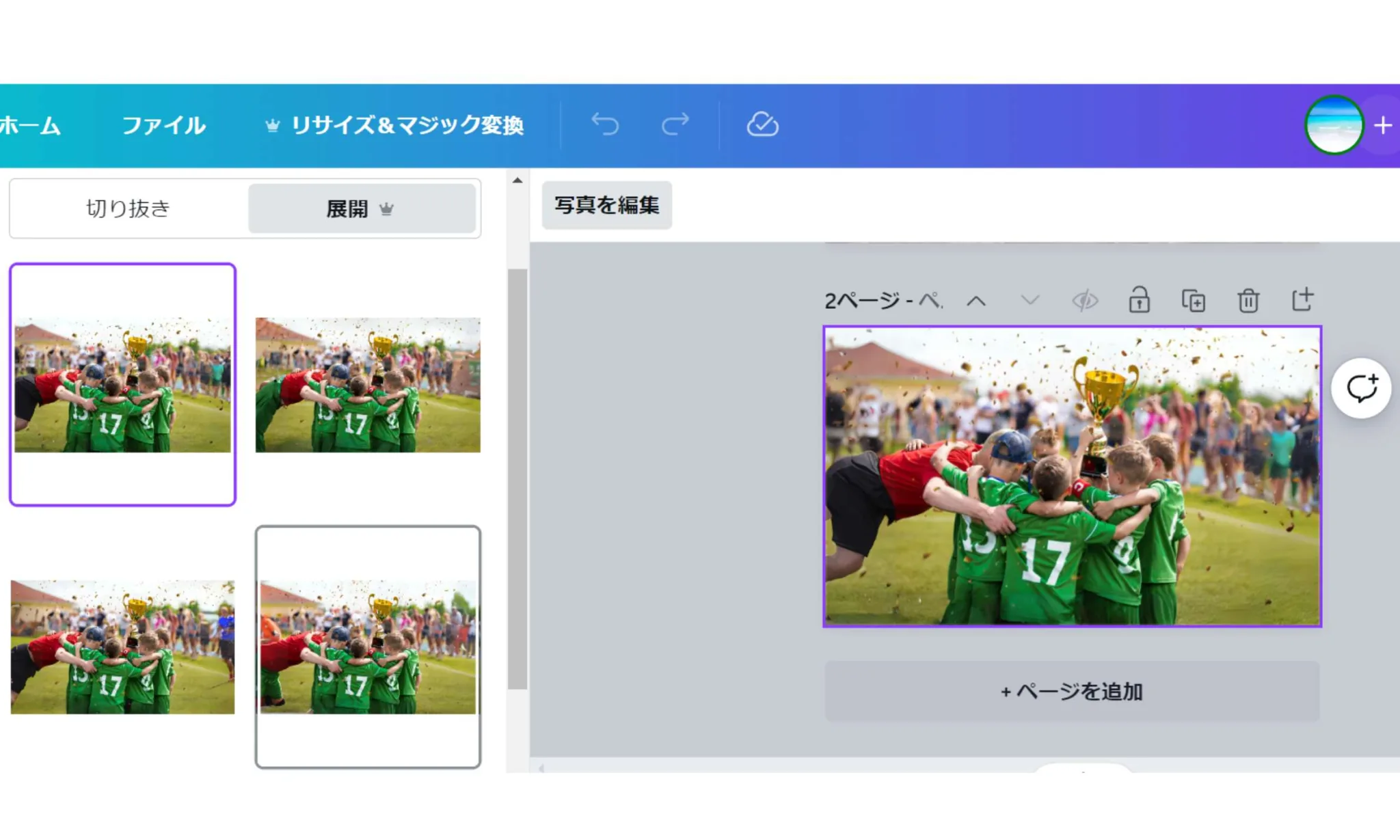
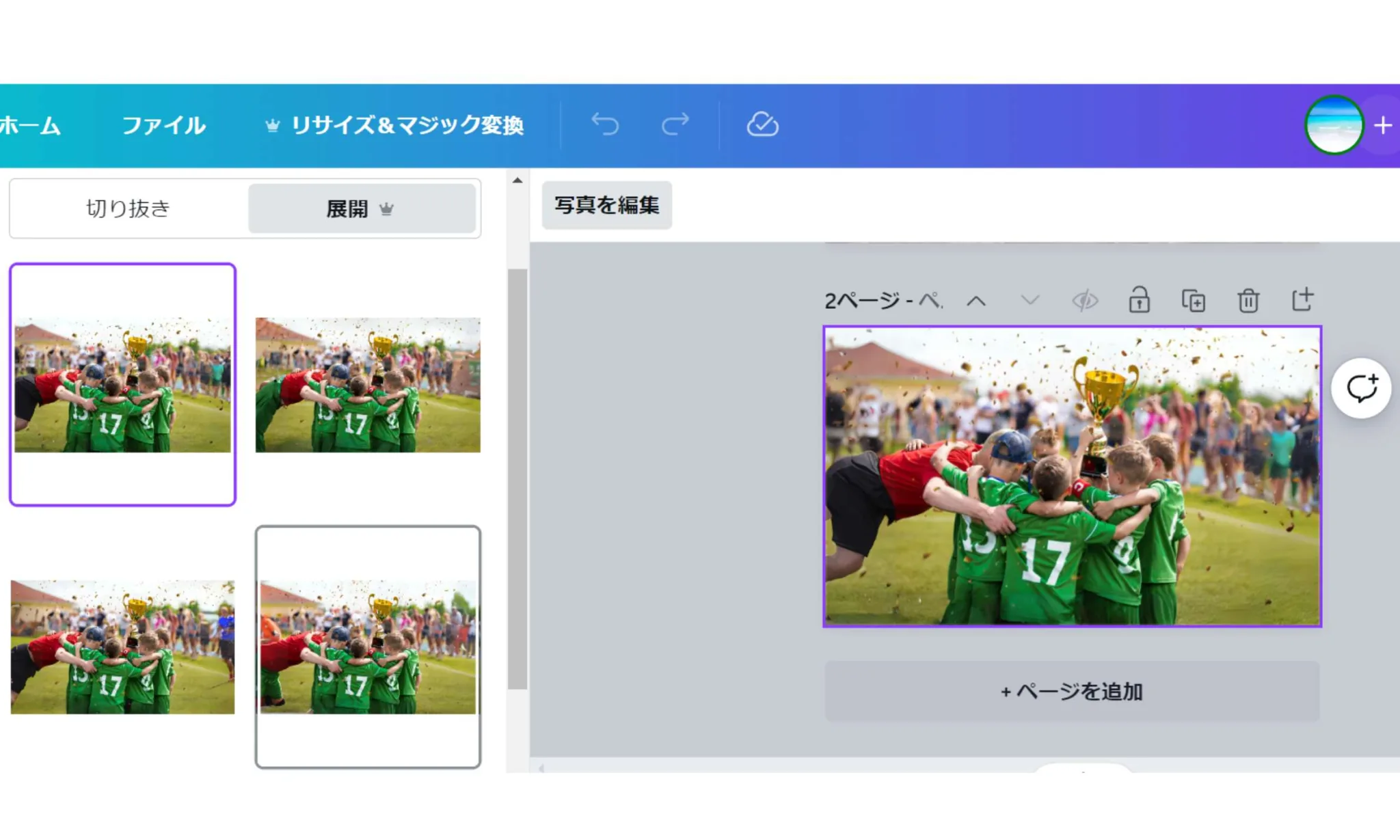
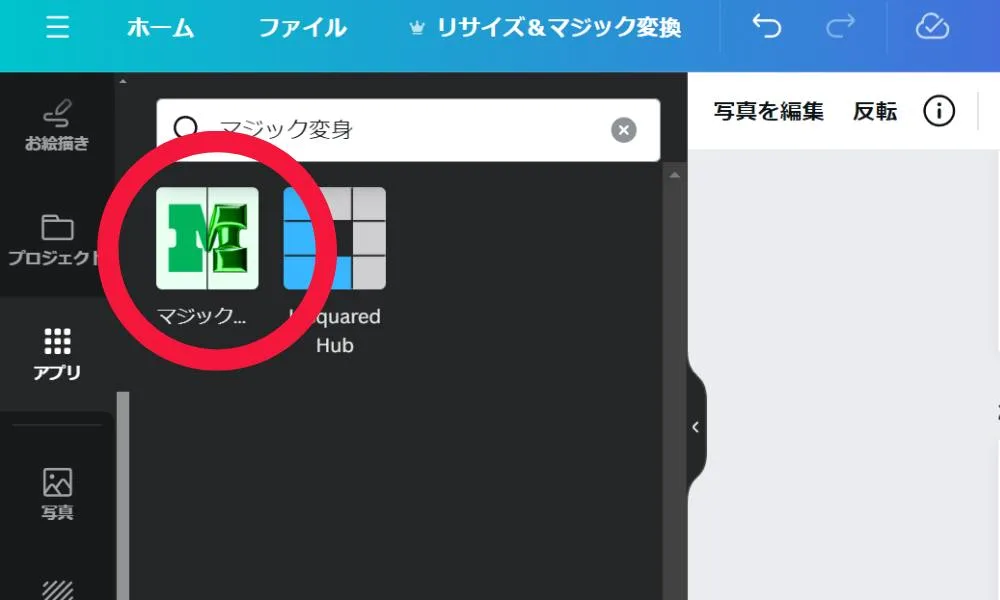
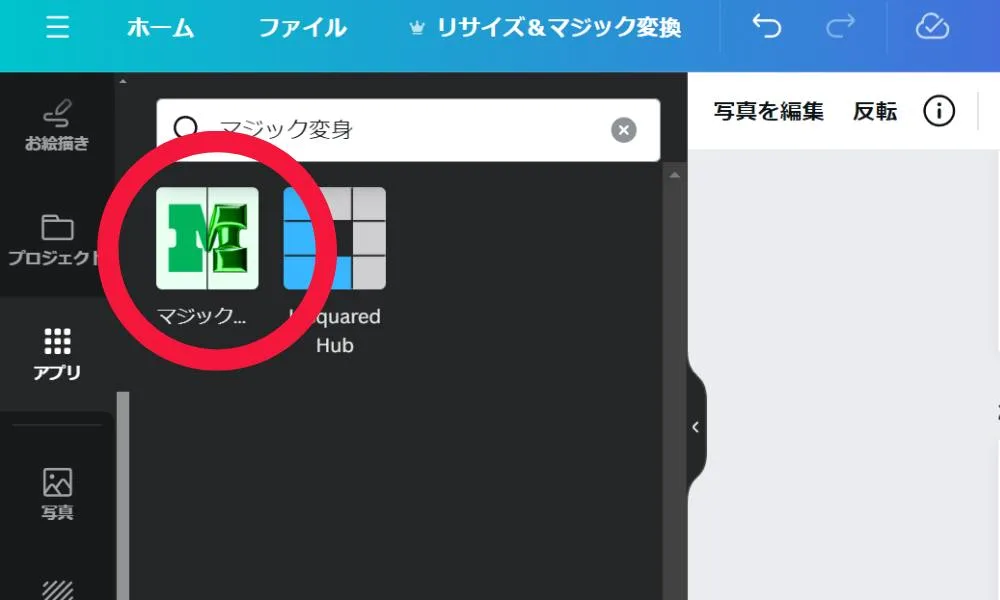
テキストや図形に特殊効果を追加して、色やテクスチャーを独自にカスタマイズすることができるんだ。
テキスト、図形、静止画像の変換にのみ対応しているよ。
シンプルなテキスト入力で、文字や図形を変容させるよ。
《使い方》
・サイドバーの「マジック変身」をクリックする
または、サイドバーで「アプリ」をクリック>「マジック変身」をクリックする
・デザインで素材を選択する
・イメージの説明を入力する
・「マジック変身」ボタンをクリックする
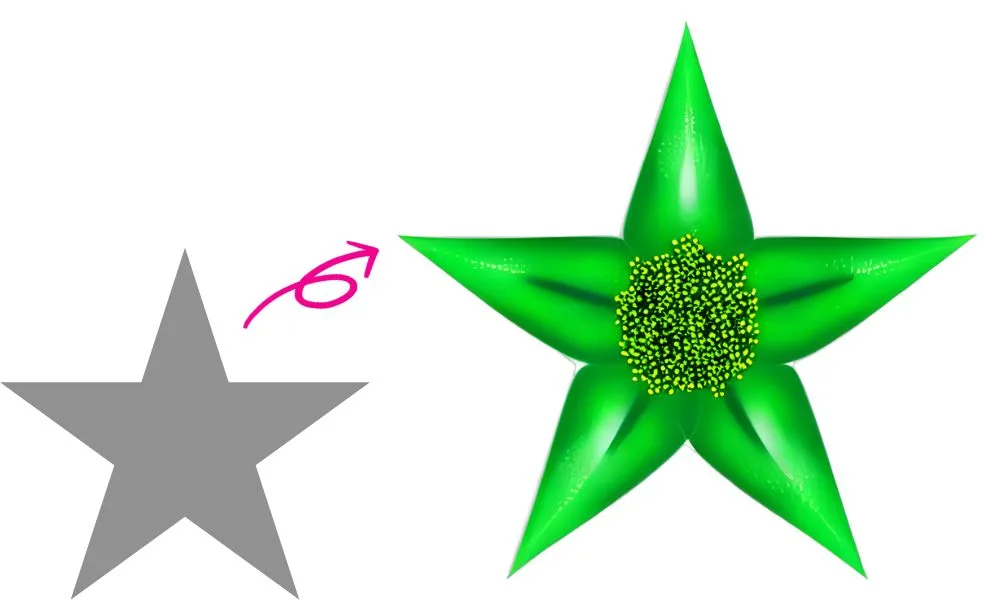
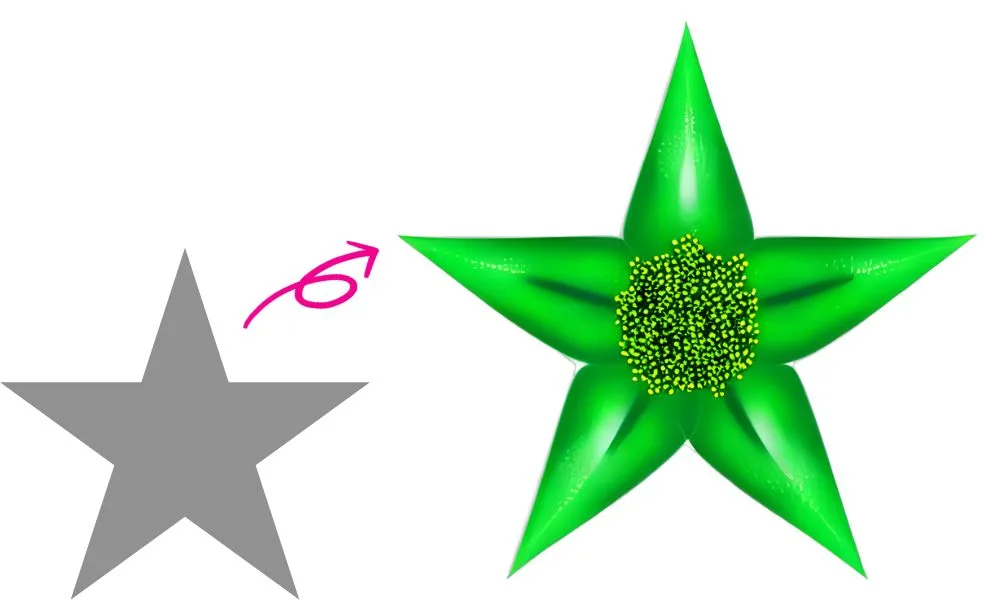
テキストや画像から動画を自動生成する機能。単なる文字だけでなく、その文字が持つ意味や感情をビジュアルに変換するんだ。
動画のアイデアを実現したり、AI画像生成でアイデアを変換できるよ。
《使い方》
・サイドバーから「マジック生成」をクリックする
・作成したい画像を、「画像・グラフィック・動画」から選択する
・「画像・グラフィック・動画」 タブの下に、作成する画像についての説明を入力する。
・スタイルと縦横比を選択する
・「画像を作成」ボタンをクリックする
無料版は、画像が月に50回、動画が月に5回生成することができる。
有料版は、画像が月に500回、動画が月に50回生成できる。
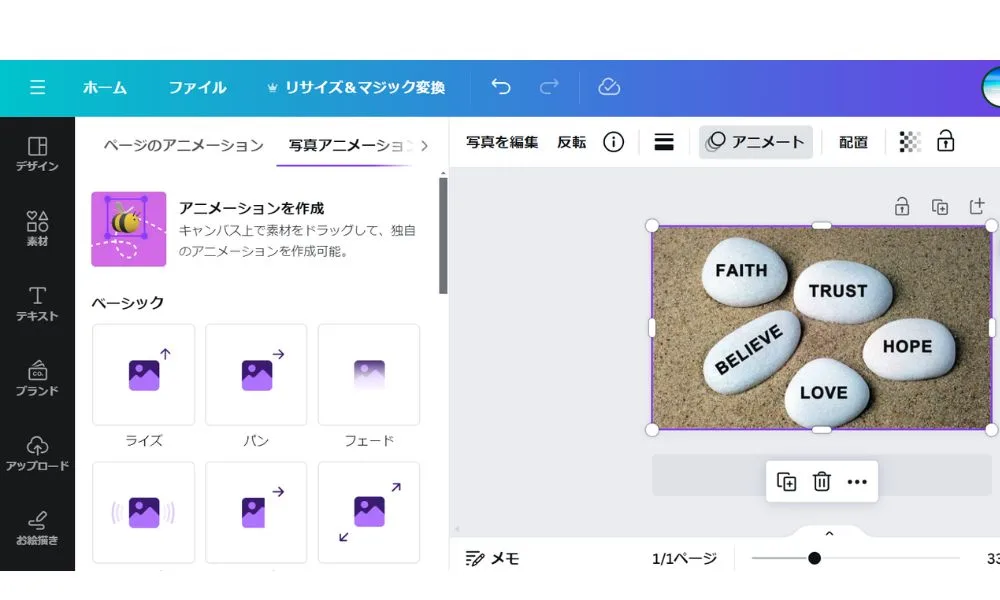
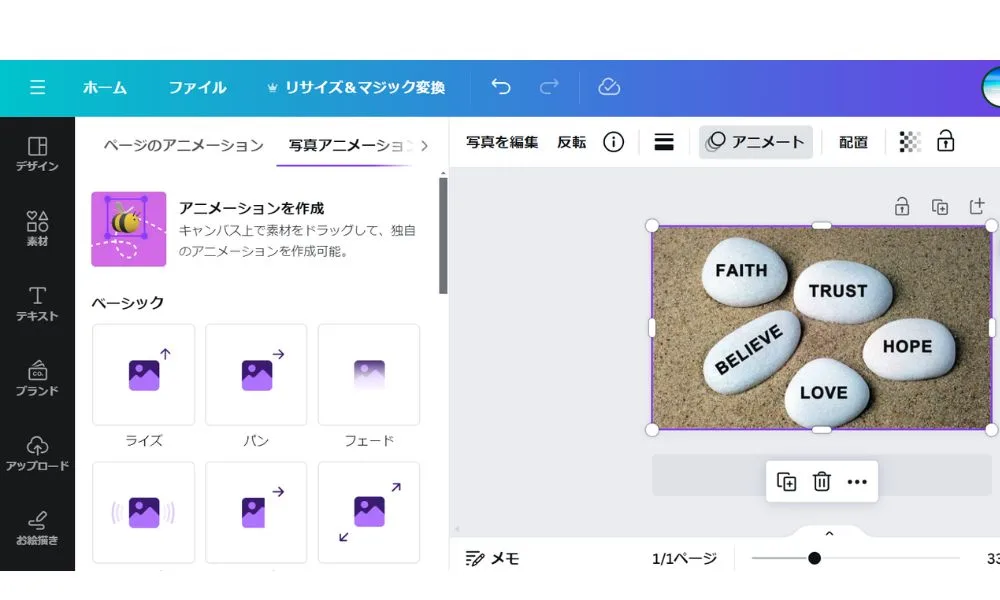
アニメーションツールを使ってデザインに動きをつけ、目を惹く動きのあるアニメーションにしてくれるよ。
《使い方》
・画像を用意して、画面上部のメニューバーから「アニメート」 をクリックする
・アニメーションのオプションがサイドパネルに表示される。
・好みのアニメーションを選択する。
デザインのサイズを簡単に変更してくれるツール。他にも、翻訳機能やCanva Docsに変換もしてくれるんだ。
Magic Switchを活用すると、こんなことができるよ。
・デザインをブログ記事、サマリー、メール、詩など、あらゆるタイプの文書に変換
・1つのデザインをあらゆるサイズに変更して、すべてのチャネルに対応
・デザインをさまざまな言語に翻訳
《Magic Switchの4つの機能》
・ページを一括で翻訳する
・ページをDocに変更する
・ページを別の書式に変更する
・ページのサイズ・縦横比を変更する
使い方はコチラの記事でくわしく紹介しているよ!
CanvaのAIが秀悦すぎる!Magic Switch「DOCに変換」の使い方
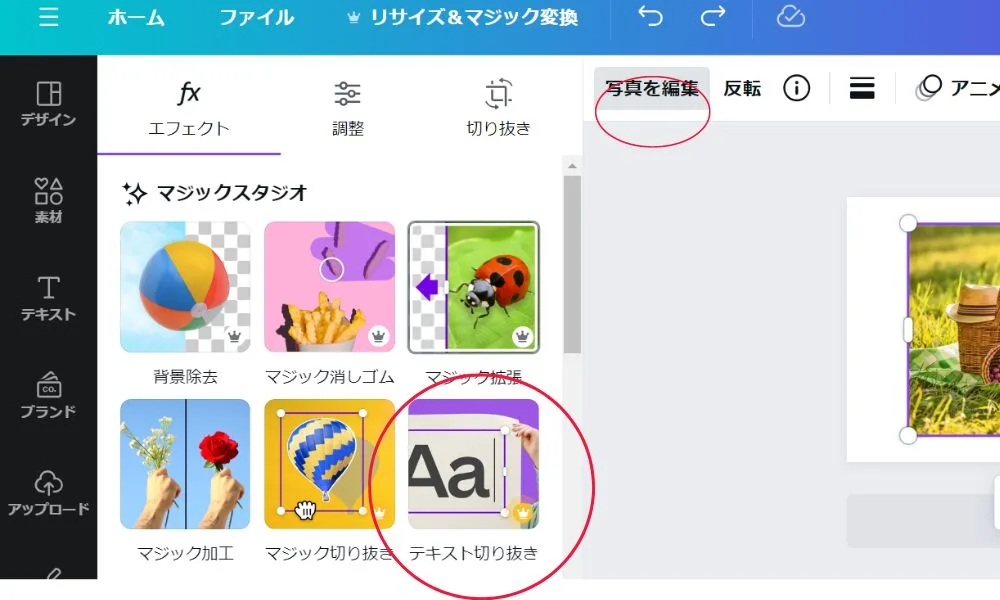
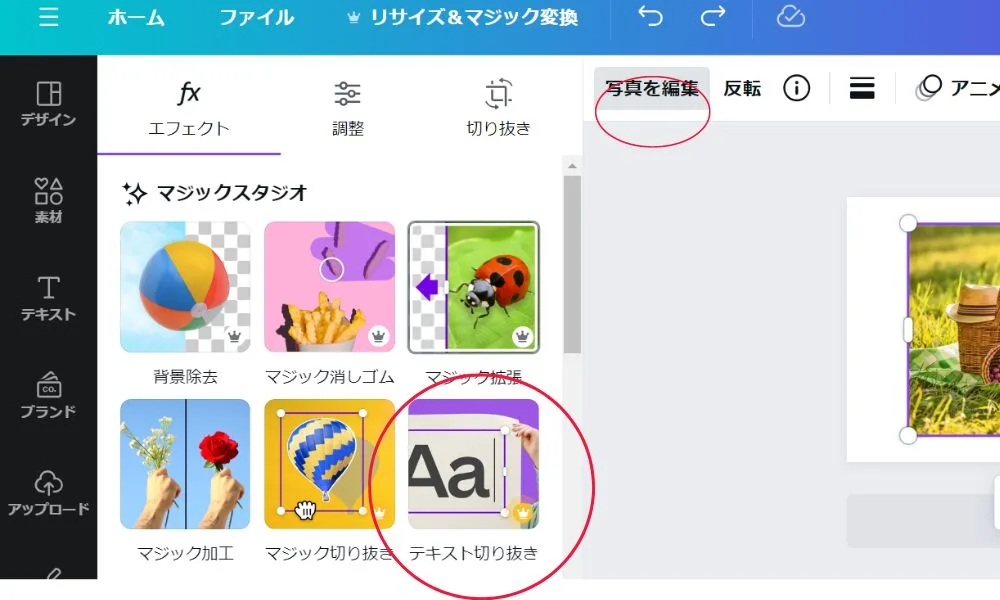
画像内のテキストだけを切り抜いて編集できるようにするよ。
《使い方》
・画面上部のメニューバーから「編集」をクリックする
・「テキスト切り抜き」をクリックする
・変えたいテキスト部分をクリックして、位置の調整・サイズ変更、テキストの変更などの編集をする。
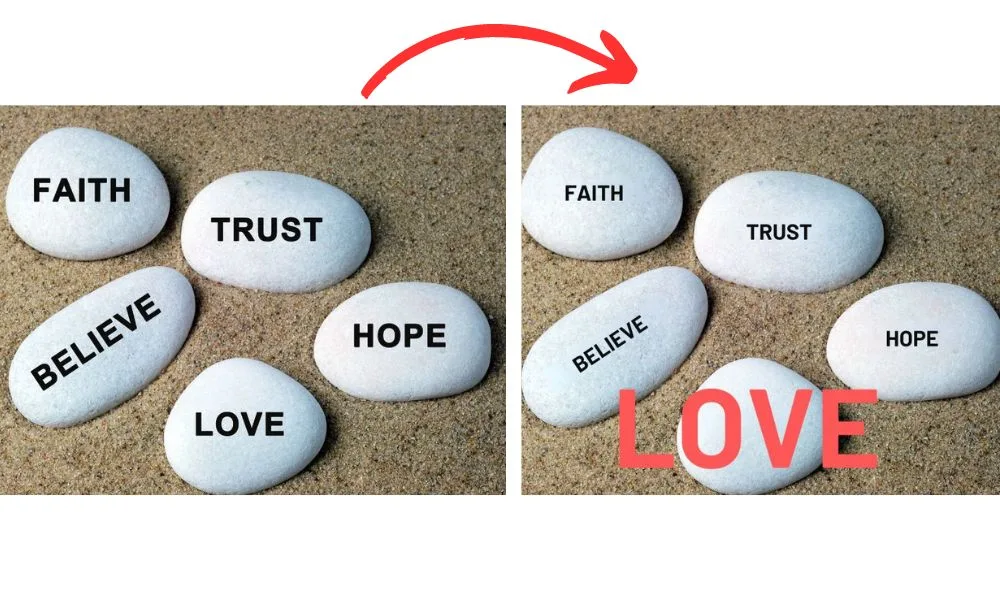
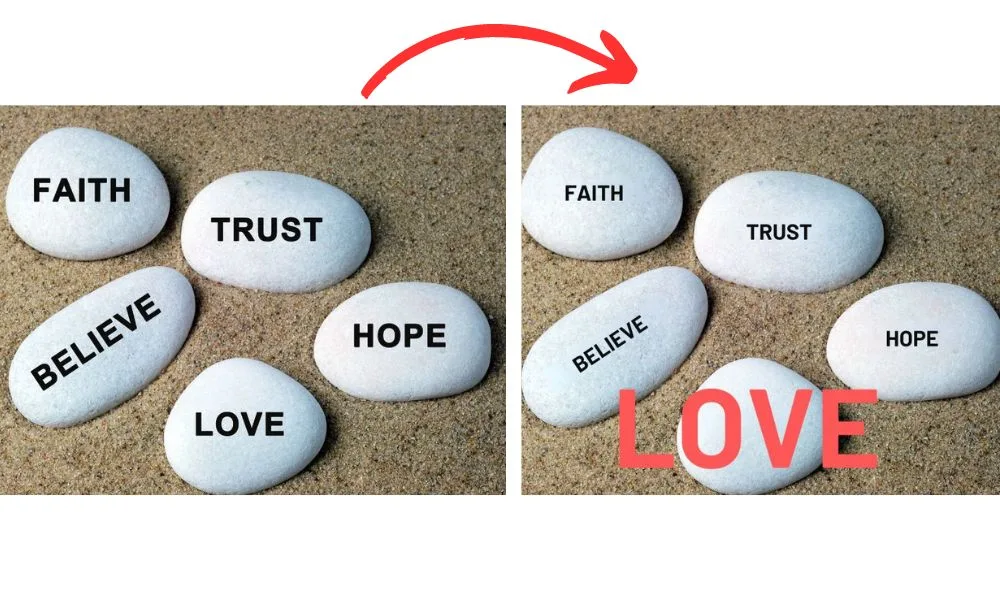
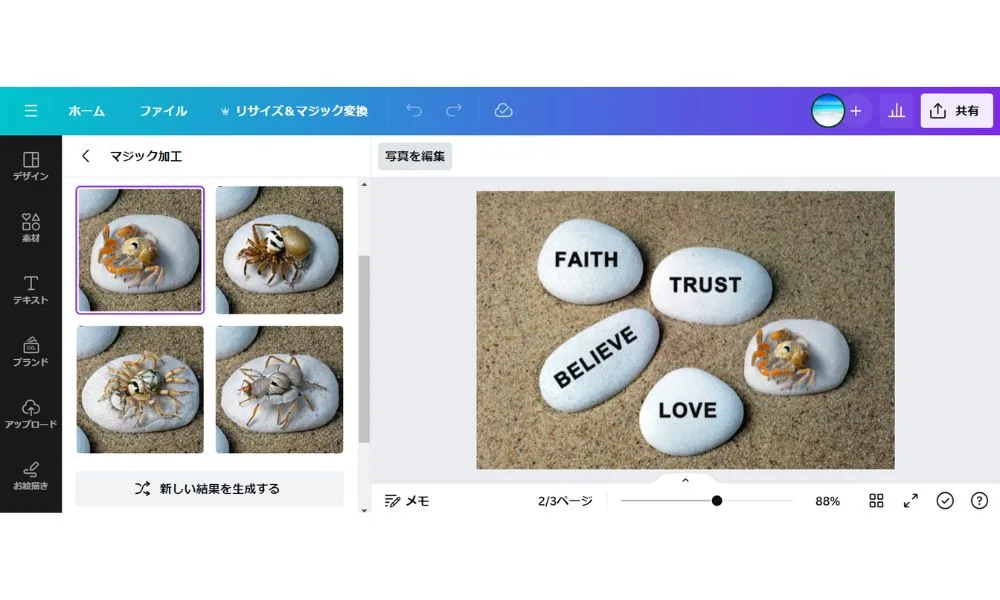
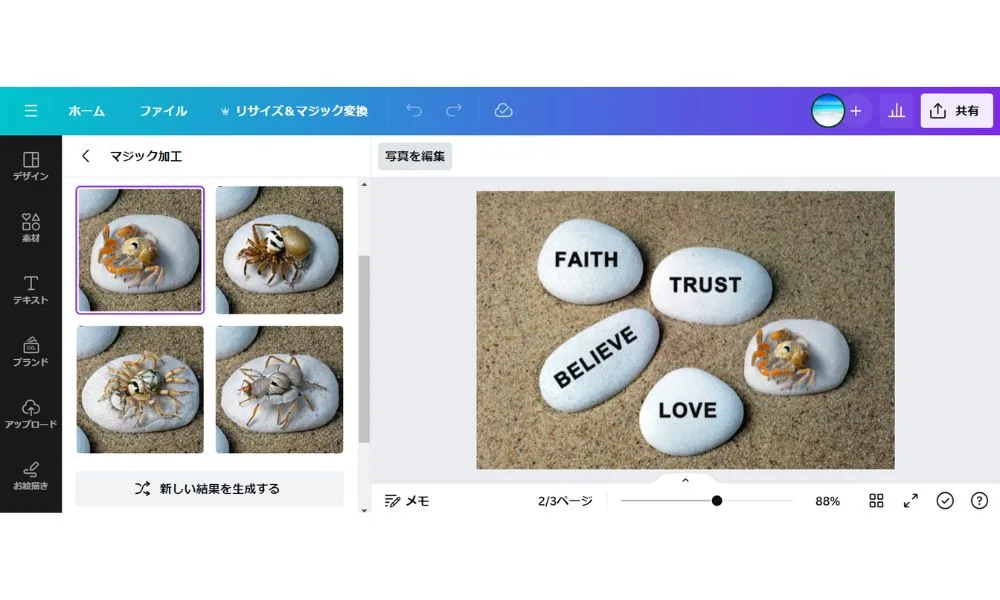
「マジック加工」は、写真から不要なものを削除したり、新しいものを追加したりできるよ。
変更する部分をブラシでなぞり、追加するものを説明するだけで、画像を生成することができるんだ。
《使い方》
・「編集」をクリックする
・「マジック加工」をクリックする
・ブラシサイズを決め、加工したい部分をなぞる。
・画像全体を変更する際は、ブラシサイズの下の切り替えボタン 「画像全体を選択」 をクリックする。
・「続行」をクリックする
・ブラシでなぞった部分に追加するもの、または差し替えたいものを入力して「生成」 をクリックする。
・上の画像左側にあるように、生成結果から選択する
・「完了」ボタンをクリックする
マジック加工は、無料版でも使えるよ。
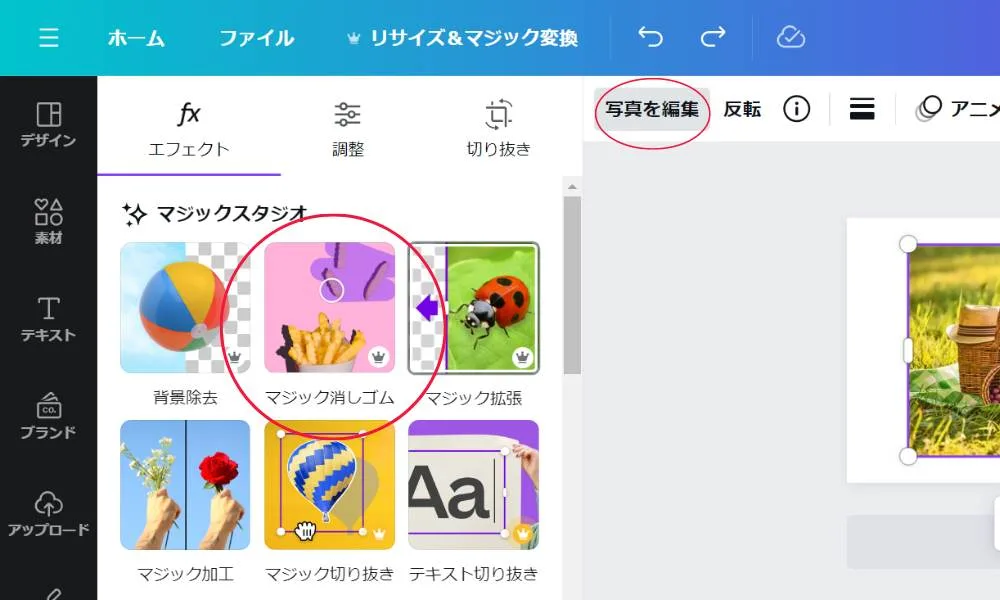
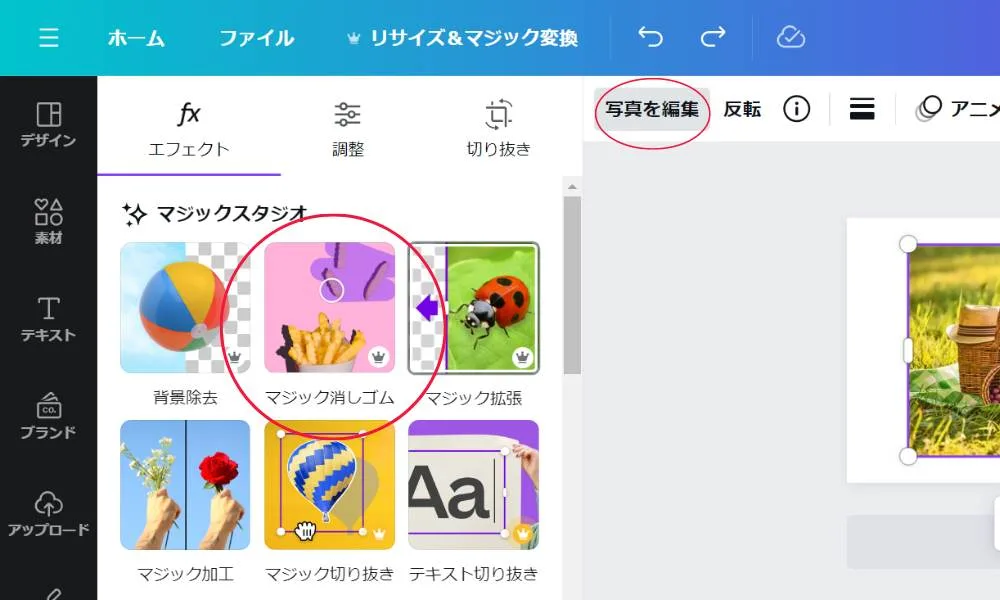
写真に不要な被写体があるとき、マジック消しゴムでなぞると、その部分だけ消去することができるよ。
《使い方》
・「編集」をクリックする
・「マジック消しゴム」をクリックする
・ブラシサイズを選んで、消したい部分をなぞる
・再度、「写真を編集」をクリックする
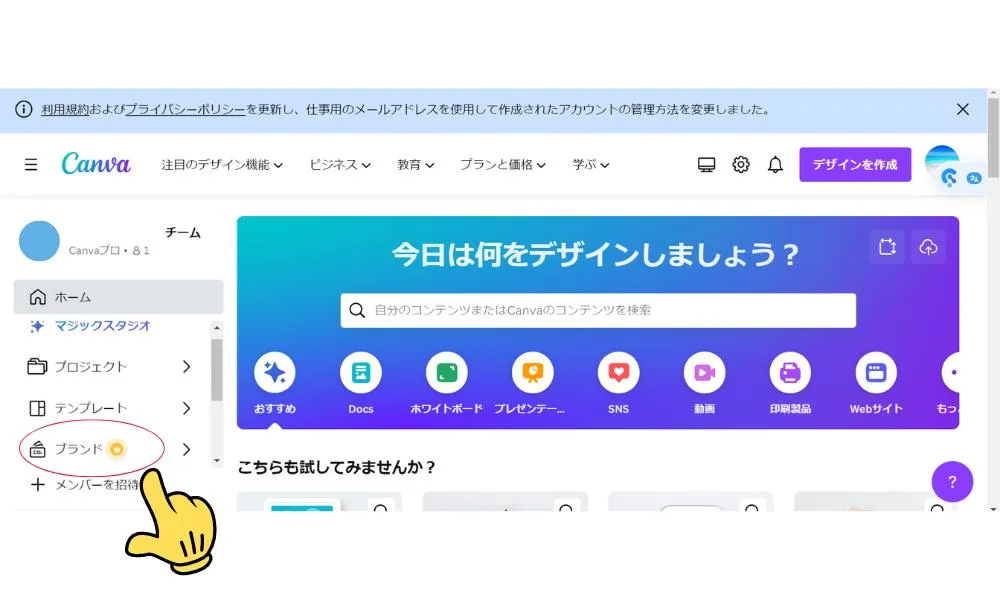
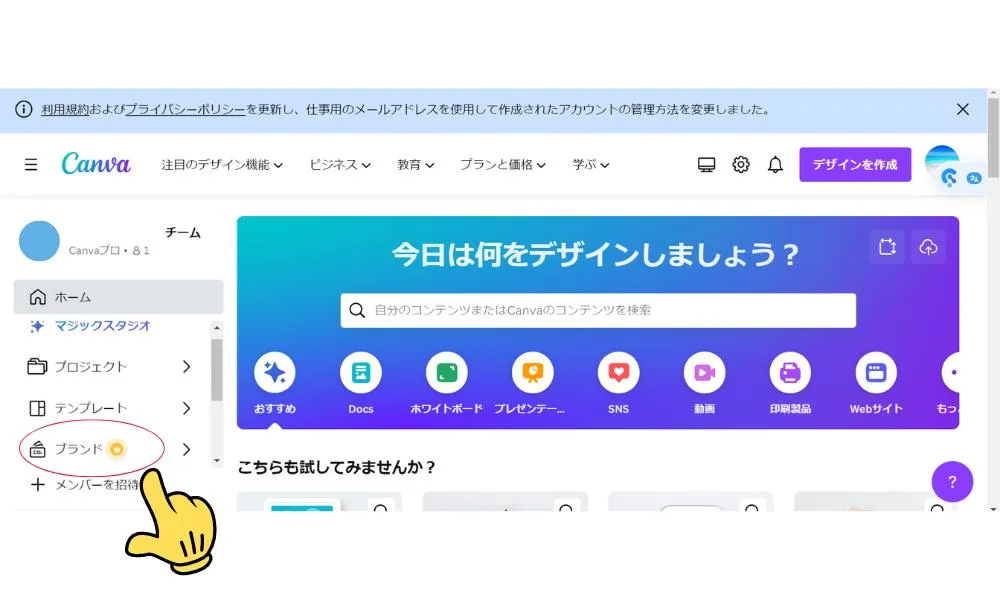
ブランドボイスとは、そのブランドらしい語り口調や文体のこと。
つまり、ブランドの「個性」を文章であらわしたものだよ。
チーム管理者またはブランドデザイナーは、ホームのページからチームのブランドボイスを作成できるよ。
管理者は、チームのメンバーがエディターでマジック作文を使用できるように、必ず許可をオンにしてチームの設定でマジック機能を設定しよう。
《使い方》
・ホームページのサイドパネルから「ブランド」をクリックする
または、画像作成画面の左サイドバーから一番上の「デザイン」をクリックしても「ブランドキット」が出てくるよ
・「ブランドキットを設定」をクリックする
・「ブランドボイス」で、「ブランドボイスを追加」 をクリックする
・空白の状態のボックスに、ブランドボイスガイドラインを入力する(500文字以内)
・上記設定が完了したら、マジック作文で文章を生成してもらう
チームがブランドボイスを一貫して伝えるコンテンツを作成できるようにするには、「マジック作文」を使用するよ。
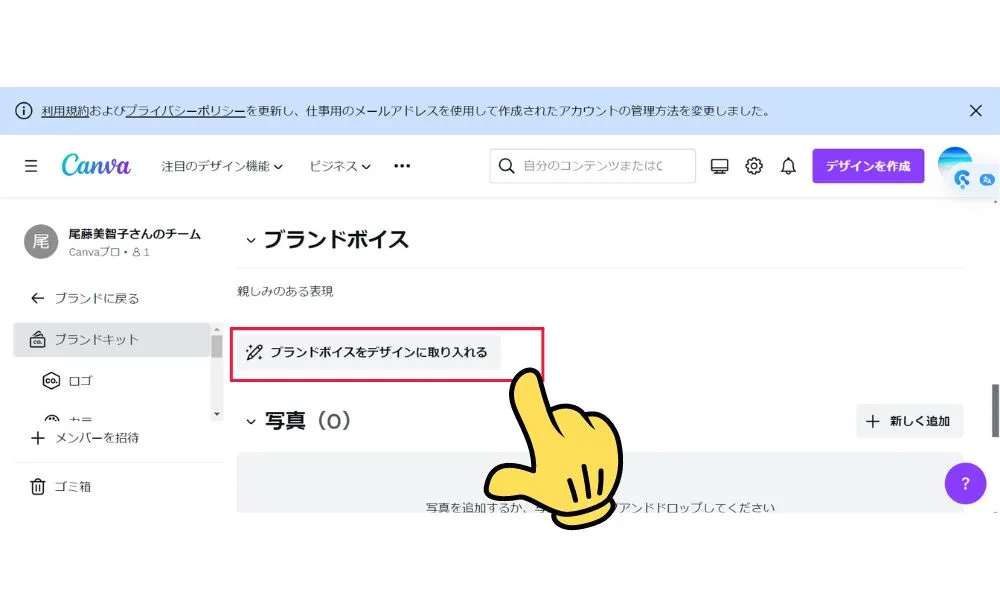
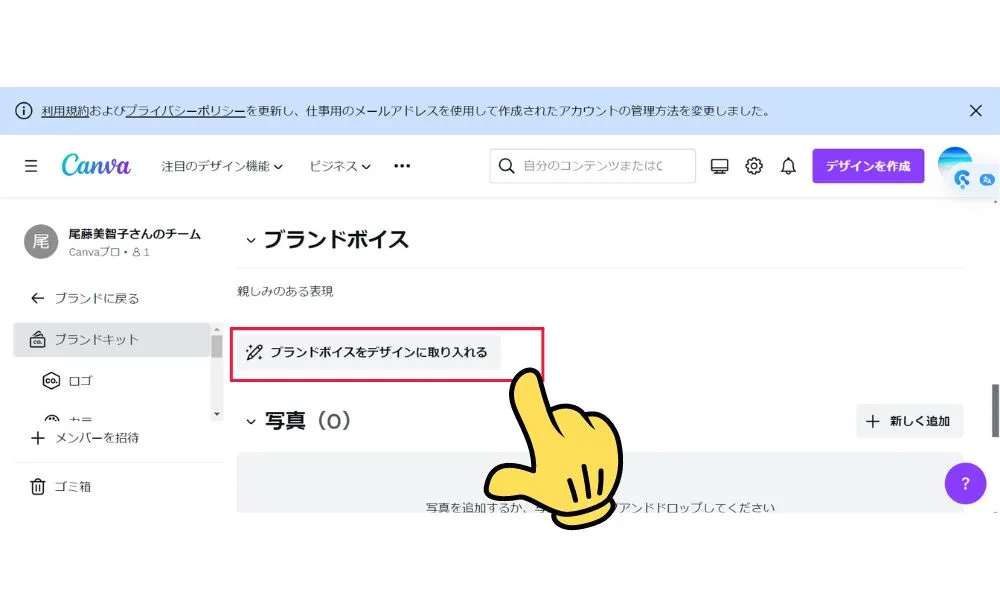
⬇⬇⬇
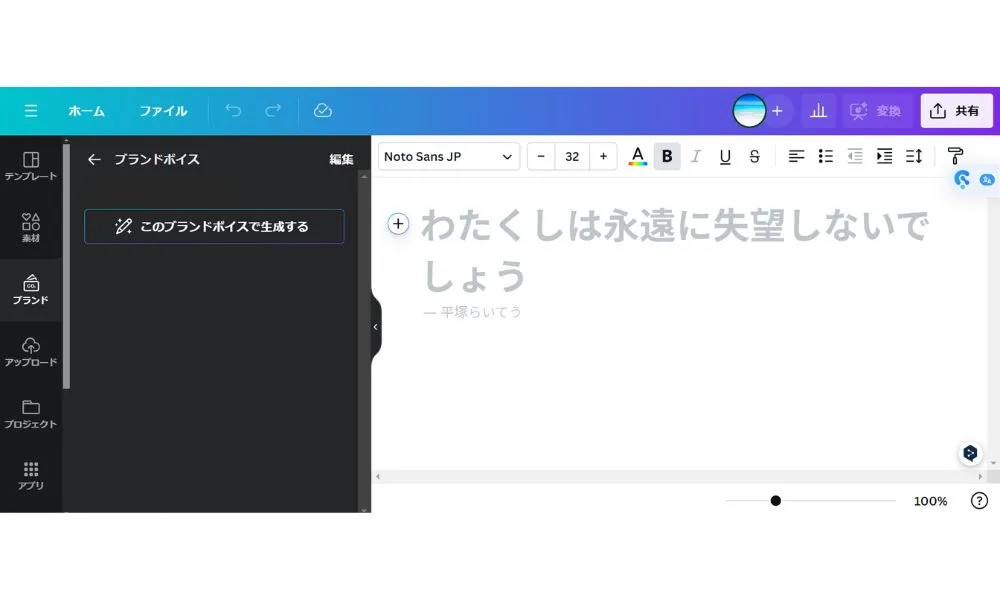
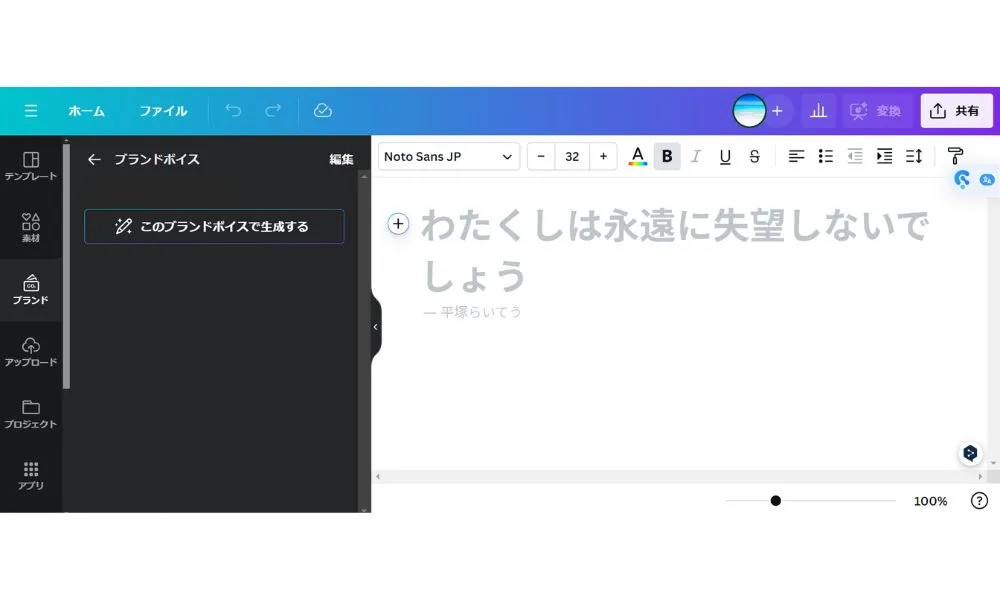
《マジック作文の作成方法》⬆⬆⬆
・先ほど「ブランドボイスを追加」した画面(ホーム画面)から、「ブランドボイスをデザインに取り入れる」をクリックする
・新しいタブが開かれ「ブランドボイス」が表示される
・「このブランドボイスで生成する」をクリックする
・マジック作文で作成したい内容を「マジック作文ダイアログボックス」に入力する
・「生成」 をクリックする
または、デザインのテキスト部分をクリックすると、テキストの左に➕マークが出て、ドロップダウンメニューから「マジック作文」を選択する。
出てきたダイアログボックスに、入れたい単語やキーワードを入れ(5つまで)、「生成」をクリックする方法でも、マジック作文を生成することができるよ。
マジックデザインは、Canvaの言語を英語に設定するよ。
ホームの検索窓にテキスト入力すると、あっという間にプレゼンテーションを作成することができるんだ。作成してから、日本語に翻訳しよう。
《使い方》
・サイドパネルの「デザイン」をクリックする
・検索バーに、作成するプレゼンテーションを入力する
・「メディア」をクリックして画像を追加する
・「アップロード」から画像を選択する
「ファイルの選択」を クリックして、デバイスから新しい画像をアップロードすることもできる
・「結果を表示」をクリックする
参照:Canva
日本語版でプレゼンテーションを簡単に作成したい場合は、Canva Docsでテキスト入力をして、「プレゼンテーションに変換」ボタンで作成できるよ。


初心者から上級者まで、簡単に画像編集ができる「Magic Studio」は、基本的には無料でも利用できるけど、一部有料プラン限定の機能があるんだ。
確認しておこう!
《無料プランで利用できる》
・Magic Design
・Magic Edit
・Magic Write(月50回まで)
・Magic Media(月25回まで)
・AI翻訳(月50回まで)
《有料プラン限定》
・Magic Grab
・Magic Switch
・Magic Expand
・Magic Write(無制限)
・Magic Media(月500回まで)
・Magic Animate
・Magic Eraser
・AI翻訳(月500回まで)
Canvaの有料プランは、公式サイトにCanva Proと表記されているよ。
個人で利用する場合の料金は月払いと年払いから選ぶことができ、月単位は1カ月1,500円、 年単位での申し込みにすれば1カ月あたり1,000円でプレミアムコンテンツを制限なく使えることになるよ。
Canvaのマジックスタジオで生成したものには著作権が認められないため、商用利用が可能だよ。
また、Canvaで作成したデザインに関しても商用利用が可能だけれど、Canvaの素材を無加工で販売することや、作成したデザインを商標登録することは認められていないよ。
特に、Canvaのロゴテンプレートを使ってロゴを作成した場合には、商標登録ができないので注意しておこう!
参照:Canva
商用利用が可能なCanvaは、ビジネスシーンでも安心して使えるけれど、使い方によっては一部制限があるよ。
ここでは、Canvaで許可されていない使い方について紹介します。
・Canvaの素材(写真・音楽・動画など)を無加工の状態で、販売、再配布、クレジットの取得を行う。
・Canvaで作成したデザインをつかって商標登録をする。
・Canvaの素材を他のフォトサービスなどのサイトで販売する。
上記のように、Canvaのテンプレートや素材をそのまま(無加工の状態)第三者に販売したり配布することは禁じられているよ。これは、これらのテンプレートや素材の著作権が作成者にあるためで、無断で使用すると著作権侵害にあたるんだ。
一方で、Canvaクリエイターであれば、ユーザーがCanvaの編集画面エディターに戻る仕様である場合に限り、オリジナルのCanvaテンプレートを販売することができます。Canvaクリエイタープログラムの詳細についてこちらをご覧ください。(新しいタブまたはウィンドウで開く)
■ 注意事項(2022年10月8日追記)
Canvaクリエイターに限らず、個人でCanvaテンプレートを自作して販売することは許可されています。すでにCanva内に用意されているテンプレートの色やテキストを変えただけのテンプレートは販売できないため、必ず真っ白なキャンバスから作ったオリジナルのテンプレートを販売してください。Canva内にある有料または無料素材をつかってオリジナルテンプレートを作成した場合は、Canvaのエディターに戻るリンク(デザインテンプレートリンク)に限り、販売が可能です。PDF、JPG、PNGなどのデータで販売する際は、無料素材のみで作成したオリジナルテンプレートであれば販売が許可されています。
引用:Canva







まるおくん、Canvaの最新AI機能「Magic Studio」は、どうだった?
めちゃ、おもしろそうっす!
ボク、遊んじゃいそうだな~!
画像編集をもっと手軽に、そして面白くするこの機能。
CanvaのMagic Studioを使えば、個人起業家さんも簡単にプロ並みのデザインを作成できるんだ。
この記事では、Magic Studioの便利な機能、使い方、そして料金について紹介してきたよ。
Magic Studioを活用することで、時間とコストを節約しながら、あなたの集客を一歩前進させる魅力的なデザインを作り出すことができるよ。
今日からでも、この強力なツールを使って、あなたの集客やマーケティングをさらに充実させていこう!

