\女性起業家 のための ChatGPTプロンプト集を無料プレゼント中/

\女性起業家 のための ChatGPTプロンプト集/


2023年9月末に新機能がリリースされた、CanvaのAIが秀悦すぎる!Canvaを使っていて、メニューバーのところに「Magic Switch」ってあるぞ??と思った方、沢山いると思います。
かくいう私もその一人。早速「Magic Switch」とその中の機能「Docに変換」機能がとてつもない機能だったので、今回いち早く紹介しちゃうよ!
Canvaの「Magic Switch」「Docに変換」の使い方を知ることで、個人起業家さんのデザイン作業やプロジェクトの効率を向上させ、クオリティを高めてくれる魔法のツールが使えるようになったよ!
この記事では、Canva 「Magic Switch」、「Docに変換」とは何か?などを解説していくよ。
Canva Magic Switch「Docに変換」の使い方を知ることは、個人起業家さんのクオリティを高めてくれるはずだよ。

Canva 「Magic Switch」を使うことで、デザインから文書への変換が劇的に簡素化され、時間と労力を節約し、一貫性のあるデザインを実現できるんだ。
このなかの機能の一つ「Docに変換」ツールで、デザインをブログの記事や要約、メール、詩や歌詞までいろんな文章に変えてくれたり、一つのデザインをいろんなサイズに変えて、どんな場所でも使えるようにできたり、たくさんの言語に翻訳できるよ。
デザイン作業の効率が向上し、プロジェクトの品質が向上するんだ。
この便利なツールを使わずにはいられないよね。この記事では、「Docに変換」機能を中心に、その魅力と使い方を詳しく説明していくね。
最新の機能を使いこなせれば、日々の仕事が楽になりそうっすね



そうだね!ぜひ最新のCanva 「Magic Switch」と「Docに変換」機能を使ってみてほしいな。まずは、Canva 「Magic Switch」の基本から見ていこうね!
魔法のAIツール、「Canva Magic Switch」を使えば、デザインをただ形を変えるだけじゃなく、全然違うものにもできるんだよ。
Magic Switchを使うと、大きく3つのことができるよ。
上記のように、デザインした物をブログの記事や要約、メール、詩みたいないろんな文章に変えられ、一つのデザインをどんな場所(ソーシャルメディアや文章)でも使えるようにサイズ変更ができて、デザインした物をたくさんの言語に翻訳できるよ!
魔法のようなツールのCanva 「Magic Switch」だけど、メリットとデメリットがそれぞれあるんだ。
メリット・デメリットをしっかりと理解した上で、Canva 「Magic Switch」を使っていこうね!
う〜ん。メリットばかりだと思っていたけど、デメリットもあるんっすね
Magic Switchを使えばデザインから文書への変換が迅速かつ簡単に行えるんだ。
具体的なメリットをまとめてみると、
・時間の節約
・効率の向上
・一貫性の維持
の3つが挙げられるよ。
通常、デザインから文書への変換には数時間かかってしまうけど、「Magic Switch」の「Docに変換」を使えば、デザインから文書への変換が瞬時に行えるよ。
手動で行う場合に比べて、作業にかかる時間が大幅に短縮される。
時間を節約することで、他の仕事にも取り組む余裕が生まれて、効率が向上する。いいことだらけだね!
「Magic Switch」の「Docに変換」を使うと、デザイン要素を簡単に文書に変換してくれるよね。
これによって、手作業によるミスや誤りが減少し、効率がアップするよね。しかも一貫性のあるデザインが維持され、全体の品質が向上し、仕事がスムーズになり、ノリノリで仕事ができるね。
「Magic Switch」を使うと、デザイン要素の一貫性を簡単に保つことができるよ。
手動変換だと、デザインの一貫性を保つのが難しいこともあるけど、「Magic Switch」を使うことで、フォーマットやスタイルの一貫性が保たれるんだ。
だから、全体で一貫性のあるビジュアルコンテンツを提供できるね。
魔法のツール「Magic Switch」なんだけど、どうしても「Magic Switch」を使う時には制約や限界がでてきてしまうんだ。具
体的なでメリットをまとめてみると、
・「Canva Pro」の有料プランのみ使用できる
・自動化のため、完璧な結果が得られない
・特定のデザイン要素が認識されない場合がある
・一部のデザインに適していない場合がある
残念ながらこの魔法のツールは、「Canva Pro(有料プラン)」「Canva Team(有料プラン)のみ使えるツールになっています 。
(詳細はCanva公式ページよりご確認ください。)
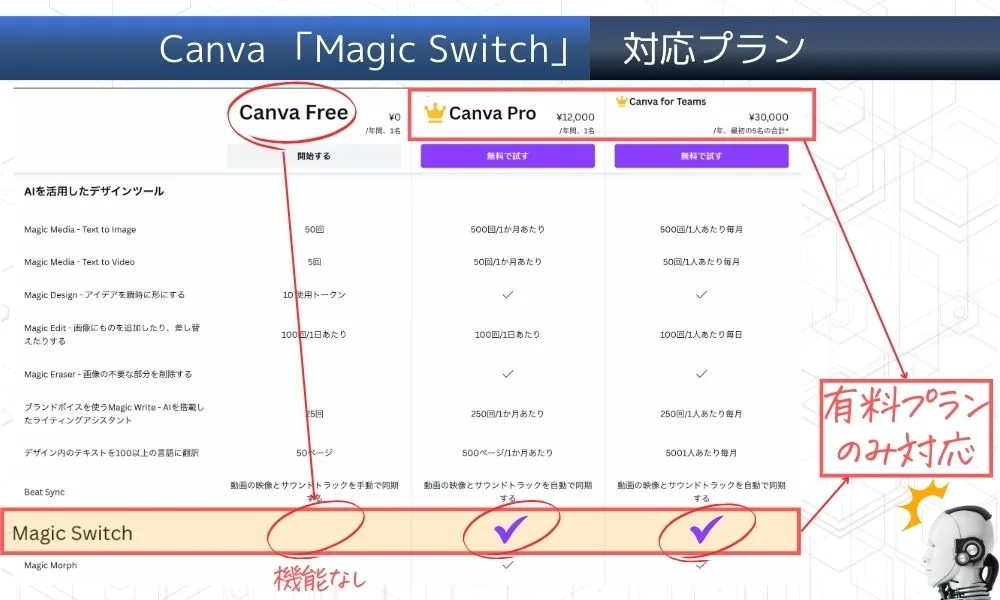
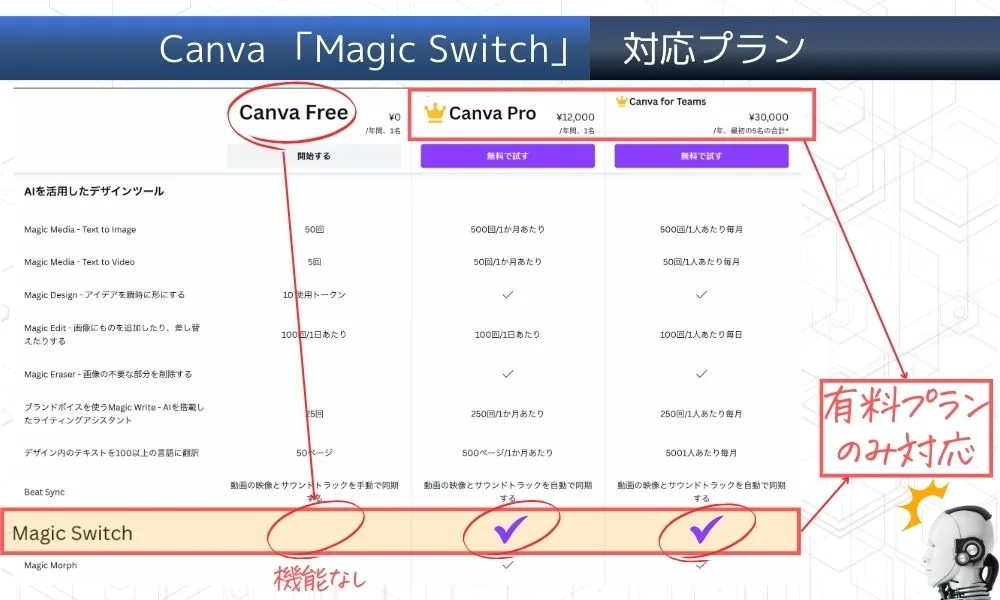
有料プランじゃないと使えないんだね・・



残念ながらそうなんだ。有料プランはたくさん機能が使えるから、ぜひこの機会に有料プランに加入することをおすすめするよ!
プランの詳細については、下記のリンクから見られるからぜひ確認してね!


「Magic Switch」は高度なAIツールなんだけど、時には間違ってしまう場合があるんだ。
デザインから文書への変換する過程で、コンピューターが理解しにくい要素が含まれる場合に間違えることがあるよ。
だから、一部のデザイン要素や特殊なレイアウトの文書では、完璧な結果が得られないことがあるんだ。
Magic Switchを使う際には、100%完璧なものを求めず、あくまでもお手伝いをしてくれている、補助的な役割だということを忘れないでね。
「Magic Switch」はデザイン要素を自動的に文書に変換しようするんだけど、すべての要素が常に正確に認識されないんだ。
特に特殊なフォントや特殊なデザイン要素は、認識されないか、正確に変換されないこともある。
そんな時は、手動で修正する場合もあるよ!完璧じゃないんだね!
「Magic Switch」は、すべてのデザインに適しているわけではないんだ。
特にとても複雑なデザインなどでは、「Magic Switch」の自動化機能が働かないことあるよ。
あまり複雑なデザインは、変換できないかもしれないということを頭に入れておこうね。
AIだからって完璧じゃないんだね!なんだかホッとするな。



AIもまだまだ発展途上の段階だから、出来ないこともあるよ。だから出来上がったものを鵜呑みにせず、しっかり自分の目で確かめることが大事だよ。補助的な役割だということを忘れないようにね!
わかったよ。しっかりと自分で確かめながら使っていくよ!
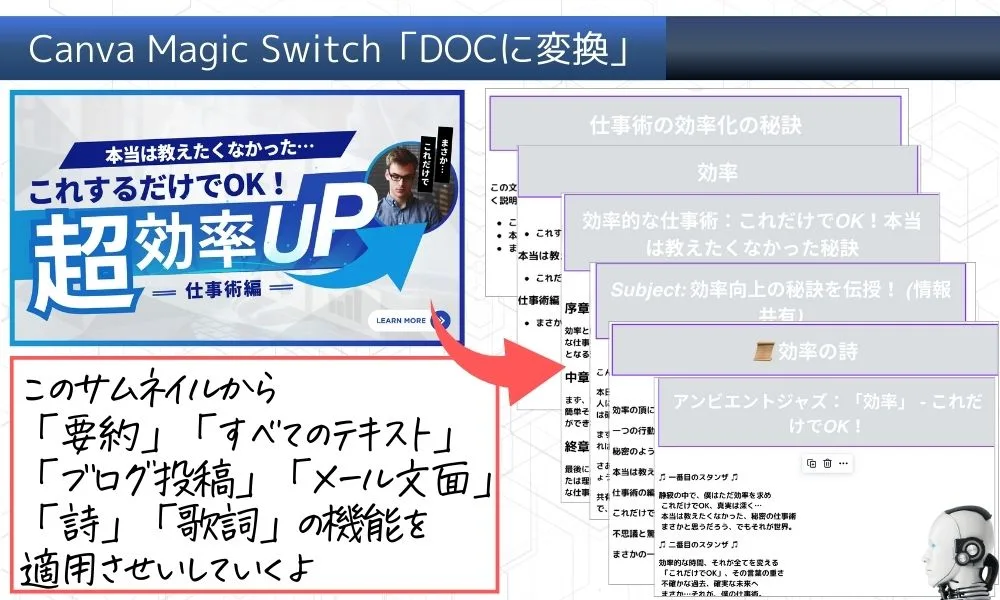
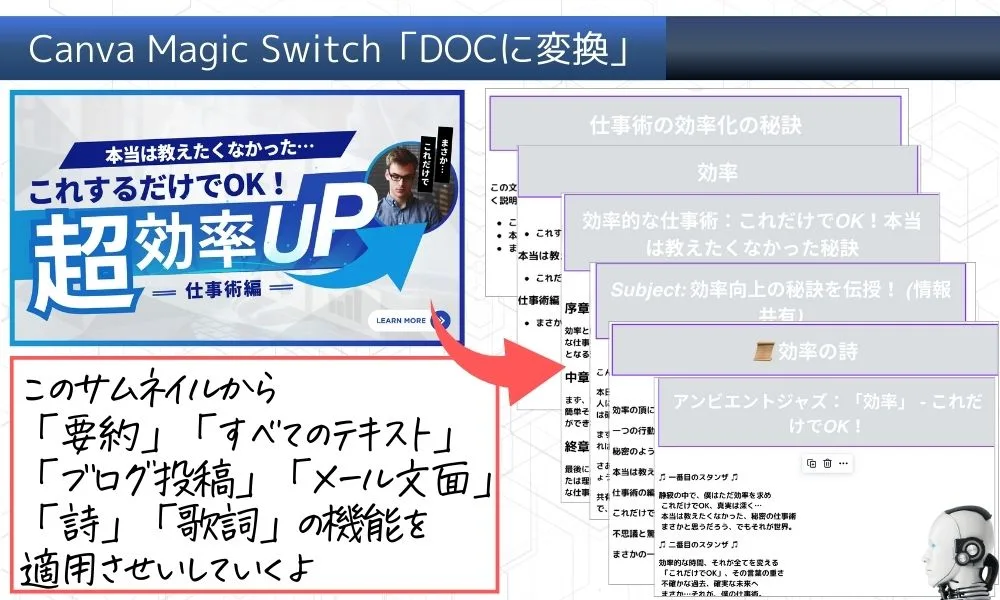
すごいAIツール、Magic Switchを使えば、デザインをただの形を変えるだけじゃなく、全然違うものにもできるんだよ。
「Magic Switch」の「Docに変換」機能を使うと、こんなことができるんだよ。
今回はCanvaのテンプレートから選んだ1つの「サムネイルのデザイン」をベースにして、上記の順番で「Docに変換」機能の使い方を説明していくね。
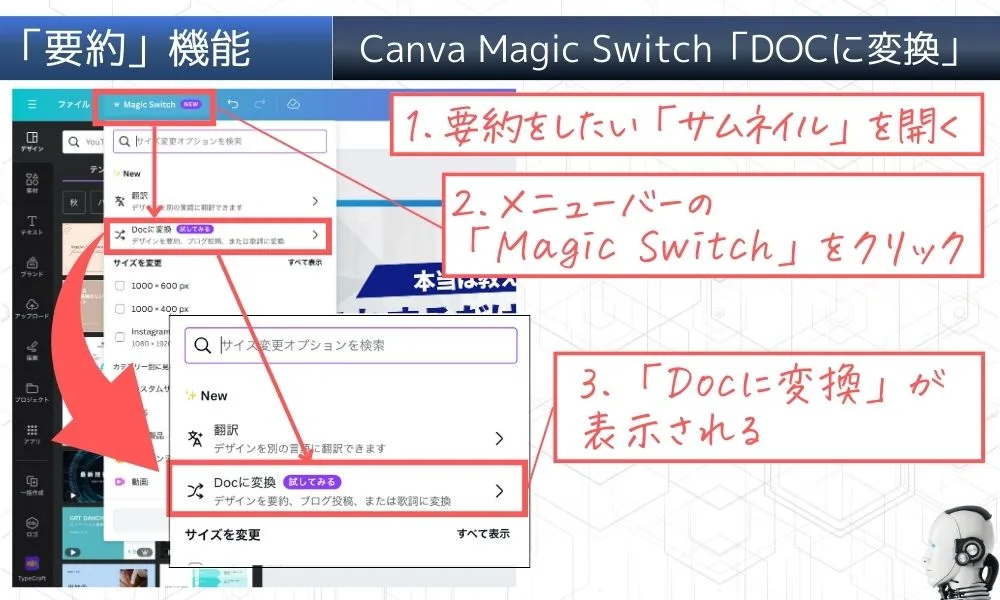
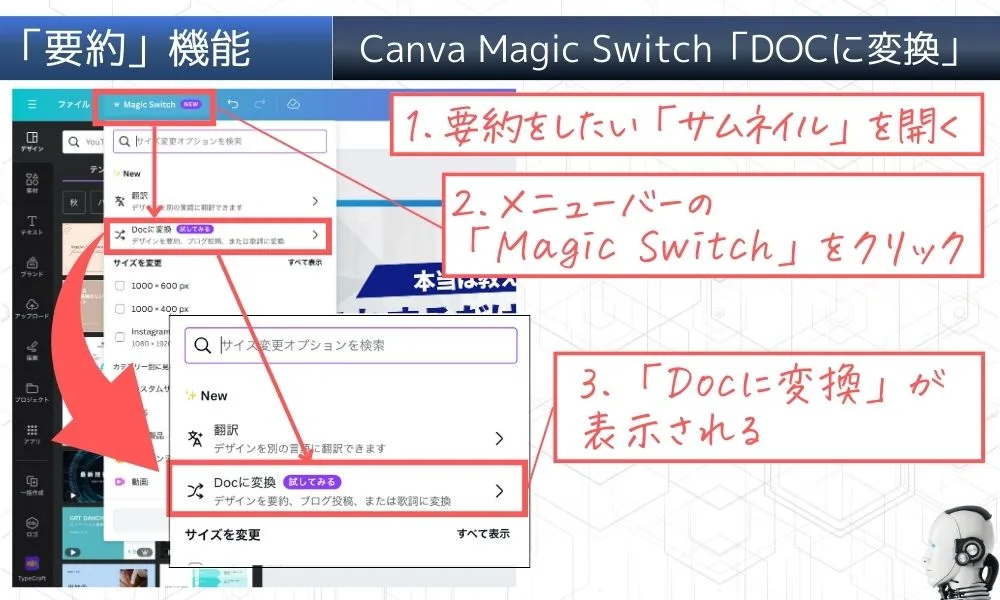
4. 「Docに変換」メニューが開く
5. 「要約」をクリック
6. 「Docに変換」をクリック
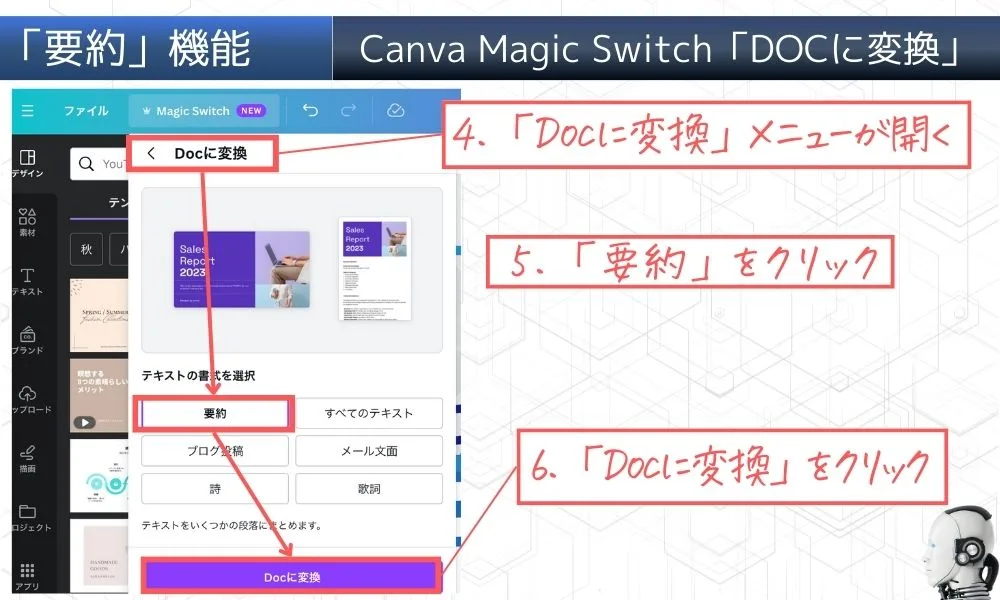
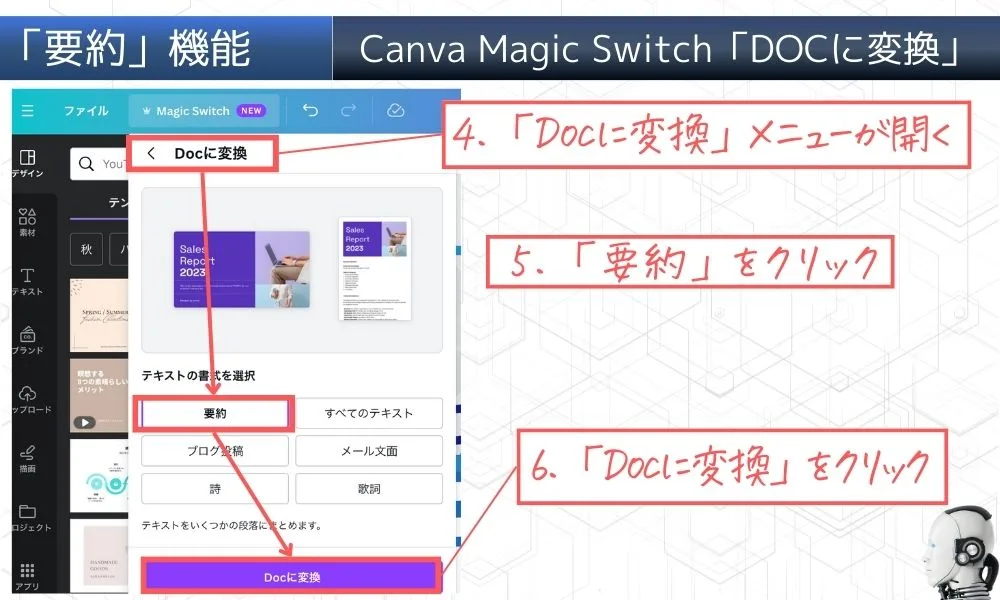
7.サムネイルから「要約」が作成された
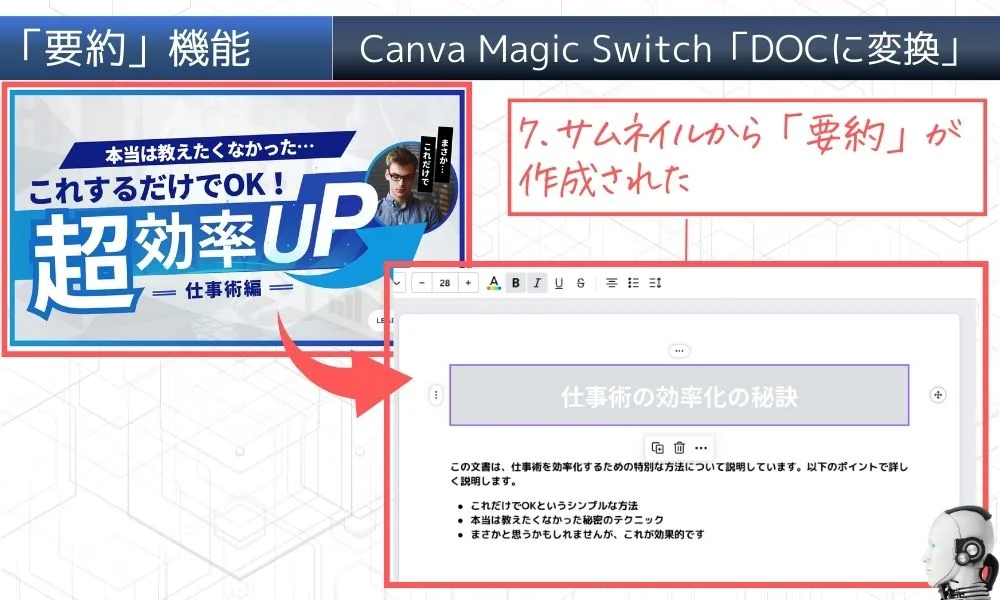
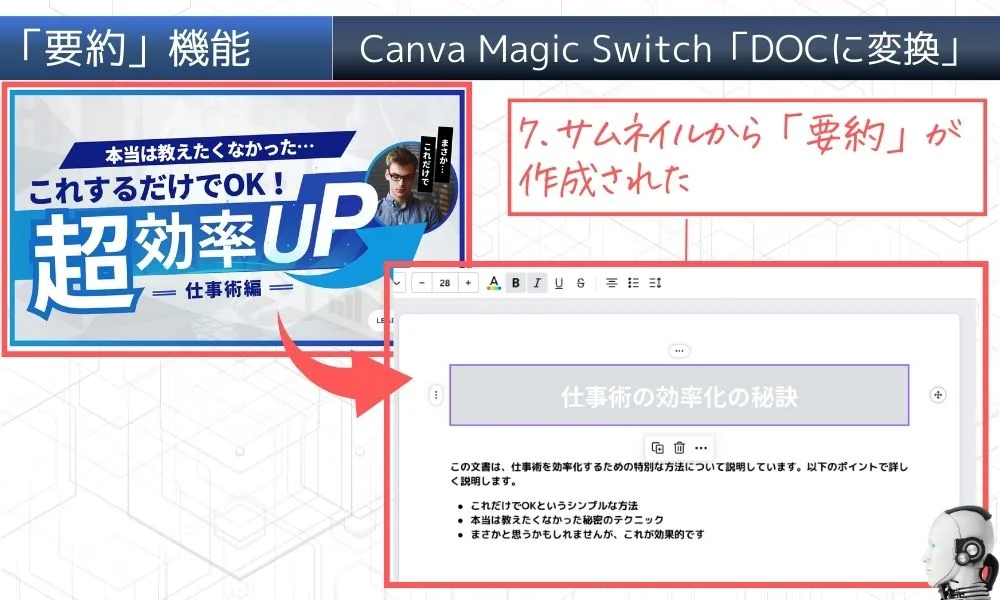
<拡大してみてみよう>
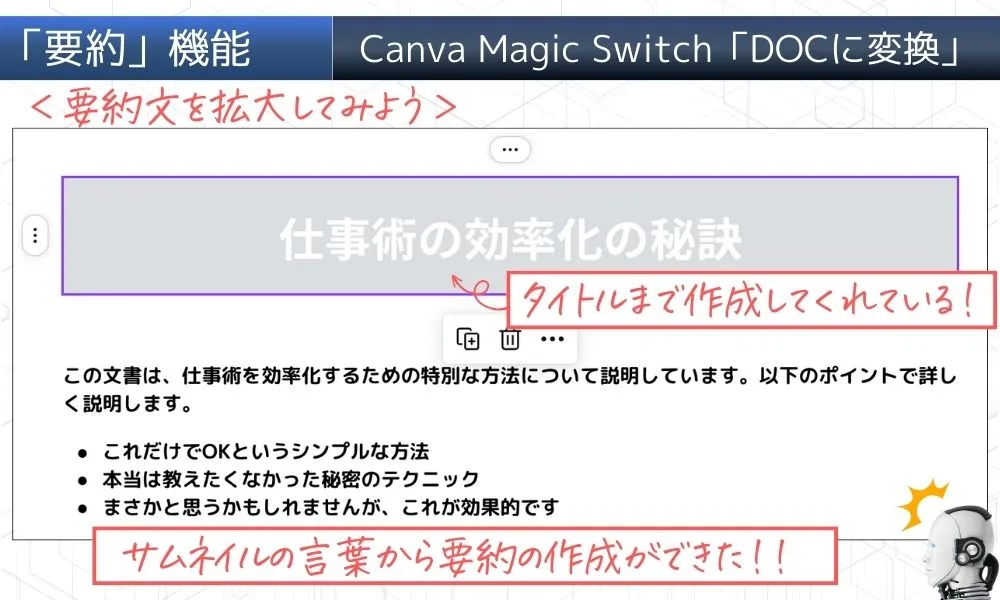
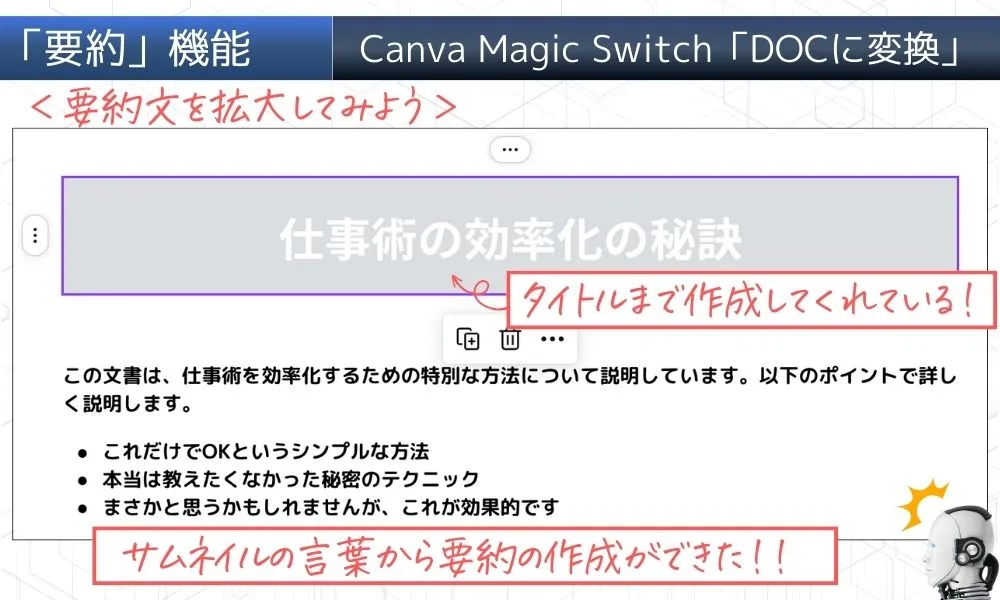
任意の「サムネイル」から「要約」が作成できたね!しかもタイトルまでつけてくれているんだ。
本当に便利な機能だよね。
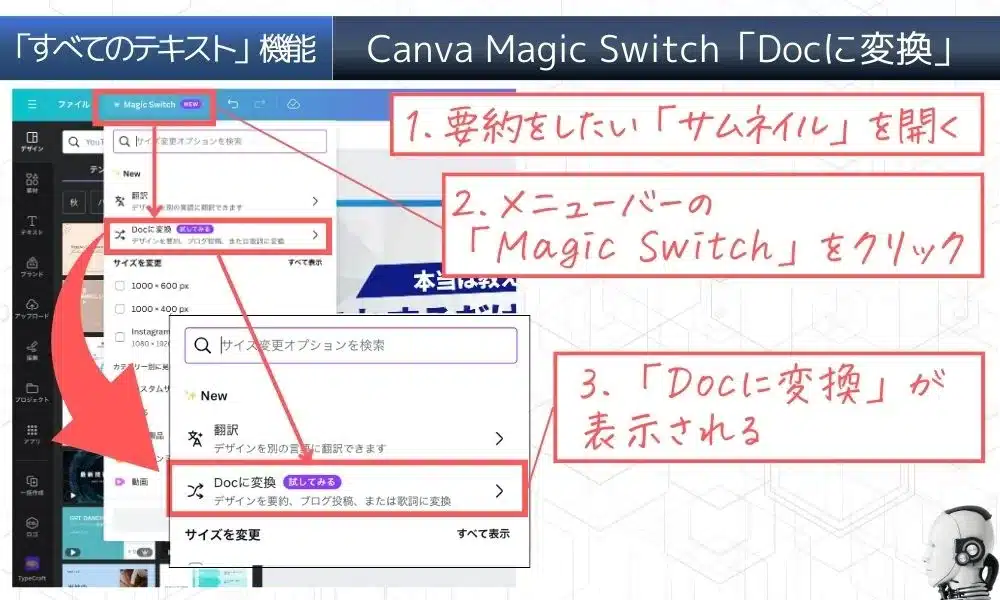
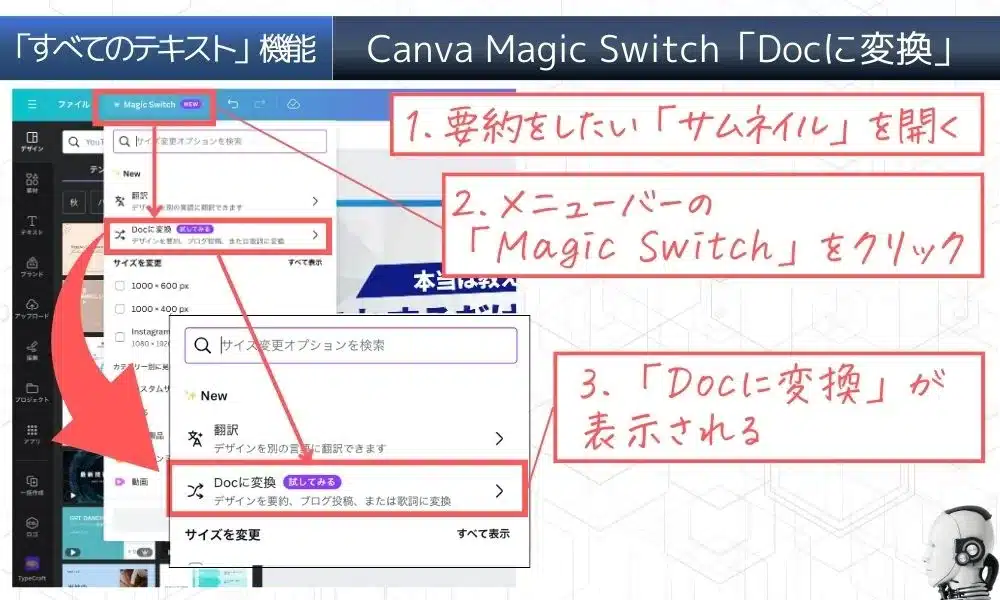
4. 「Docに変換」メニューが開く
5. 「すべてのテキスト」をクリック
6. 「Docに変換」をクリック
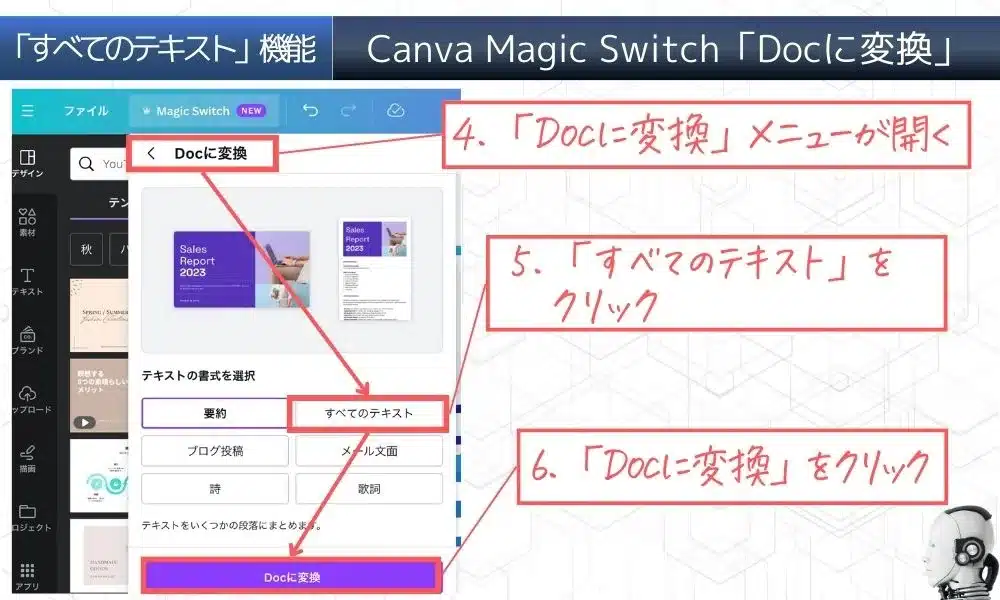
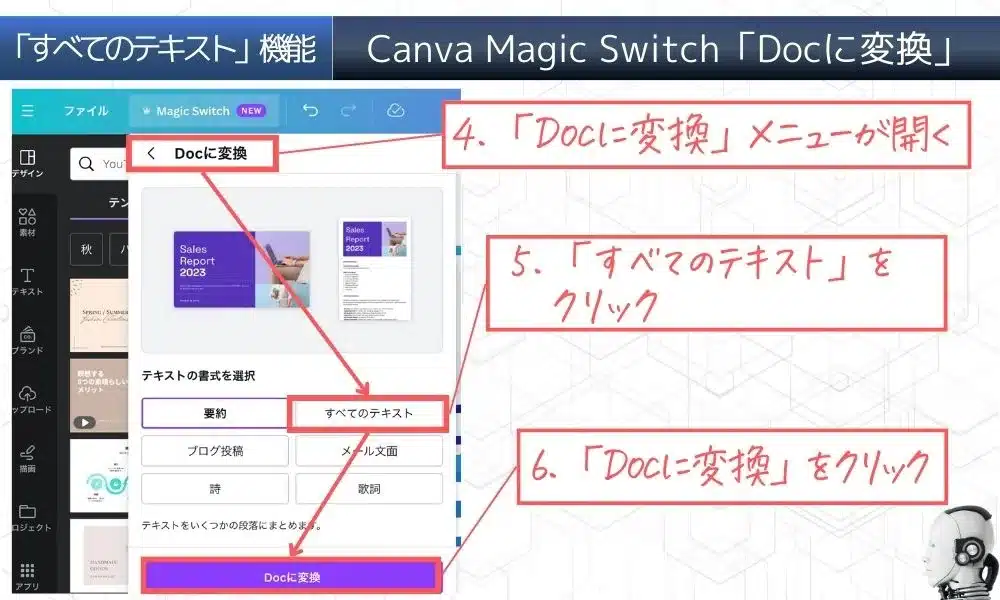
7.サムネイルから「テキスト」が作成された
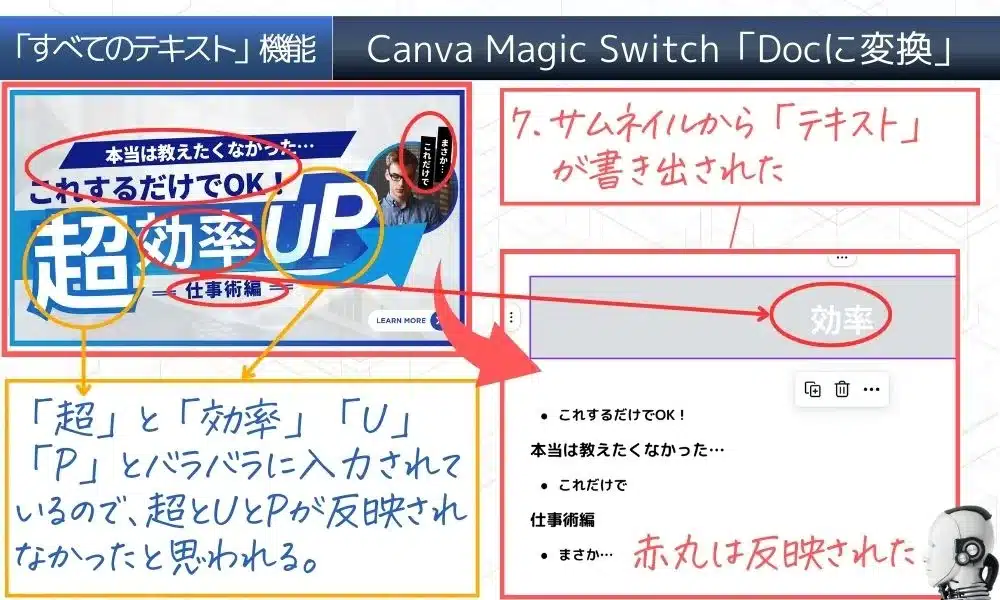
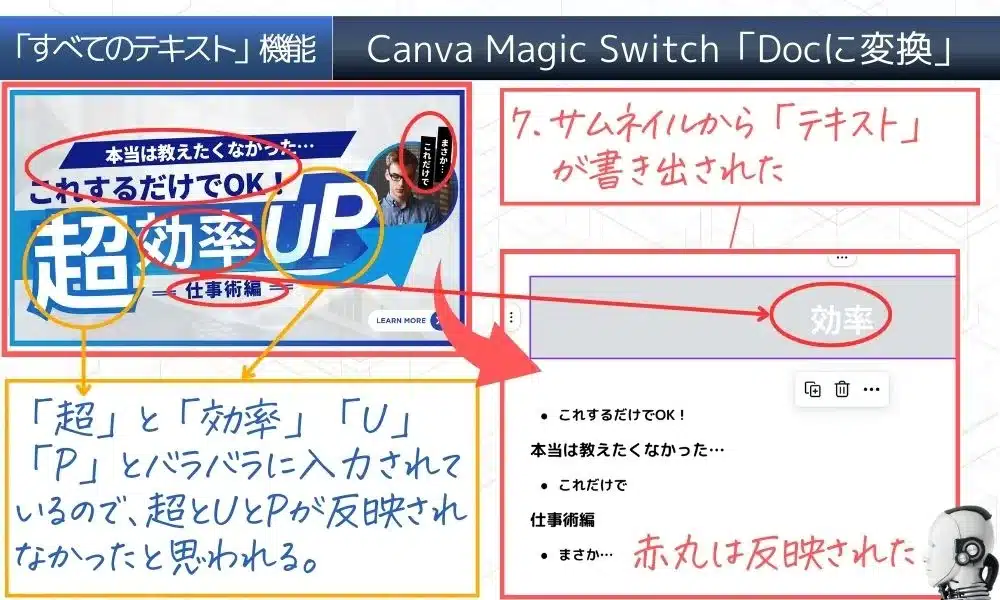
あれ?すべてのテキストが反映されてないっすね。



そうなんだよね。実際やってみたところ、いくつかのテキストが抜け落ちていたよ。原因をいくつか考えてみよう。
「すべてのテキスト」機能を使って、実践してみたのだけど、サムネイルから何語かテキストが反映されなかった。
何故なんだろう?考えられるいくつかの原因があるので、見ていこうね。
もう一度「すべてのテキスト」を実行した結果をみてみるよ。
「すべてのテキスト」を実行した結果
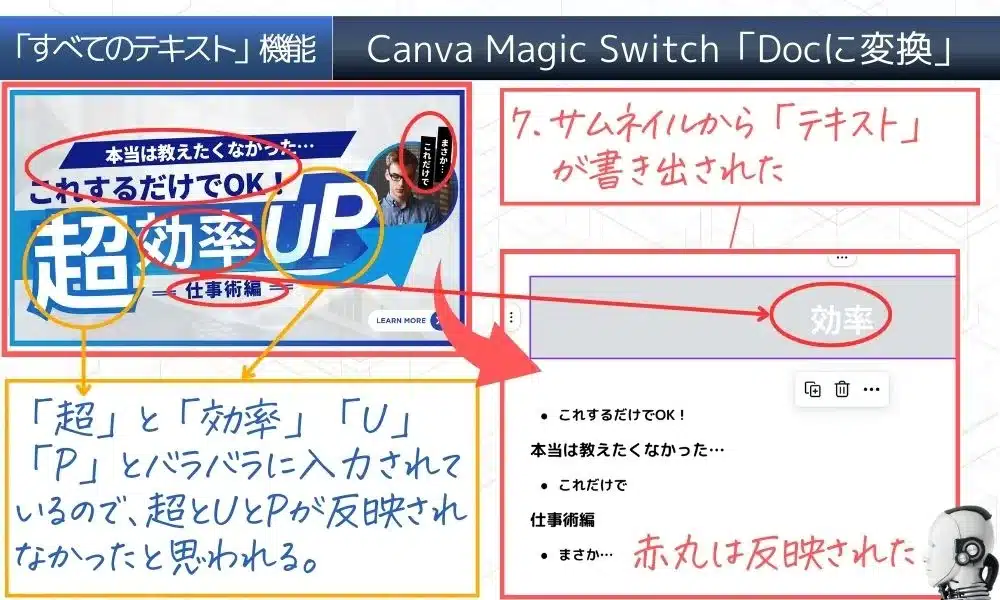
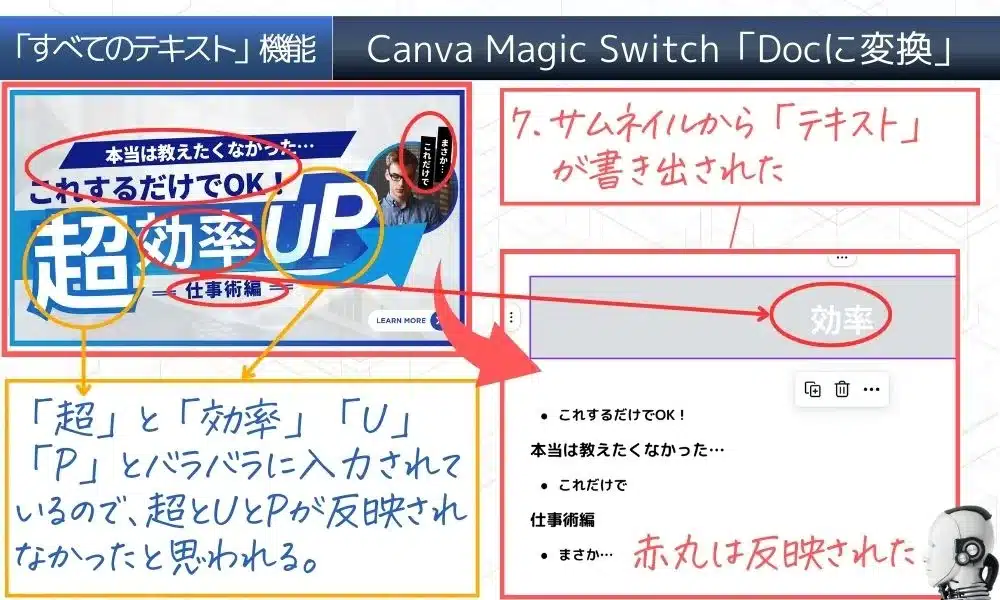
サムネイルをテキストにしてみるね。
左側がサムネイルのテキストで、右側が「すべてのテキスト」機能の結果だよ。
<実際のサムネイル>
本当は教えたくなかった・・・
これするだけでOK!超効率UP
=仕事術編=
まさか・・・これだけで
<すべてのテキスト機能で抽出されたDoc>
これするだけでOK!
本当は教えたくなかった・・
これだけで
仕事術編
まさか・・・
右側の抽出されたテキスト部分には、元のデザインであった、赤字の部分の「超」と「UP」が抜け落ちているんだ。
一体原因は何だろう??知りたいっす
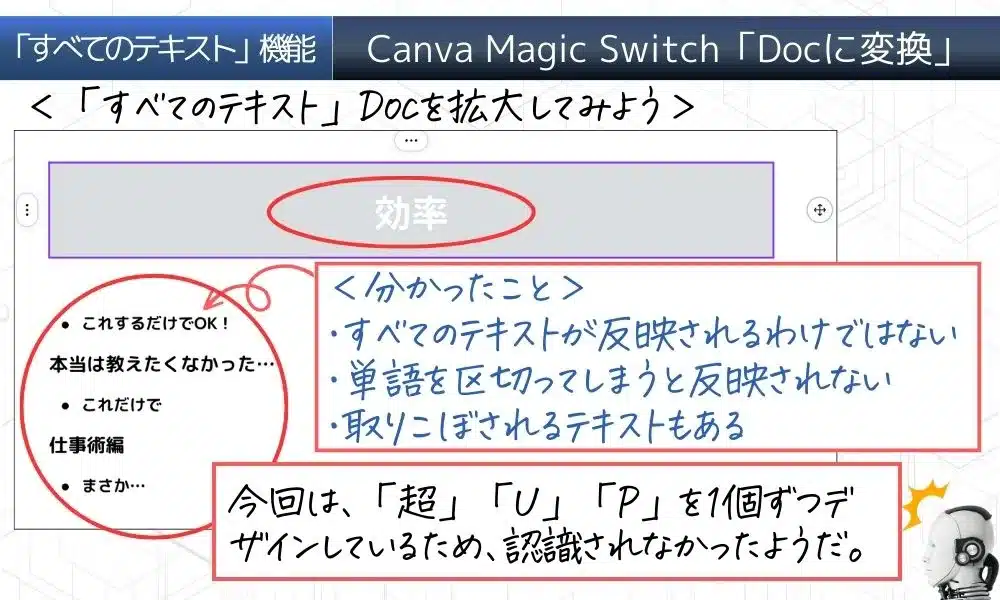
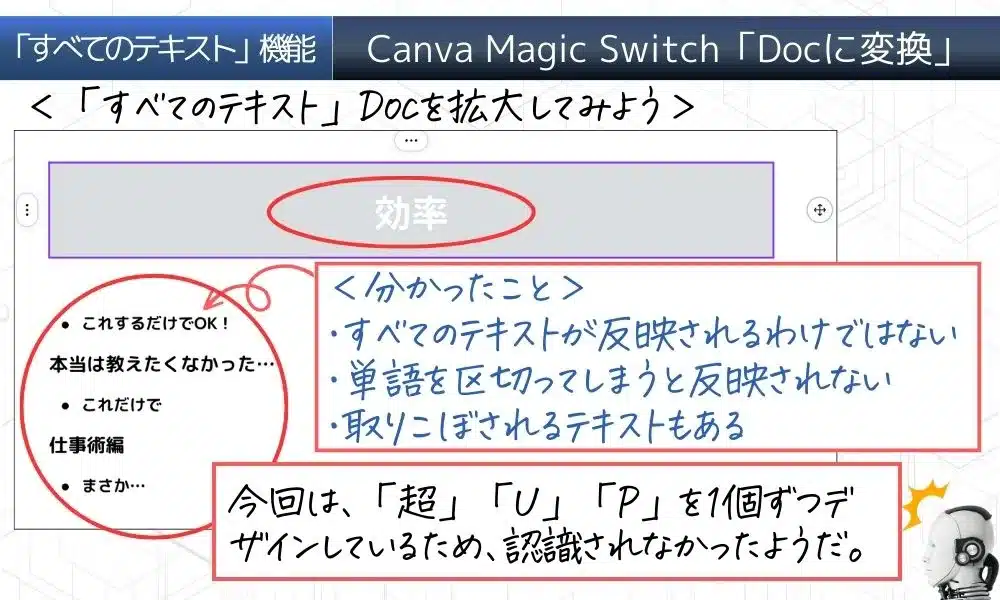
「超」と「U」と「P」を1個ずつデザインしているため、単語としてAIに認識されなかったようだね。
逆に「効率」は単語のまま入力していたので、ちゃんと認識されているんだ。
そこから分かった原因は、
デザインのために単語を区切っていると「すべてのテキスト」機能に反映されない
ということが分かったよ。
マジっすか、じゃあ、単語を意識してデザインしてみたらどうなるのか知りたいっす。



OK!じゃあ、ちょいと実験してみよう!
今回は、デザイン性を無視して(一単語になるのでメリハリが効いたデザインを無視)、前項目で言っている「デザインのために単語を区切っていると「すべてのテキスト」機能に反映されない」が本当なのか?を実験してみよう。
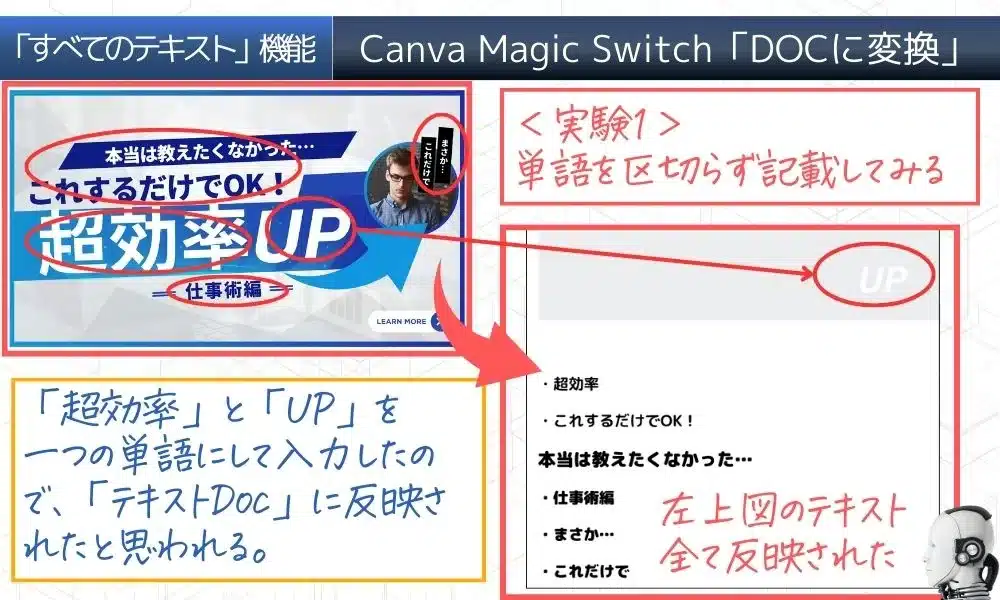
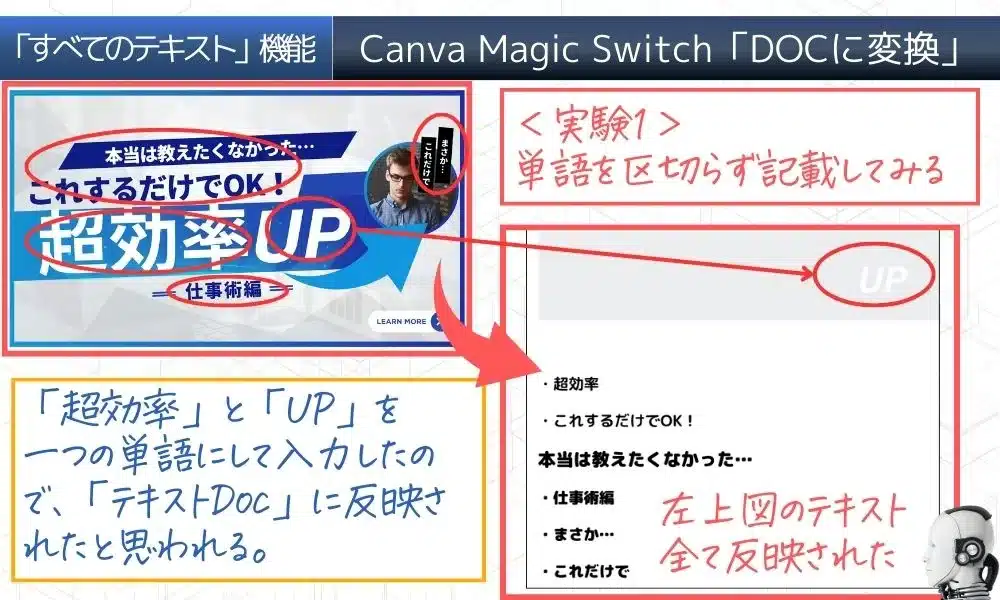
この実験では、先程バラバラに入力していた「超」「効率」と「U」と「P」を「超効率」「UP」と入力してみたよ。
その結果、単語としてAIにちゃんと認識され、「テキストDoc」に全ての単語が反映されたね!
この実験によって、「デザインのために単語を区切っていると「すべてのテキスト」機能に反映されない」ということが証明されたね!
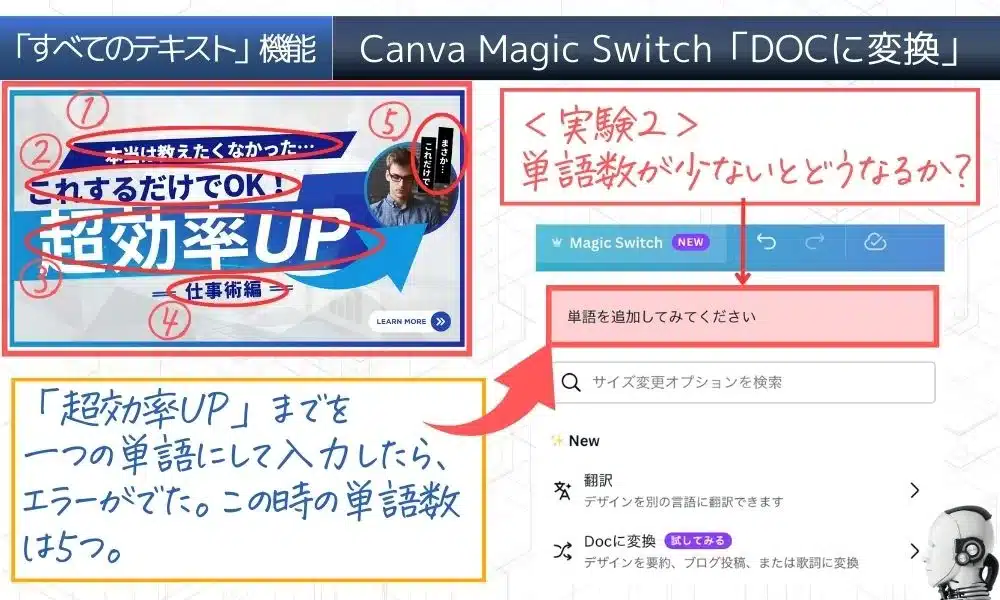
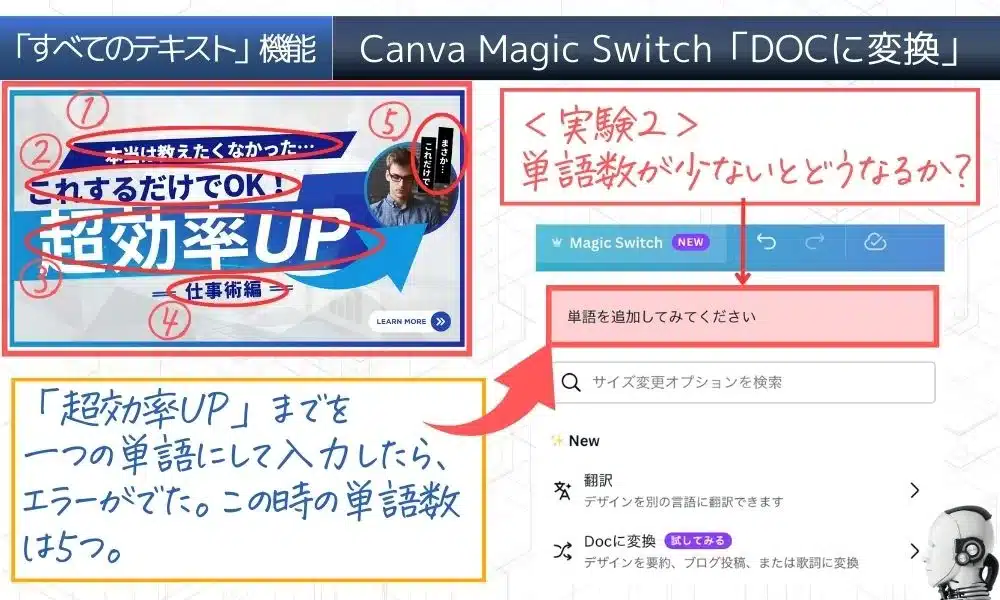
色々とこの記事を書くために、様々な「Docに変換」機能を実践している中でエラーに出会ったんだ。
どんな時にエラーがでるのか?まだまだ全て解明したわけではないけど、今現在わかったことをシェアしていくね。
<実験1>でなるべく単語を区切らないという意識をしてデザインをして、「すべてテキスト」機能を実行した時に、実は「単語を追加してください」というエラーがでて、「テキスト」変換が出来なかったんだ。
そこで、単語数も少なすぎると情報が少なすぎてAIが認識できないと仮説を立て実験2をしてみたよ。
そうすると下図のようになったよ。


単語数が少なすぎても、テキストに変換できないんだね。
<Doc作成出来なかったサムネイルの単語>
①本当は教えたくなかった・・・
②これするだけでOK!
③超効率UP
④=仕事術編=
⑤まさか・・・これだけで
<Doc作成できたサムネイルの単語>
①本当は教えたくなかった・・・
②これするだけでOK!
③超効率
④UP
⑤=仕事術編=
⑥まさか・・・これだけで
その単語数の分かれ目は、単語数が6個以上あれば、「すべてのテキスト」機能が使えるという結論になったよ。今後AIが発達して変わるかもしれませんが。。
「Magic Switch」「Docに変換」「すべてのテキスト」を使う時には以下のことを頭に入れておこう。
・「すべてのテキスト」機能は、全てのテキストがちゃんと書き出されるわけではない
・デザインしたものの単語数が6単語以上ないと「テキストを追加してください」というエラーがでる
AIはまだまだ発展途上なので、今後改善されるかもしれないけど、しっかりと自分の目で確かめながら補助的な役割だということを忘れないようにしてね!
「Docに変換」機能にとらわれすぎて、元々のデザインを変更するのではなく、「Docに変換」機能に足らない部分は自分で補うようにしていこうことが大切だね。
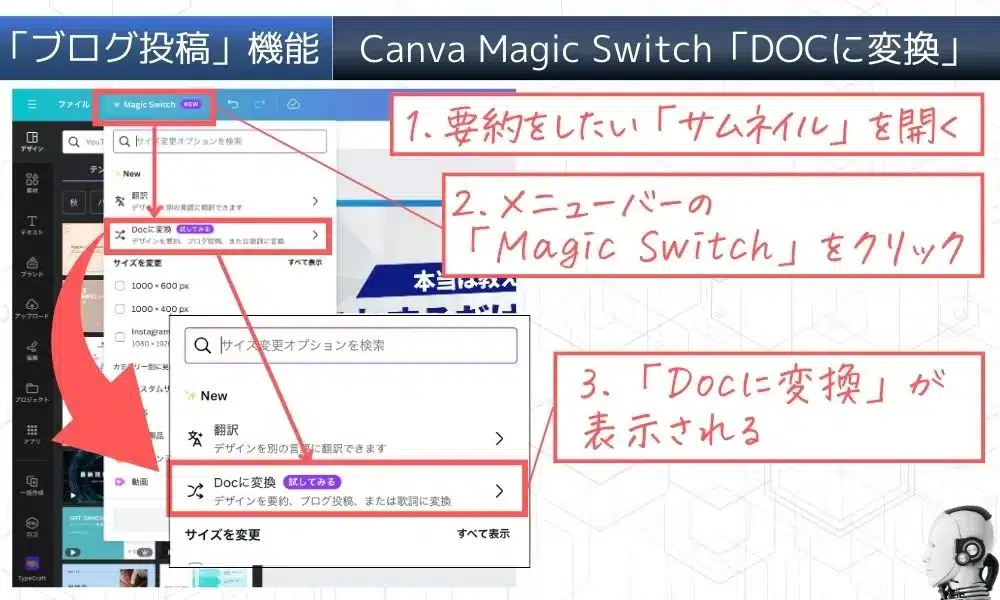
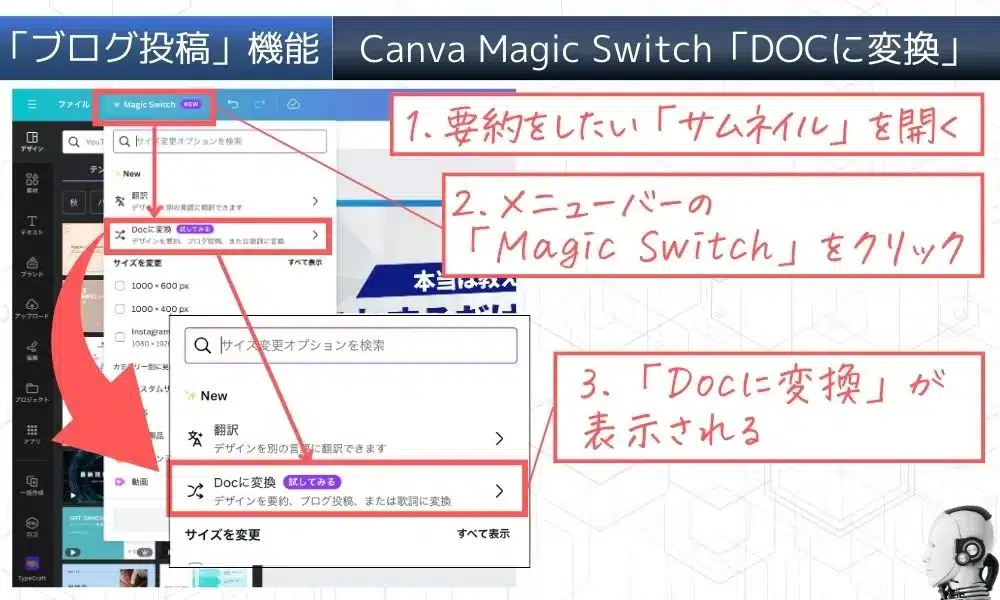
4. 「Docに変換」メニューが開く
5. 「ブログ投稿」をクリック
6. 「Docに変換」をクリック
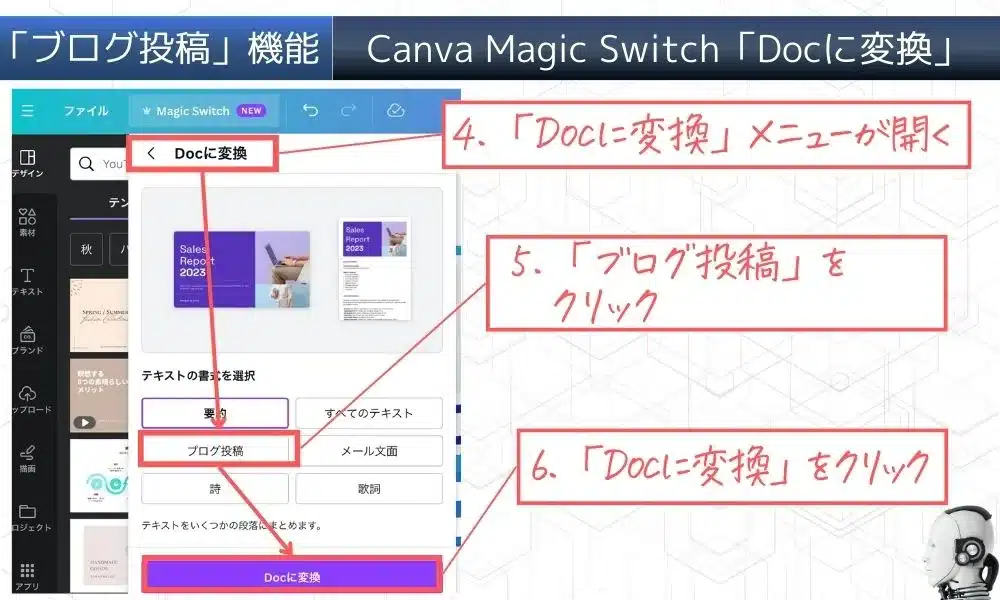
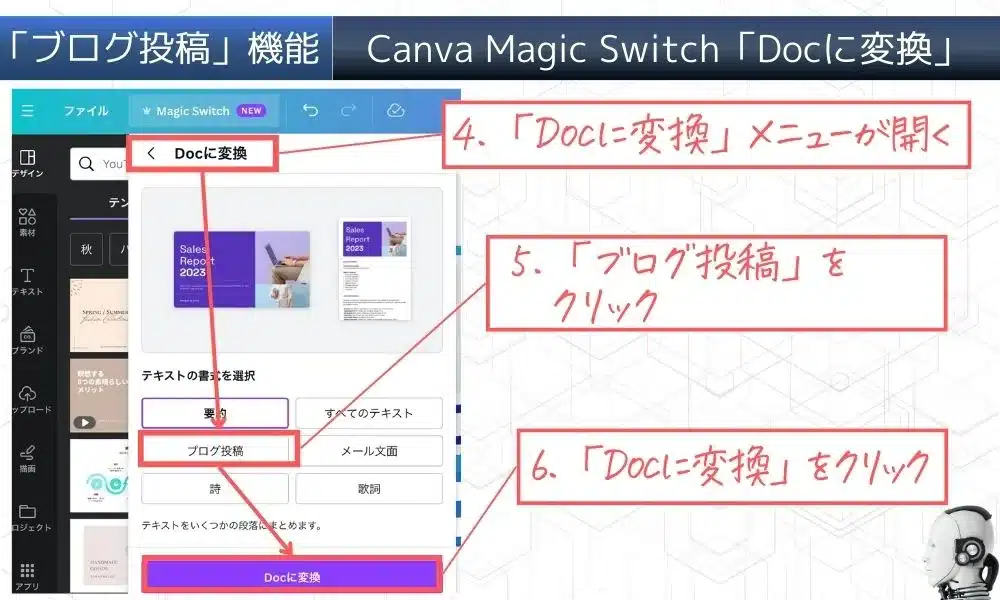
7.サムネイルから「ブログ」が作成された
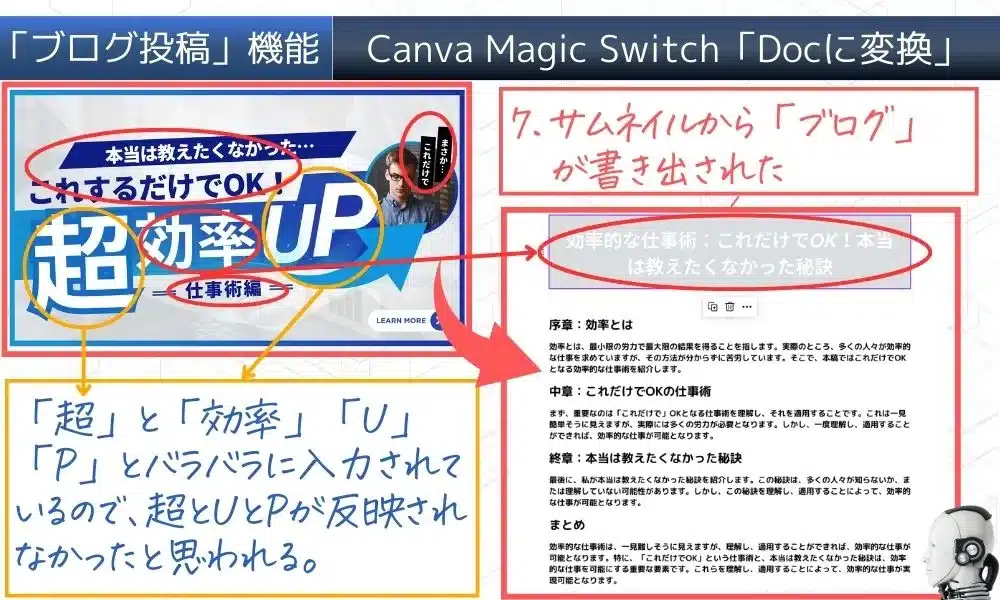
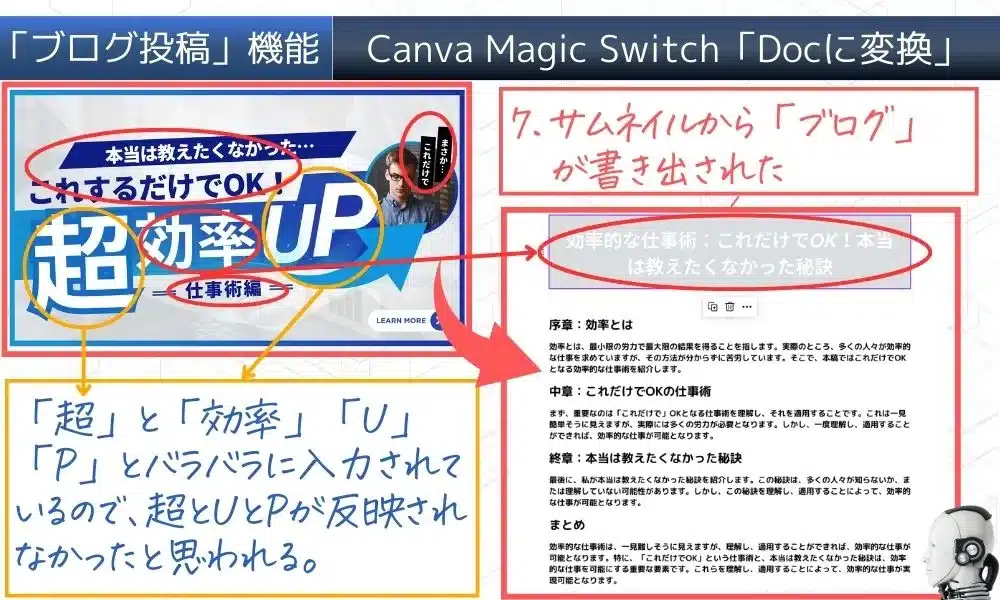
8. 拡大表示してみました
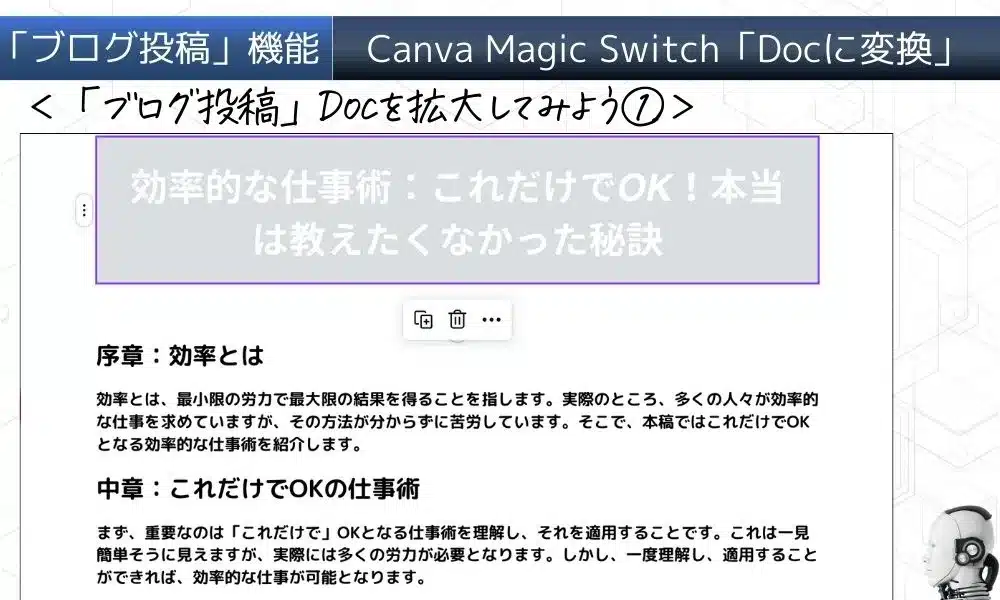
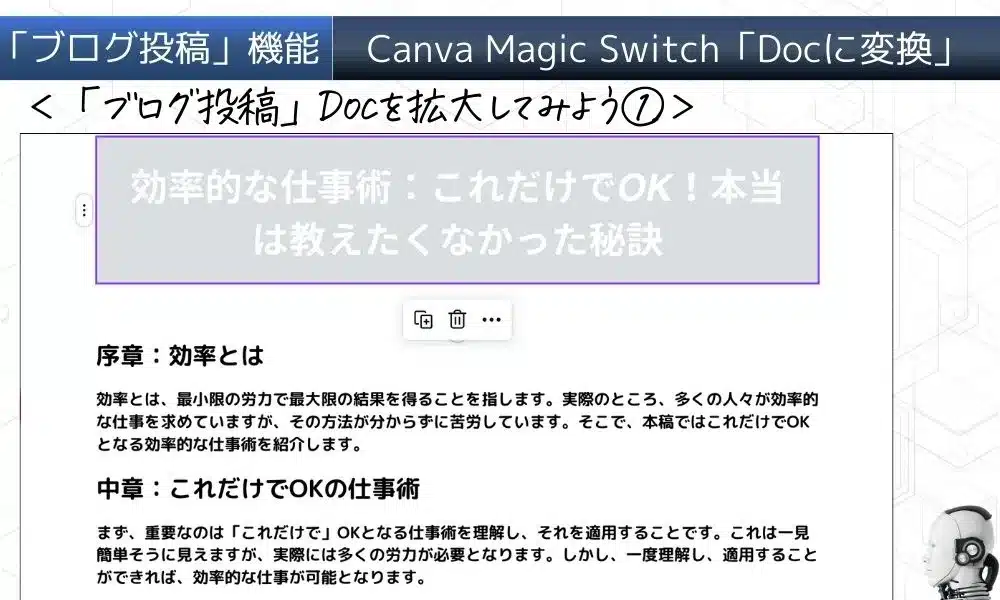
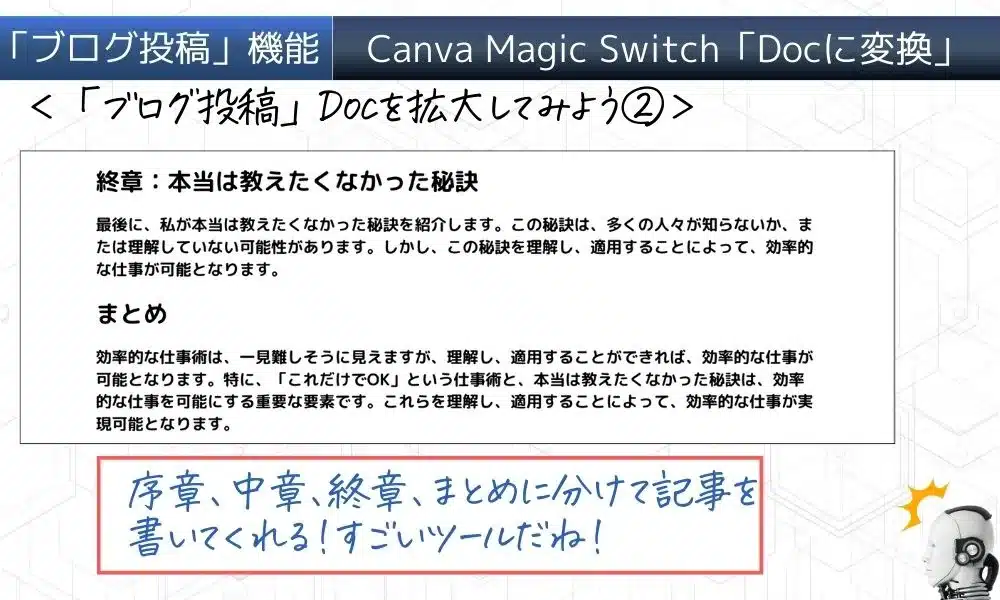
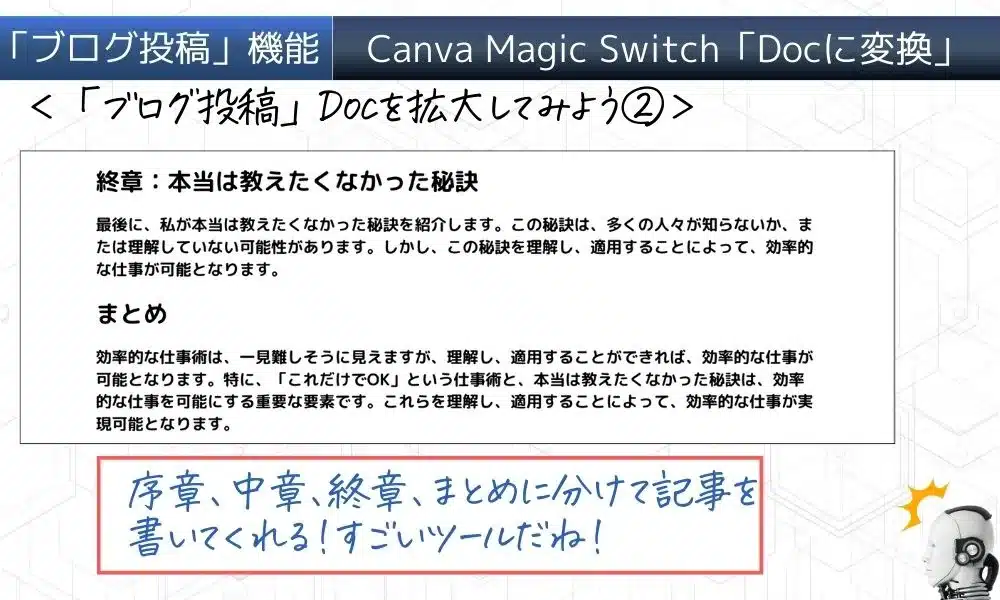
序章:効率とは
効率とは、最小限の労力で最大限の結果を得ることを指します。
実際のところ、多くの人々が効率的な仕事を求めていますが、その方法が分からずに苦労しています。
そこで、本稿ではこれだけでOKとなる効率的な仕事術を紹介します。
中章:これだけでOKの仕事術
まず、重要なのは「これだけで」OKとなる仕事術を理解し、それを適用することです。
これは一見簡単そうに見えますが、実際には多くの労力が必要となります。
しかし、一度理解し、適用することができれば、効率的な仕事が可能となります。
終章:本当は教えたくなかった秘訣
最後に、私が本当は教えたくなかった秘訣を紹介します。
この秘訣は、多くの人々が知らないか、または理解していない可能性があります。
しかし、この秘訣を理解し、適用することによって、効率的な仕事が可能となります。
まとめ
効率的な仕事術は、一見難しそうに見えますが、理解し、適用することができれば、効率的な仕事が可能となります。
特に、「これだけでOK」という仕事術と、本当は教えたくなかった秘訣は、効率的な仕事を可能にする重要な要素です。
これらを理解し、適用することによって、効率的な仕事が実現可能となります。
上記のように出力されました。
サムネイルからこれだけの文章を作成してくれるよ。
今回はサムネイルからブログ投稿を作成しているけど、配布用の資料からでもブログを作成してくれるから、個人起業家さんにとって本当に魅力的な機能だよね!!
本当にすごい機能っすね!この機能を使えば、わざわざブログを書き侵さなくても良さそうだから、ぜひ取り入れたいっす!!



そうだね!!この機能をじゃんじゃん使って時短していきたいよね!ただ注意するべき点は、完璧じゃないということ!そこだけは気をつけようね!残りの機能もサラッと見ていこう!
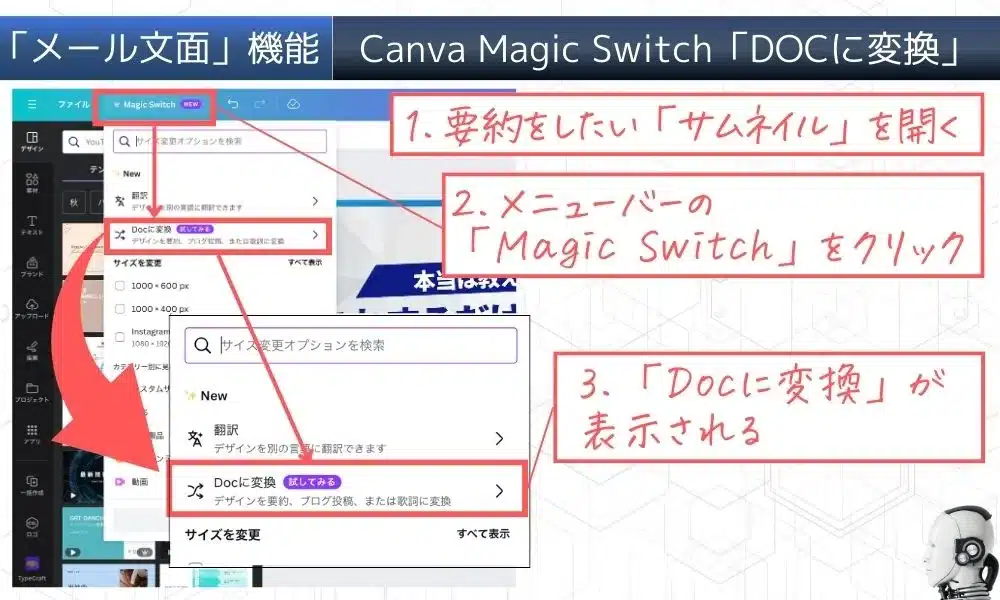
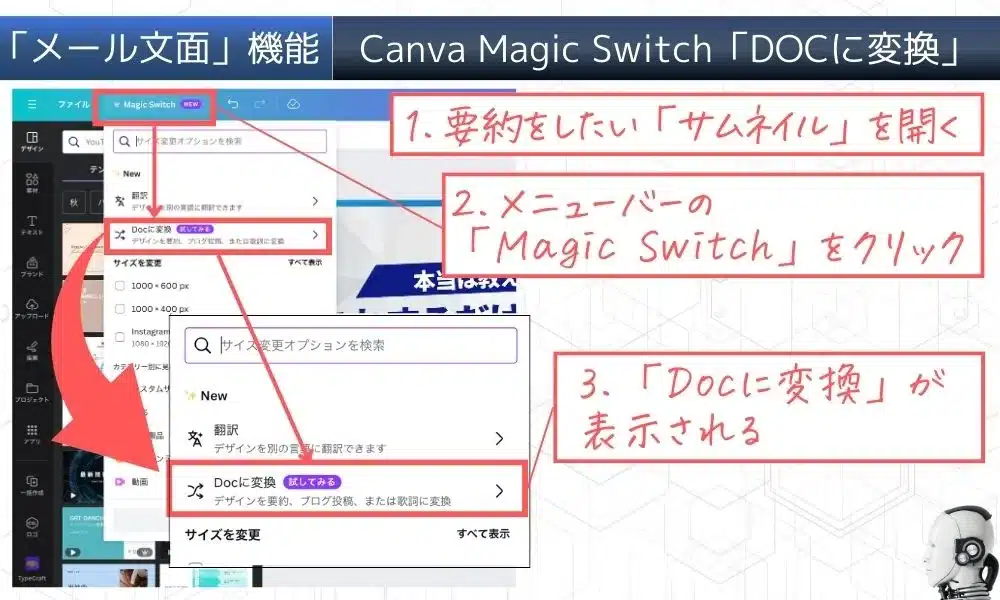
4. 「Docに変換」メニューが開く
5. 「メール文面」をクリック
6. 「Docに変換」をクリック
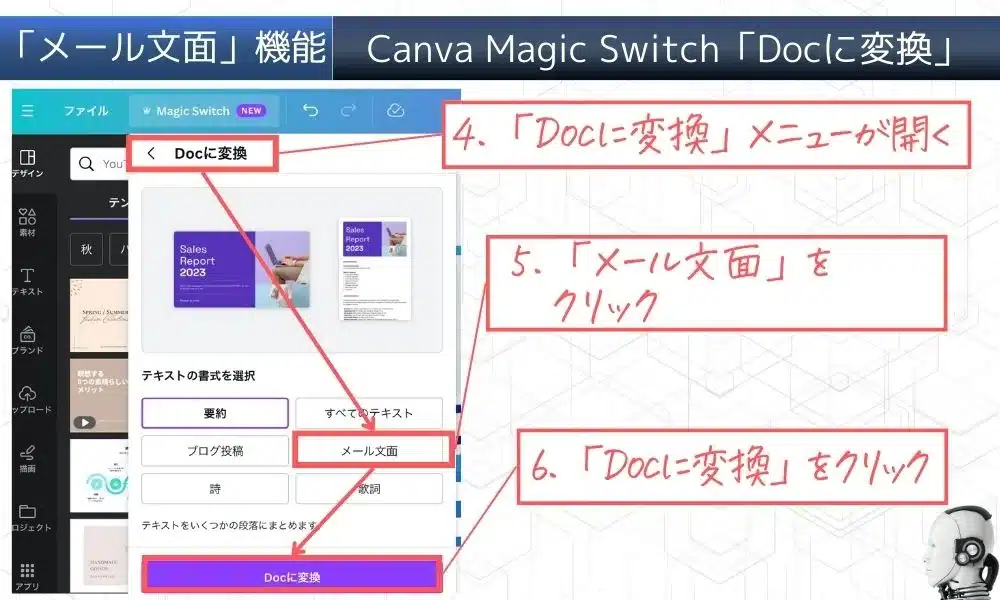
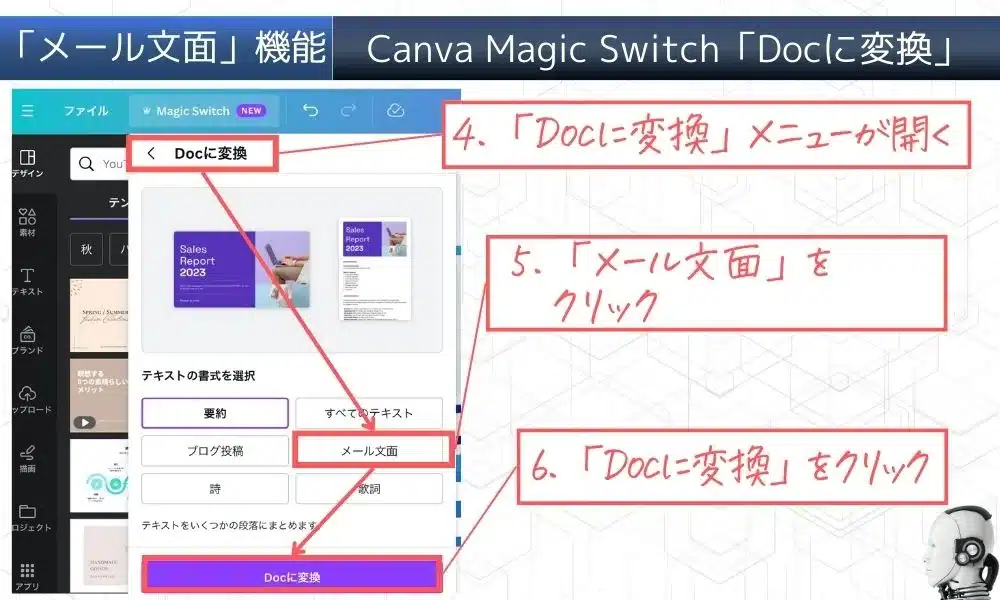
7. サムネイルから「メール文面」が作成された
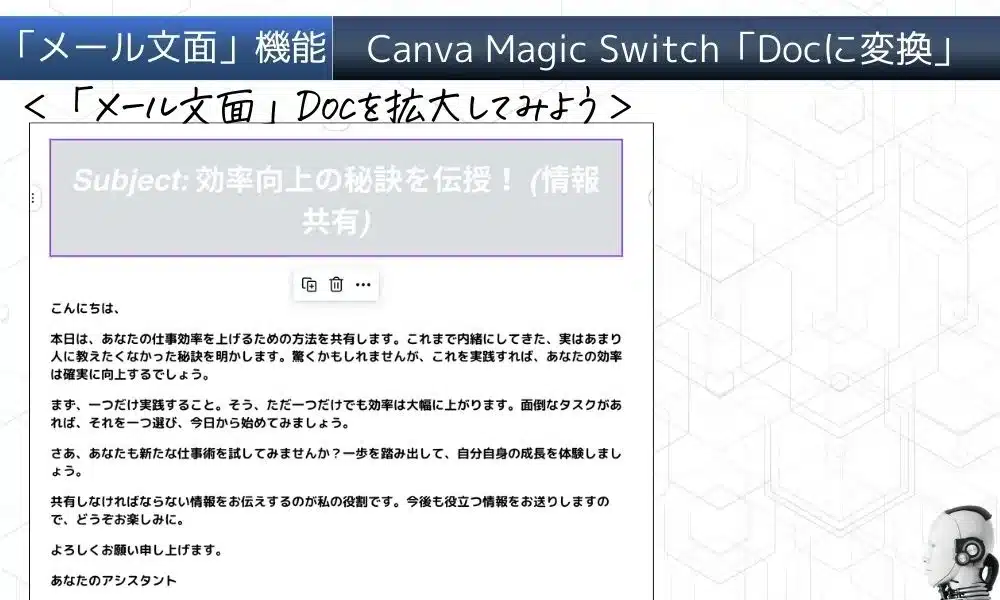
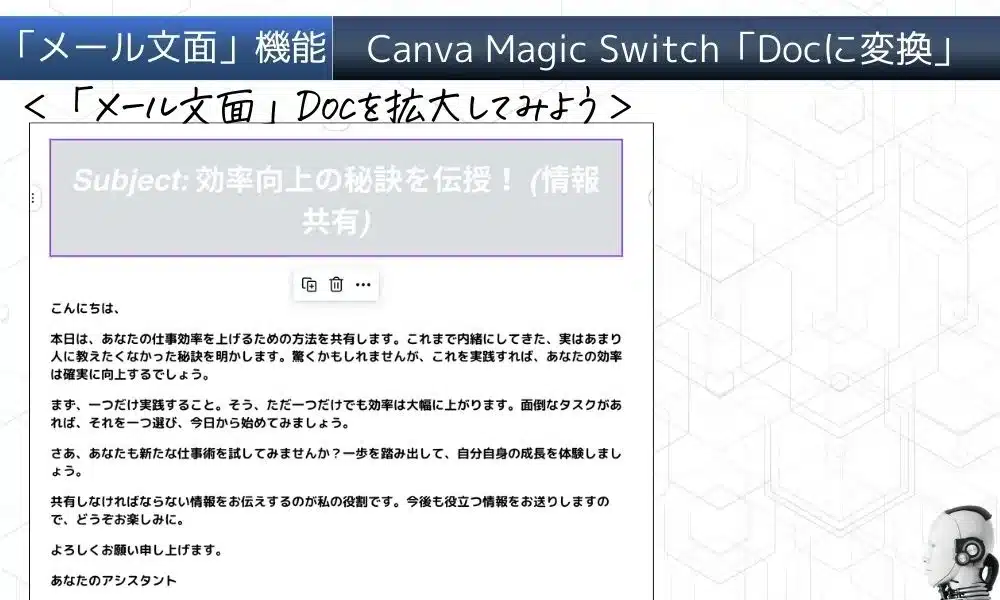
Subject: 効率向上の秘訣を伝授! (情報共有)
こんにちは、
本日は、あなたの仕事効率を上げるための方法を共有します。これまで内緒にしてきた、実はあまり人に教えたくなかった秘訣を明かします。
驚くかもしれませんが、これを実践すれば、あなたの効率は確実に向上するでしょう。
まず、一つだけ実践すること。そう、ただ一つだけでも効率は大幅に上がります。面倒なタスクがあれば、それを一つ選び、今日から始めてみましょう。
さあ、あなたも新たな仕事術を試してみませんか?一歩を踏み出して、自分自身の成長を体験しましょう。
共有しなければならない情報をお伝えするのが私の役割です。今後も役立つ情報をお送りしますので、どうぞお楽しみに。
よろしくお願い申し上げます。
あなたのアシスタント
上記のように出力されたよ。メール文面も作成してくれるなんて。すごいよね。
今回はサムネイルからメール文面まで個人起業家さんにとって本当に魅力的な機能だよね!!
なんとメールの文面の作成まで!?マジで驚きっす!!



Let’s時短だね〜!!
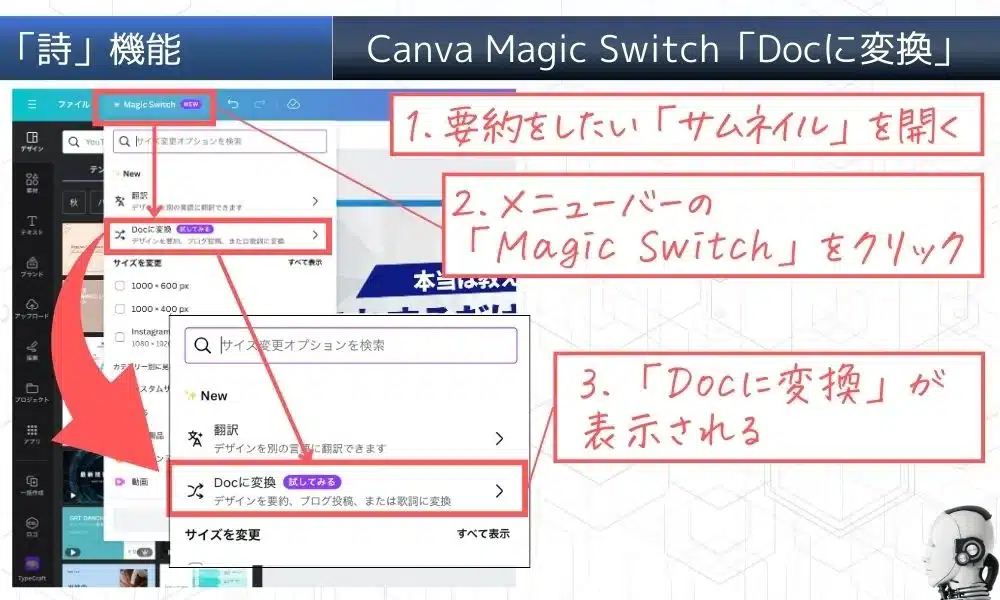
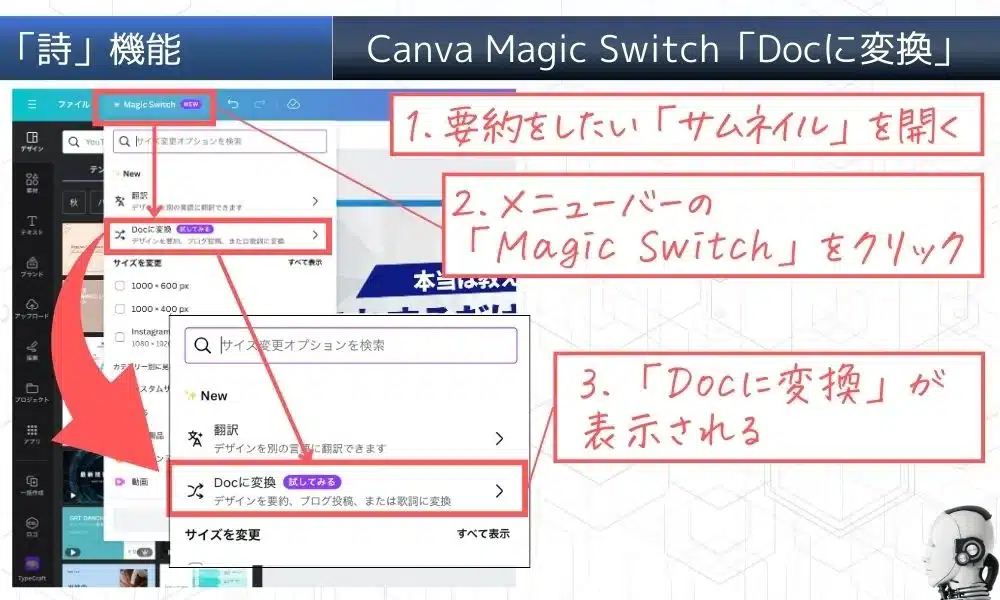
4. 「Docに変換」メニューが開く
5. 「詩」をクリック
6. 「Docに変換」をクリック
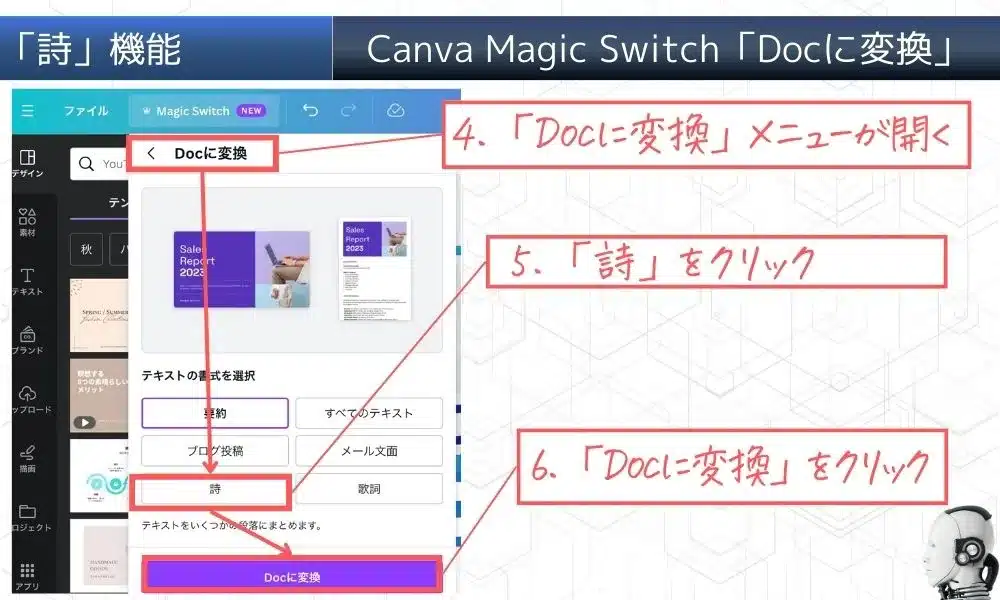
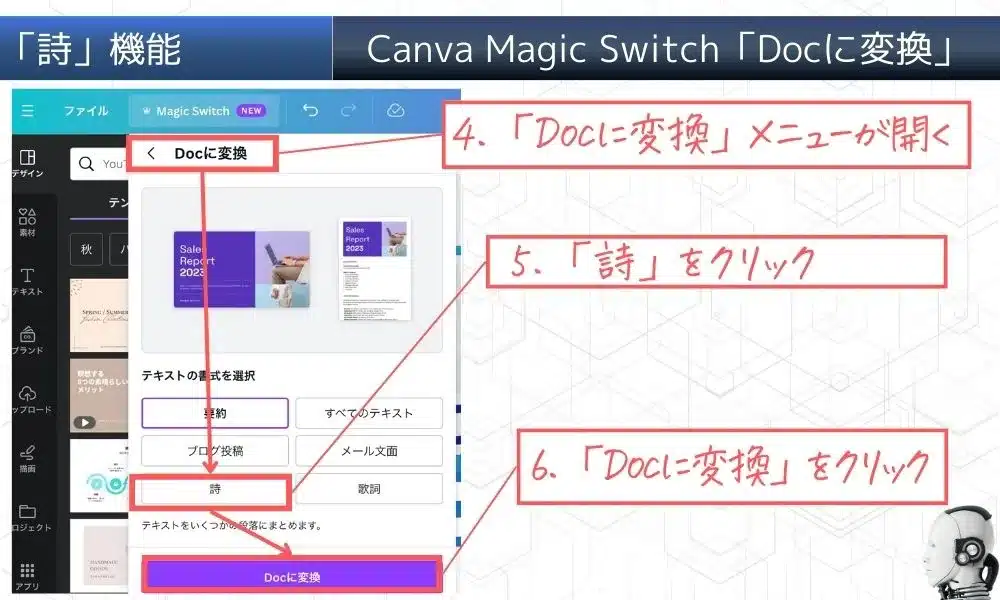
7. サムネイルから「詩」が作成された
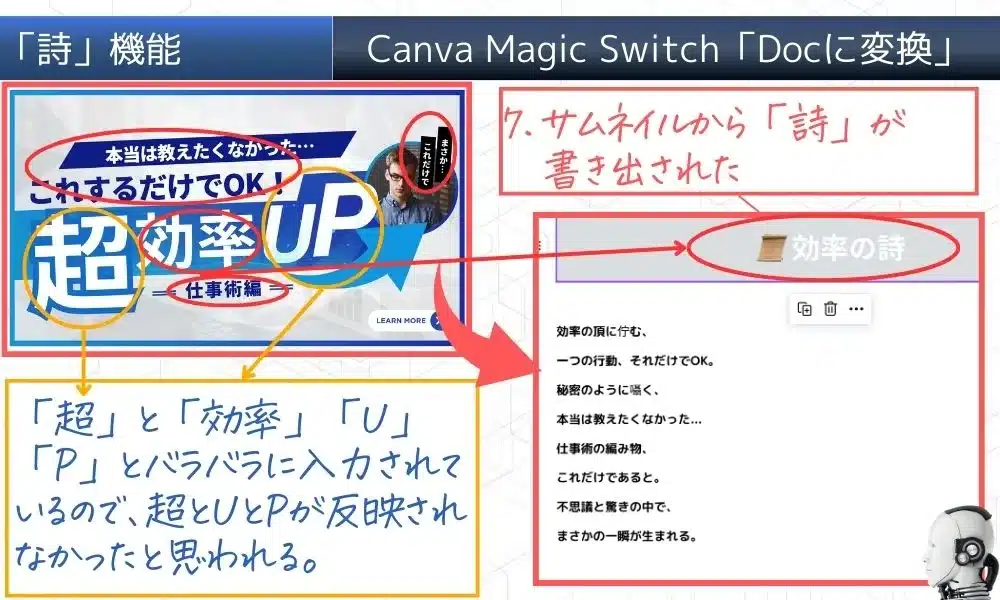
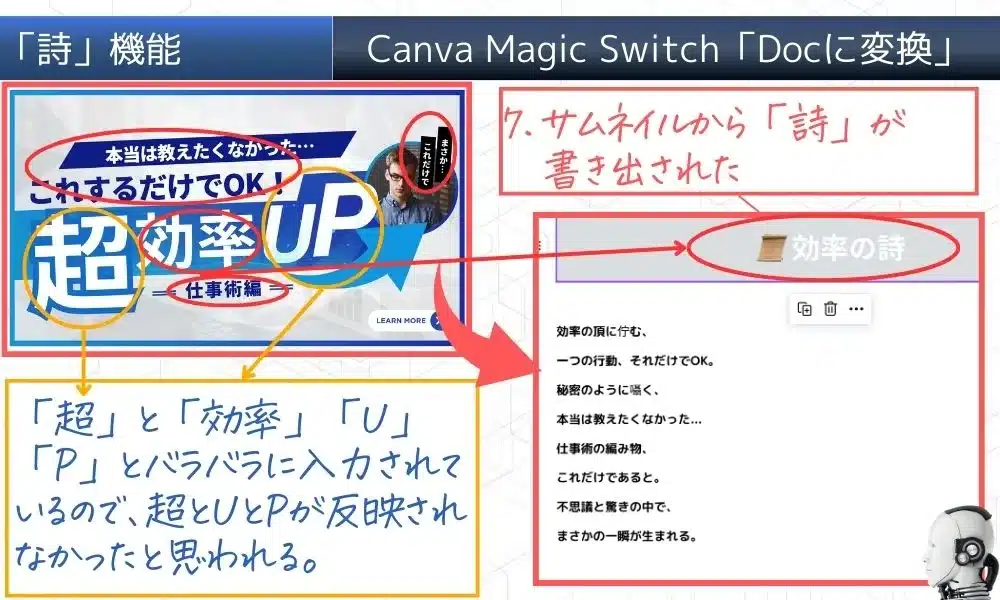
8. 拡大してみよう


📜 効率の詩
効率の頂に佇む、一つの行動、それだけでOK。秘密のように囁く、本当は教えたくなかった…仕事術の編み物、これだけであると。不思議と驚きの中で、まさかの一瞬が生まれる。
詩まで作れるんすね。どこで使えるのか・・でもおもしろいっす



確かにどこで使うのか・・とも思うけど、Instagramとかのリールやストーリーズとかで使っても面白そうじゃない?
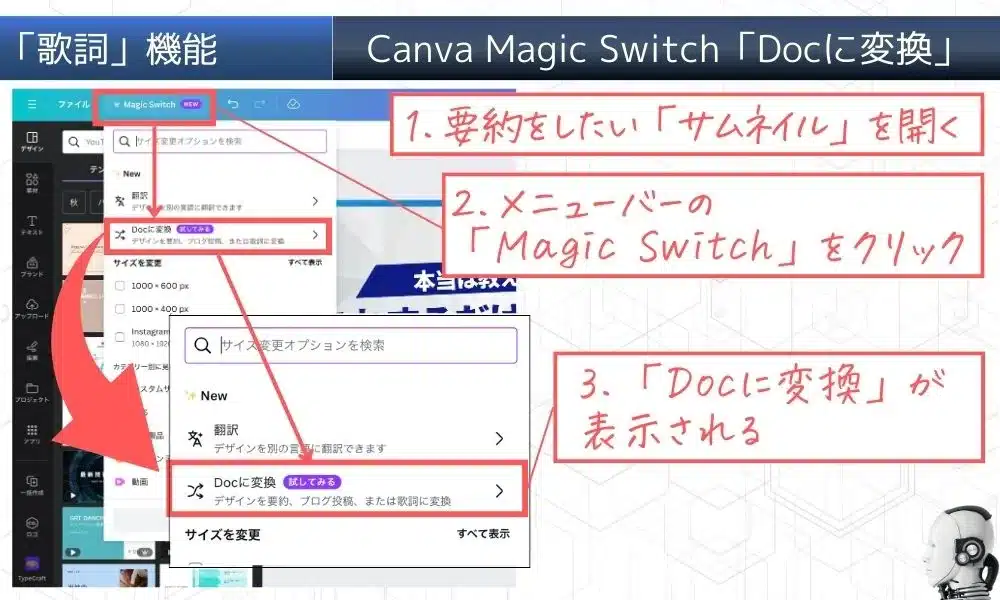
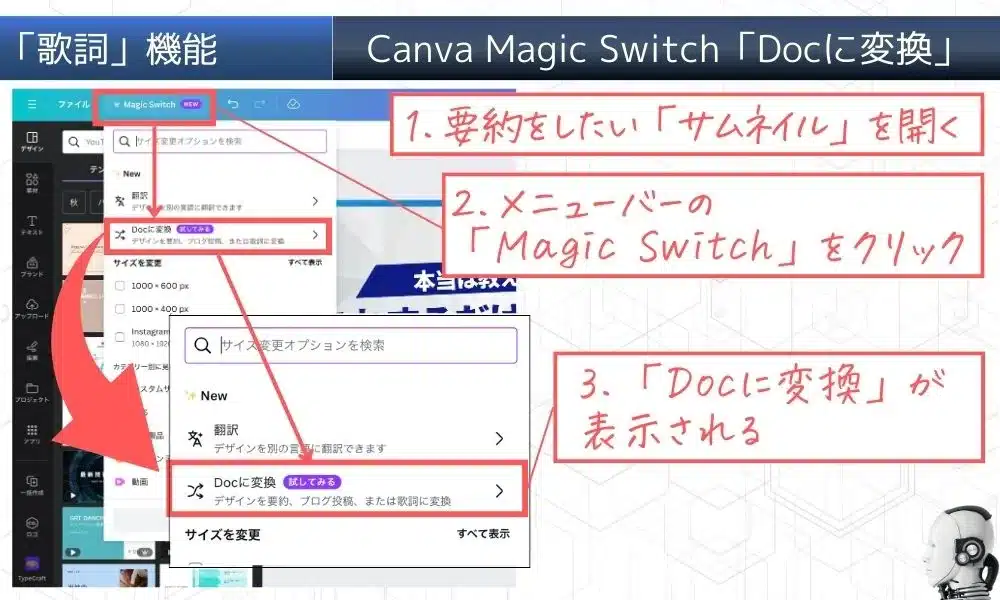
4. 「Docに変換」メニューが開く
5. 「歌詞」をクリック
6. 「Docに変換」をクリック
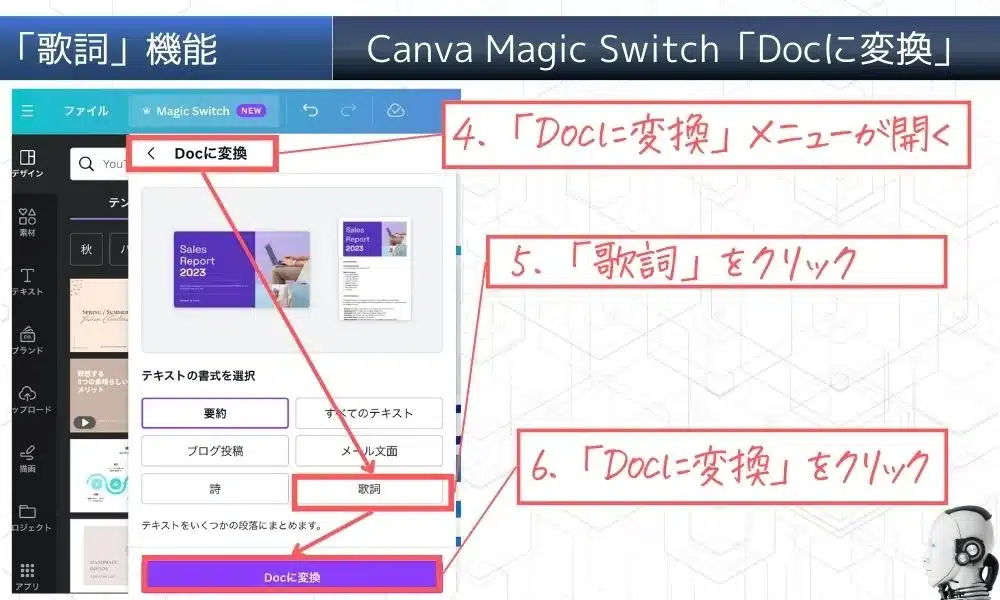
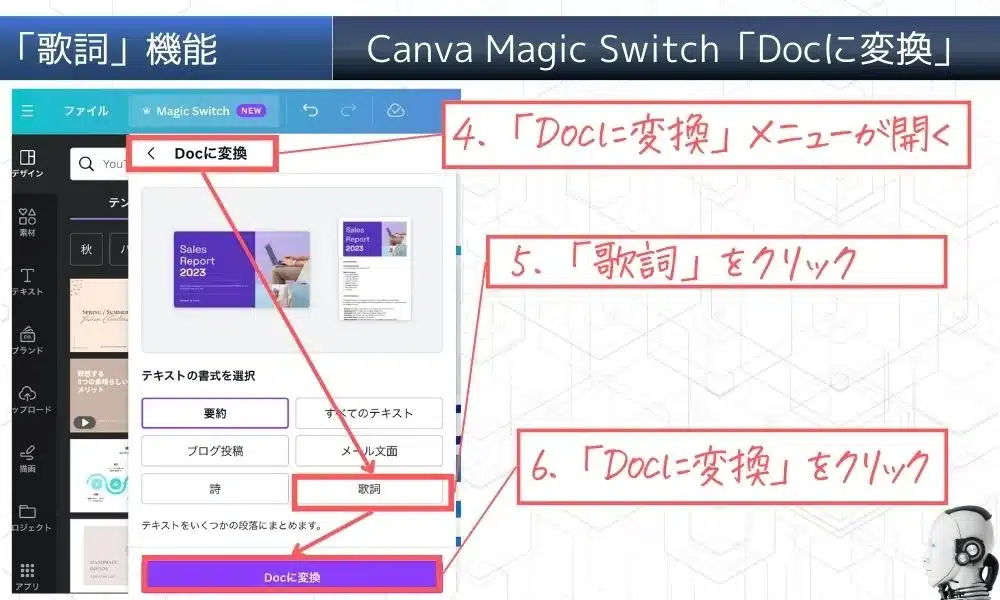
7. サムネイルから「歌詞」が作成された
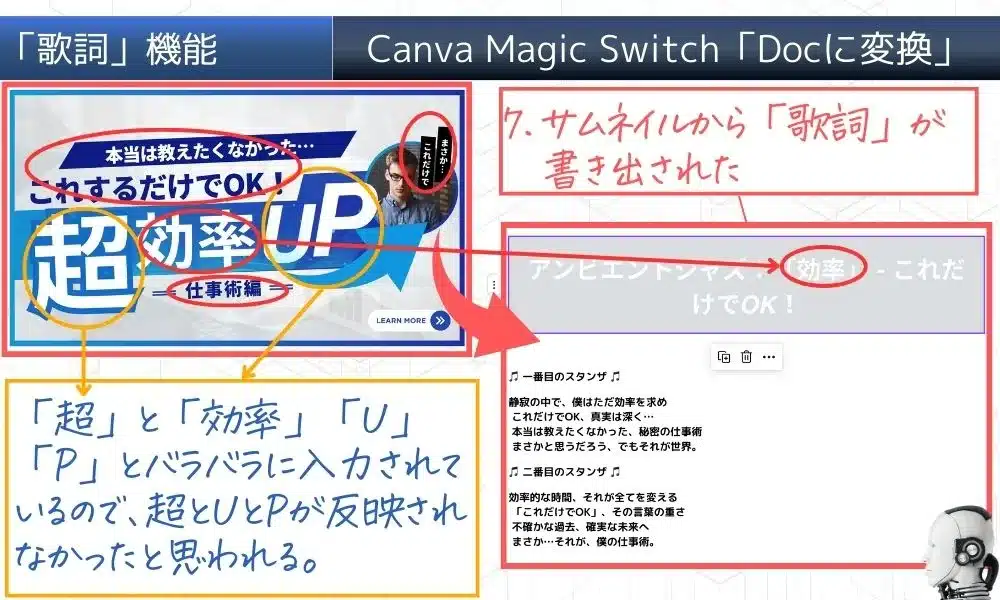
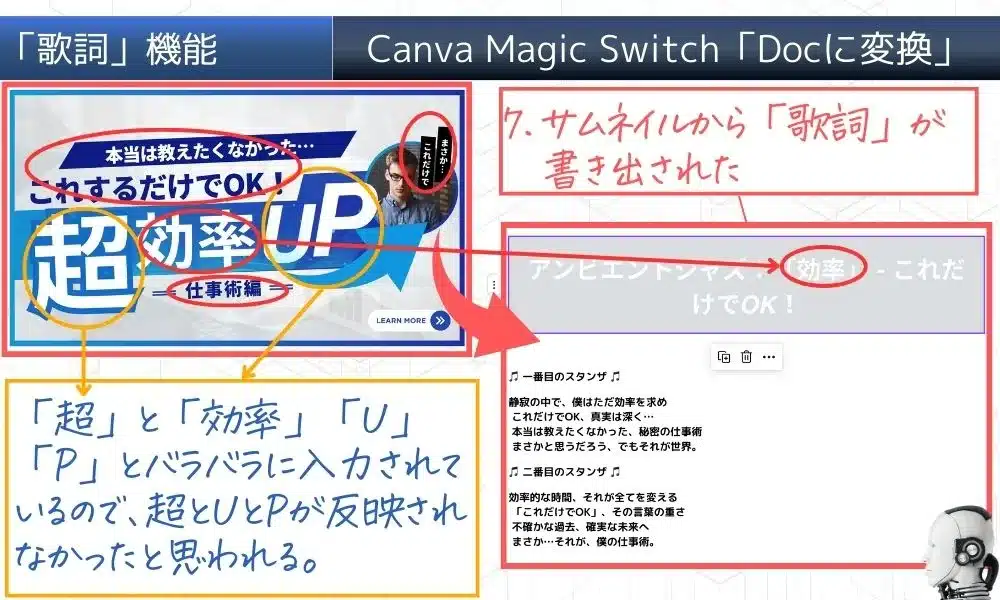
8. 拡大してみよう
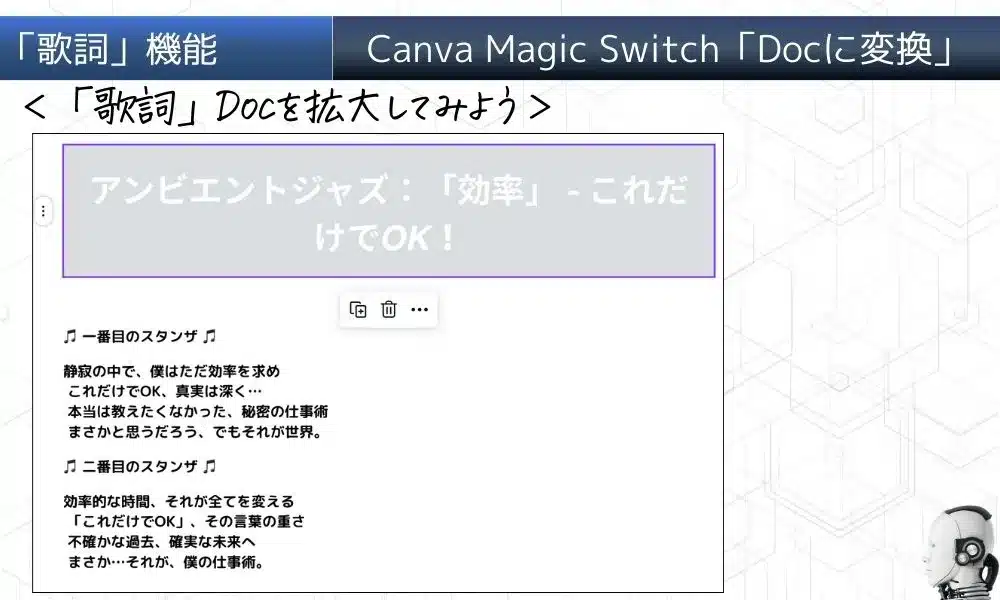
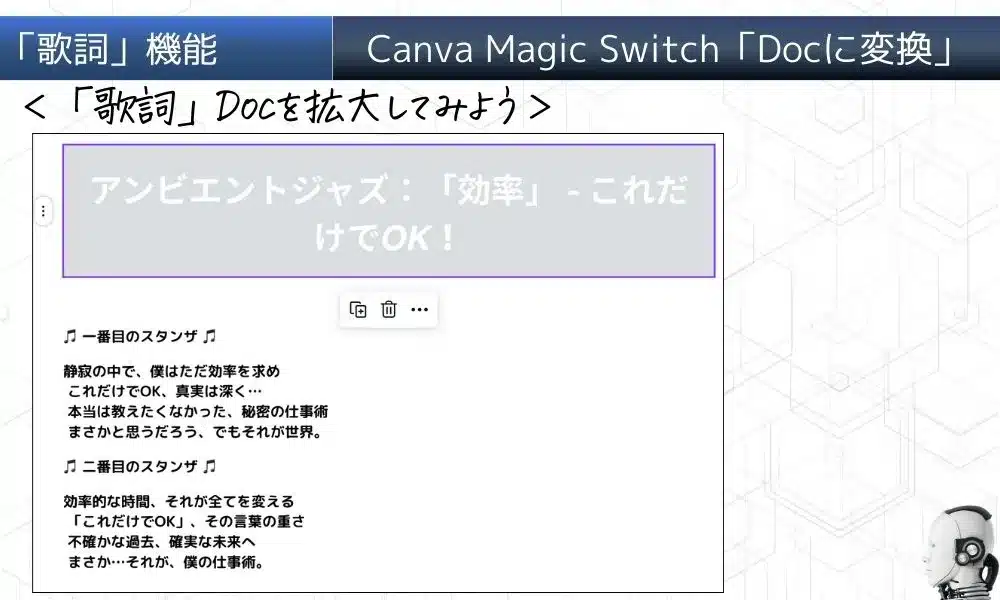
アンビエントジャズ:「効率」 – これだけでOK!
🎵 一番目のスタンザ 🎵
静寂の中で、僕はただ効率を求めこれだけでOK、
真実は深く…本当は教えたくなかった、
秘密の仕事術まさかと思うだろう、でもそれが世界。
🎵 二番目のスタンザ 🎵
効率的な時間、それが全てを変える「これだけでOK」、
その言葉の重さ不確かな過去、
確実な未来へまさか…それが、僕の仕事術。
めちゃくちゃ面白くないっすか??さすがにメロディーは作れないっすよね。



さすがにメロディーは作れないから、他のAIツールでメロディーを作ってもらうってのも面白そうだね。
今回はサムネイルから「Docに変換」機能を使ってみたんだけど、色々と反映されない点などがあったよ。
注意点は下記のとおりだよ。
上記の点を意識して、「Docに変換」機能を使い倒そうね!!
Magic Switch「Docに変換」「要約」を使用することで、Canvaで作成したデザイン性のある配布用資料等を瞬時に「要約」してくれるよ。
例えば、セミナー等で生徒さんなどに見せるためにつくったスライドや配布する資料を簡潔にまとめて、InstagramやSNSに投稿したいときなど、その資料等を基に要約文を作成してくれるから、時間短縮にもなるし、作業の効率化が図れるね!!
Magic Switch「Docに変換」を使用することで、Canvaで作成したデザイン性のある配布用資料等を瞬時に「テキスト(Doc)」に変換できるよ。
例えば、セミナー等で生徒さんなどに見せるためにつくったスライドや配布する資料を「テキスト」にできることで、その「テキスト」データをもとに会報やHPの文章などに貼りやすくなり、わざわざ書き直しする手間が省けるね。
Magic Switch「Docに変換」「ブログ投稿」を使用することで、Canvaで作成したデザイン性のある配布用資料等を瞬時に「ブログ投稿」に変換できるよ。
例えば、セミナー等で生徒さんなどに見せるためにつくったスライドや配布する資料を「ブログ」にできるよ。
わざわざブログの内容を考えて決めなくても、AIが瞬時に考えてくれるから、手直しすれば、簡単に「ブログ」の投稿内容ができるよね!
Magic Switch「Docに変換」「メール文」を使用することで、Canvaで作成したデザイン性のある配布用資料等を瞬時に「メール文」に変換できるよ。
例えば、セミナー等で生徒さんなどに見せるためにつくったスライドや配布する資料をメールでお客様に送りたいときなど、その資料等を基にメール分を作成してくれる。
文章を作成してもらって、資料を添付すればいいからメール文面を考えるのが苦手でも簡単にできて、作業の効率化が図れるね!!
ここまで「Canva Magic Switch」の「Docに変換」を色々学んできたよね。
「Docに変換」機能を使うことで、圧倒的な作業の時間短縮をはかることができて、他のことに時間を回せるよ。
だからこそ、この機能をどんどん使っていこうね!!
これからどんどんアップデートがはいるからその都度この記事も更新していくからチェックしてね!!
けれども、まるっきり頼ってしまうのはおすすめしないよ。
まだまだ発展途上の点があるから、しっかりと自分の目で見て確かめながら使っていこうね。
あくまでも補助的役割だということを忘れないようにね。
<個人起業家さんに使ってほしい「Docに変換」機能はコレ>
今回の機能を使うには、「Canva Pro(有料プラン)」の加入が必須になるよ。無料お試し期間もあるからぜひトライしてみてね!とにかく、Canvaは個人起業家さんにとてもオススメなツールなので、ぜひ使ってみてね!!
Canvaの機能やプランの詳細は下記記事を参考にしてね!

