\女性起業家 のための YouTubeSEOガイドを無料プレゼント中/

\女性起業家 のための YouTubeSEOガイド/

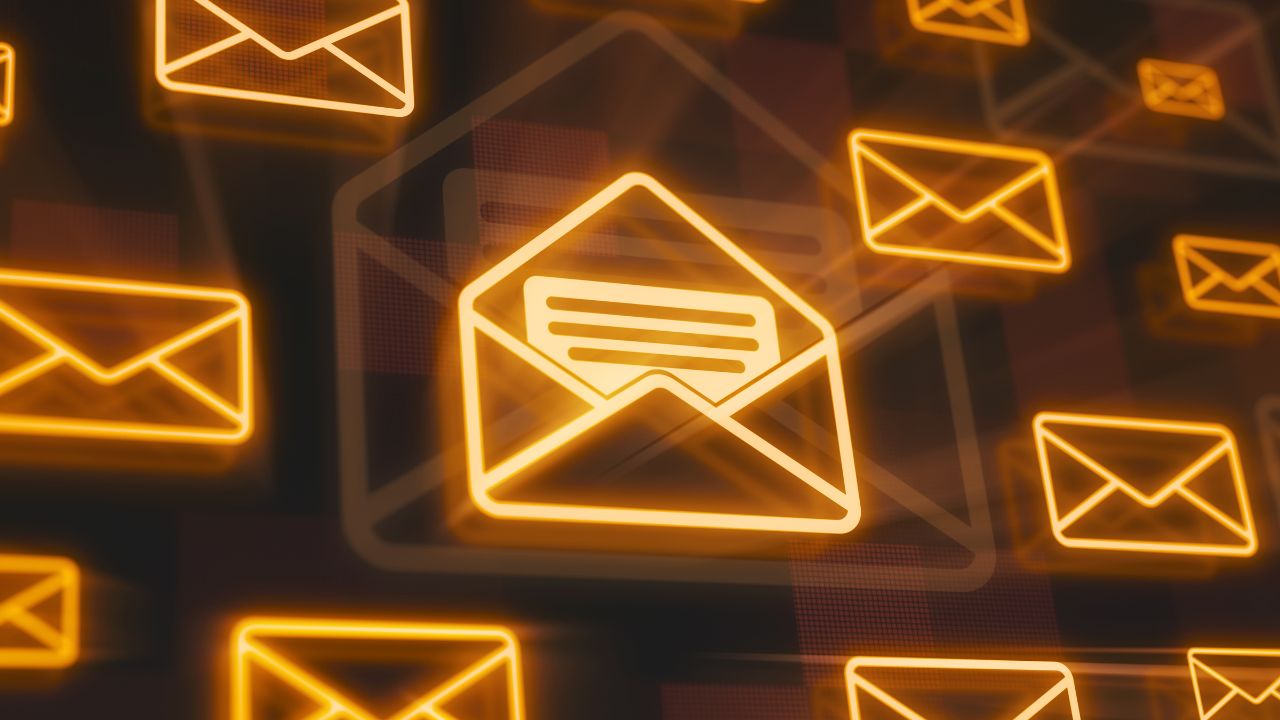
大量のメールが溜まりすぎて、重要なメールを見逃しちゃいそうで不安っす・・・。
毎日 整理に時間もかかるし、どうにかならないっすかねメールの整理?



それならGmailのラベルとフィルタ機能を使って、自動振り分けを活用するといいよ。
メールを効率的に整理できるし、重要なメールも見逃さなくなるんだ。
そんな便利な機能があるんすね!
具体的にどうやるのか知りたいっす!



まかせて!
この記事で設定手順やコツをわかりやすく説明していくから、まずは一緒に見てみよう。
・仕事や個人のメールを効率的に分類したい…。
・大量のメールで重要なメールを見逃していないか心配…。
・毎日メールの整理に時間がかかっている…。


大量のメールを手動で整理するのは面倒で、重要なメールを見逃してしまうことも。Gmailでは、「ラベル」と「フィルタ」を組み合わせて自動振り分けを行うことで、こうした悩みを解決できるよ。
この機能を活用することで、特定の条件に合うメールを自動的に整理し、日々のメール管理が劇的に効率化するよ。この記事では、その仕組みと活用方法をわかりやすく解説していくね。
Gmailの自動振り分けは、「ラベル」と「フィルタ」を連動させることで実現するよ。この仕組みは、特定の条件を満たすメールに自動的にアクションを適用するもの。たとえば、送信者や件名を条件として設定すると、受信したメールに以下のような処理を行うんだ。
・指定したラベルを付ける
・受信トレイからラベルフォルダへ移動させる
・重要なメールを目立たせる
・読了状態にするなどの操作
この仕組みを活用することで、メールを手動で分類する手間を省き、重要なメッセージを効率的に管理することが可能になるよ。
1. 送信者ごとの自動分類
特定の送信者からのメールを、あらかじめ指定したラベルに自動で分類。
2. 特定のキーワードや件名での整理
メールの件名や本文内のキーワードを条件として設定して、必要なラベルを自動で付与。
3. 複数の条件を組み合わせた分類
送信者とキーワード、日付など複数の条件を設定して、より細かい振り分けが可能。
4. 優先メールの特定と整理
フィルタに「重要マーク」を付与する設定を加えると、重要なメールが自動的に目立つようになる。
5. 時短効果
自動振り分けにより 手動でメールを分類する手間がなくなり、整理や検索にかかる時間を削減。



これらの機能を活用すれば、メール管理が格段に楽になるし、重要なメールも確実に確認できるようになるよ。


メールの管理を効率化するためのGmailの「ラベル機能」は、メールをカテゴリごとに分類する便利なツールだよ。ここでは、ラベルの基本的な仕組みと、一般的な「フォルダ」との違いについてチェックしてみよう。
ラベルとは
メールを分類するための「タグ」のような役割を果たす機能。
特定のメールにラベルを付けることで、似た種類のメールをまとめて管理することができる。
たとえば、以下のように使えるよ⬇️⬇️⬇️
・仕事用のメールには「仕事」ラベル
・家族や友人からのメールには「プライベート」ラベル
・請求書や領収書には「経理」ラベル
ラベルを使えば、どんなに多くのメールが届いても、一目でカテゴリを把握できるようになるよ。
一般的なフォルダ(他のメールアプリなどで使われる)と、Gmailのラベルには以下のような違いがあるよ。
1. 1つのメールに複数のラベルを付けられる
・フォルダ:1つのメールは必ず1つのフォルダにしか属せない。
・ラベル:1つのメールに複数のラベルを付けることができる。たとえば、「仕事」と「重要」の両方のラベルを同時に付けて分類が可能。
2. メールは受信トレイに残ったまま整理できる
・フォルダ:メールをフォルダに移動すると、受信トレイから消える。
・ラベル:メールを受信トレイに残したままラベルを付けられるので、重要なメールを探しやすくなる。
3. 視覚的に分類がわかりやすい
・ラベルには色を付けられるため、カテゴリがひと目でわかるようになる。
Gmailの自動振り分け設定は、受信したメールを特定の条件にもとづいて自動的に整理するための便利な機能。設定を少し行うだけで日々のメール管理が大幅に効率化するよ。
1. Gmailにログイン
WebブラウザでGmailにアクセスし、アカウントにログインする。
2. ラベルを作成する(任意)⬇️⬇️⬇️
・左側のサイドバーで「ラベル」の横にある「+」アイコンをクリックする。
・ラベル名を入力し、「作成」をクリックする。
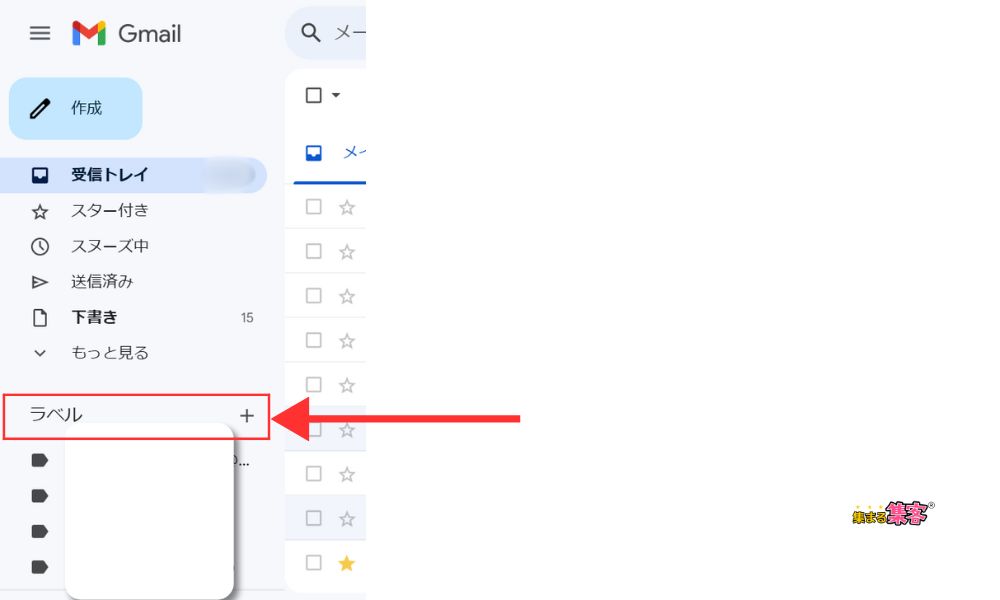
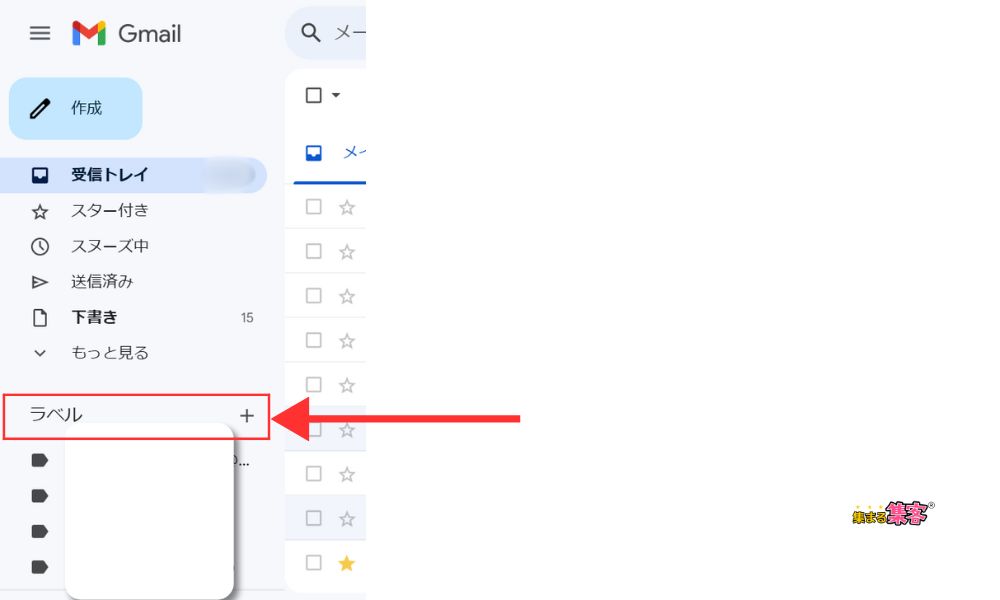
3. フィルタを作成する⬇️⬇️⬇️
・自動振り分けしたいメールを開く。
・メールの右上にある「︙(その他)」アイコンをクリックして、「メールの自動振り分け設定」を選択する。
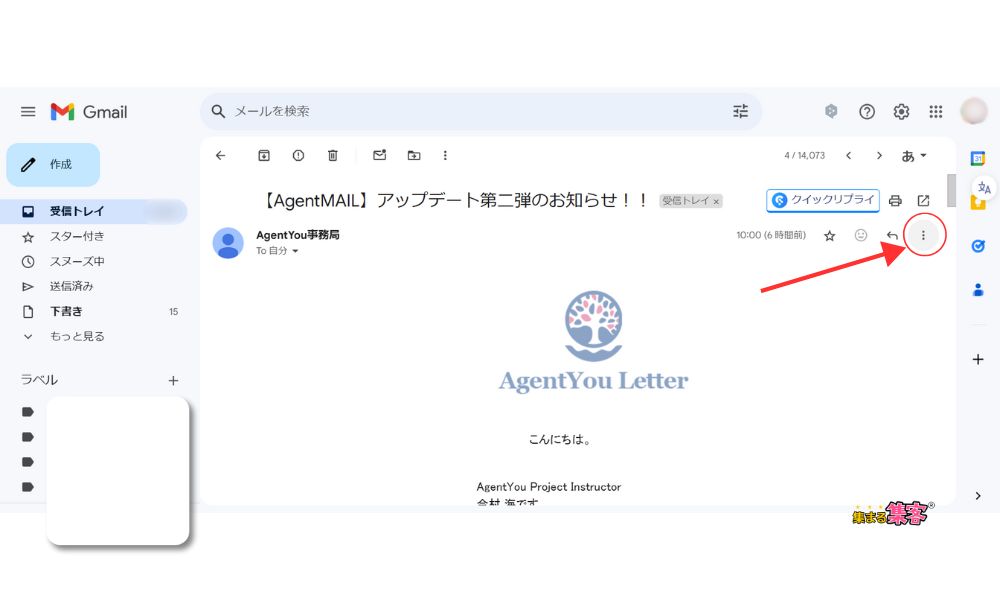
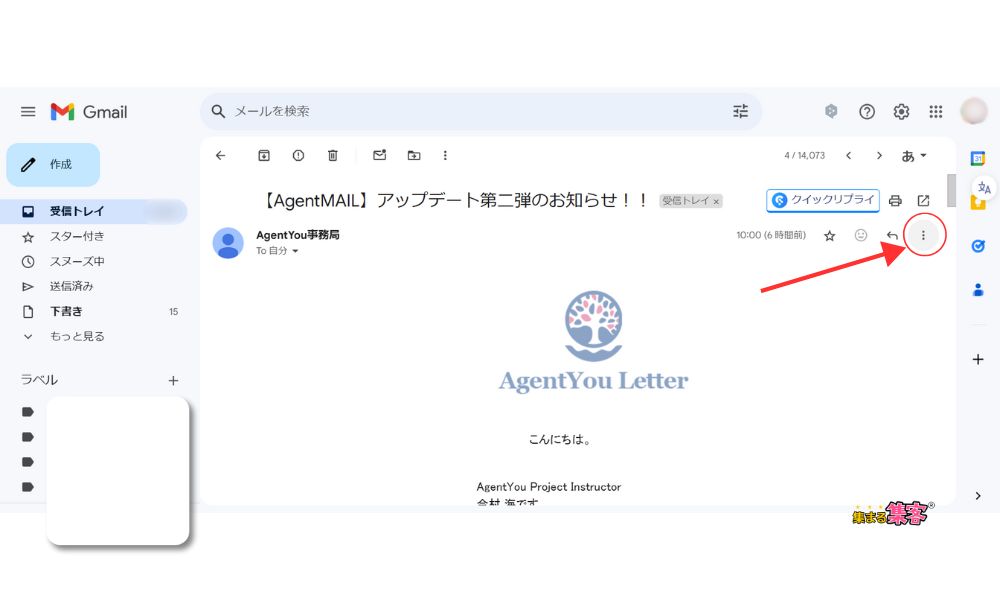
⬇️⬇️⬇️


4. フィルタ条件を設定⬇️⬇️⬇️
フィルタ条件(送信者、件名、キーワードなど)を入力して、「フィルタを作成」をクリックする。
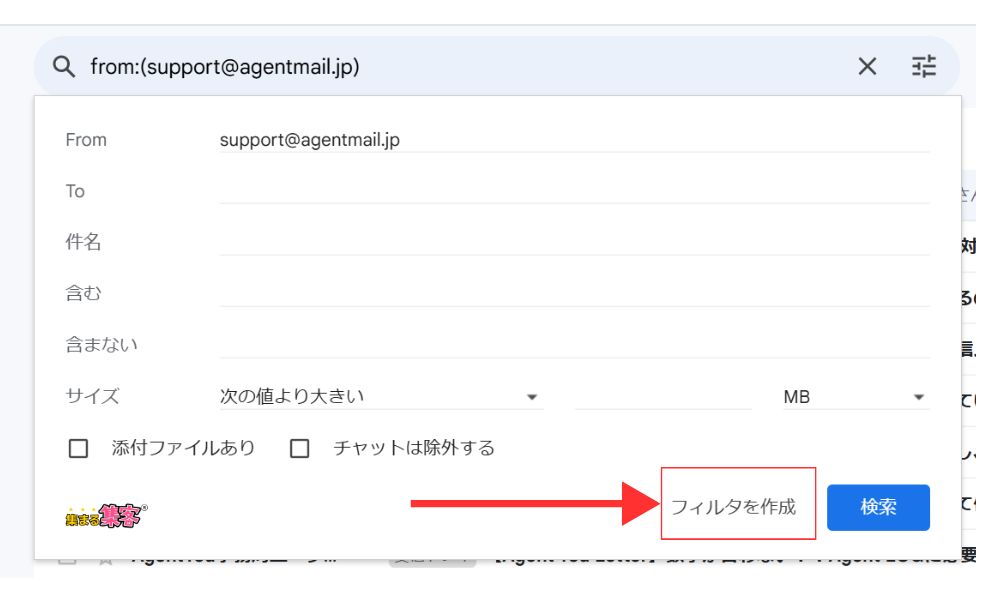
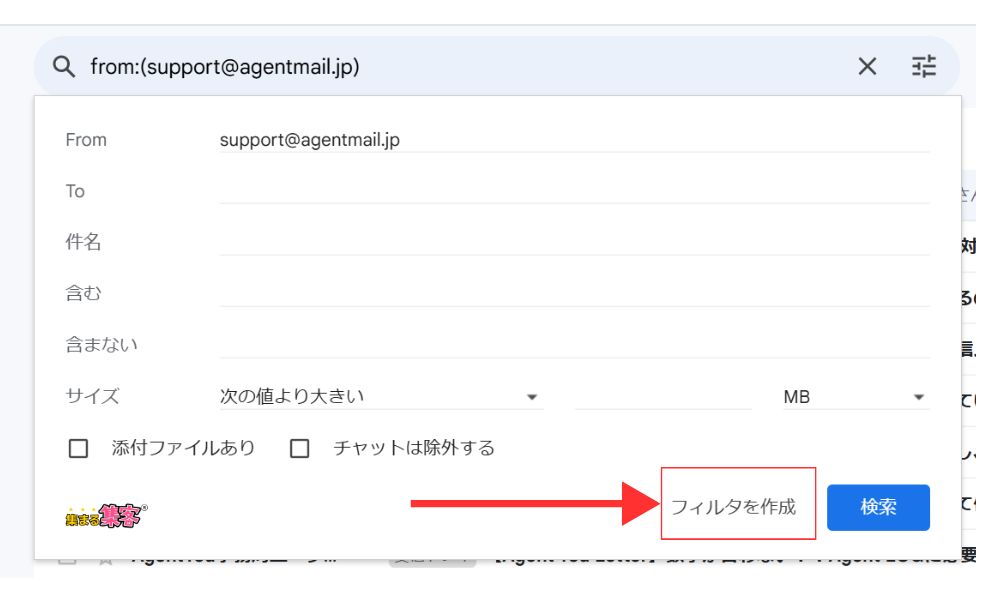
5. ラベルを指定する
・「ラベルを付ける」にチェック✅️を入れ、「ラベルを選択」の右の「 」をクリックして振り分け先のラベルを選択する。
・最後に「フィルタを作成」をクリックする。
※「受信トレイをスキップ(アーカイブする)」にチェック✅️を入れると、受信トレイに入らずに、自動的にラベルが付いて保存される。
※「40件の一致するスレッドにもフィルタを適用する」にチェック✅️を入れると、既に受け取っているメールも振り分けできる。
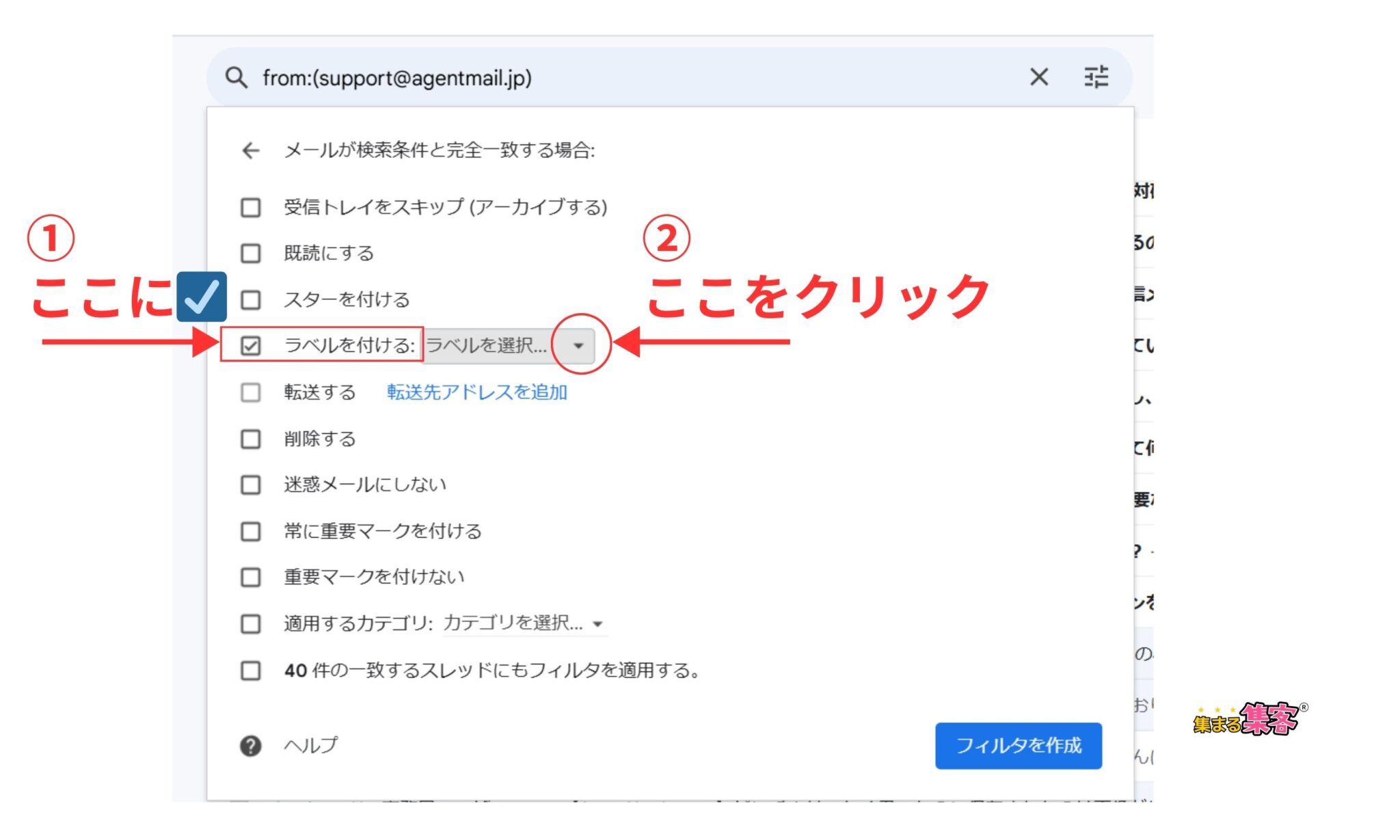
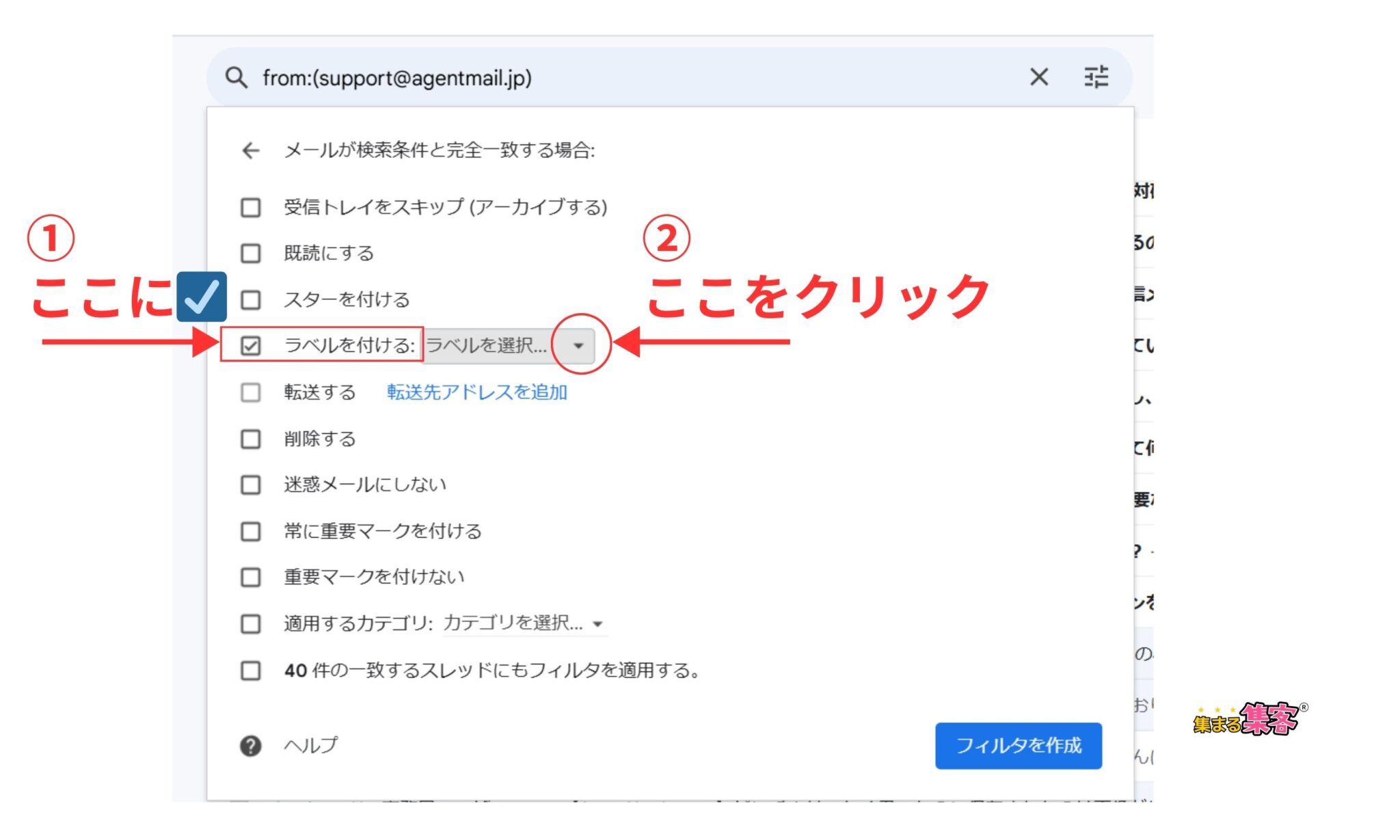
⬇️⬇️⬇️
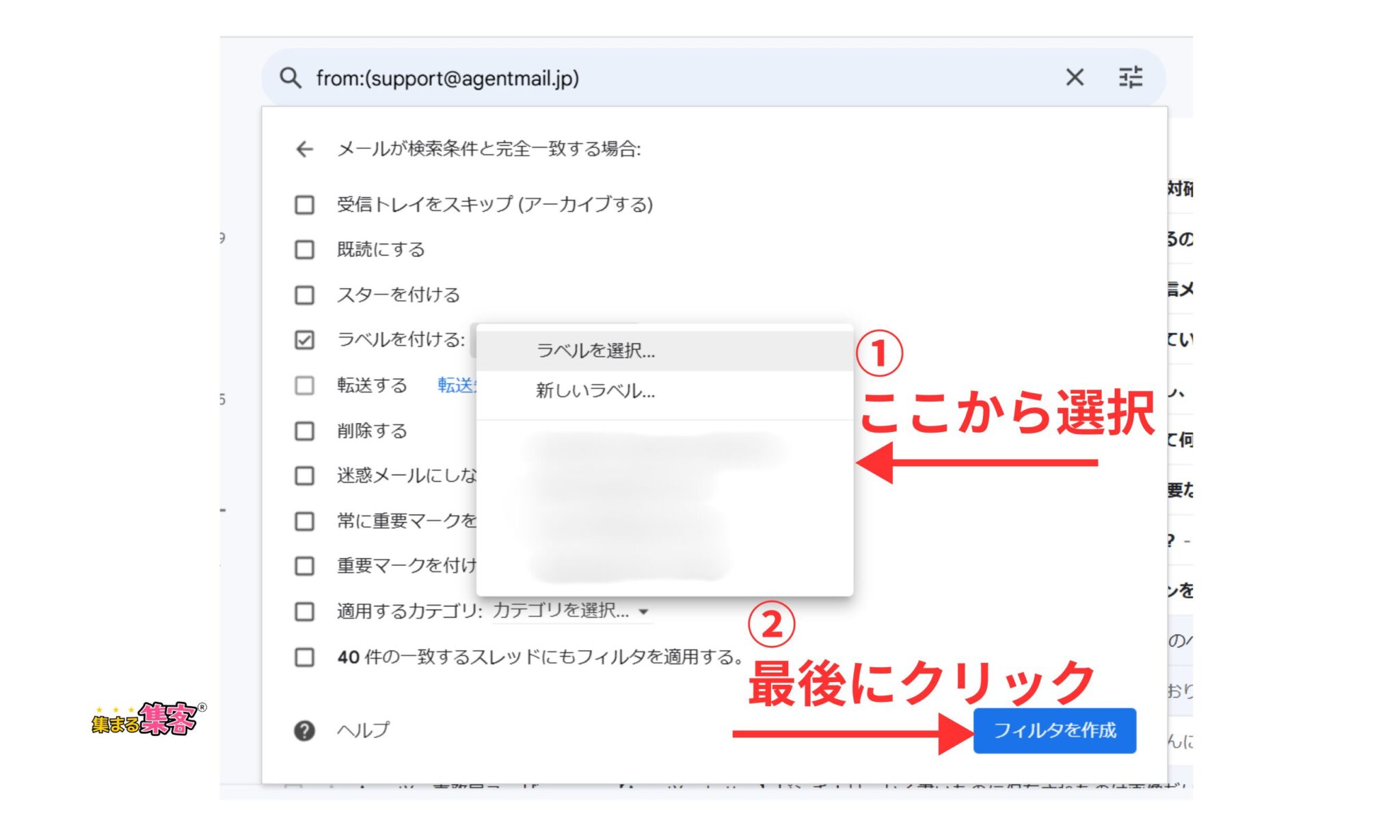
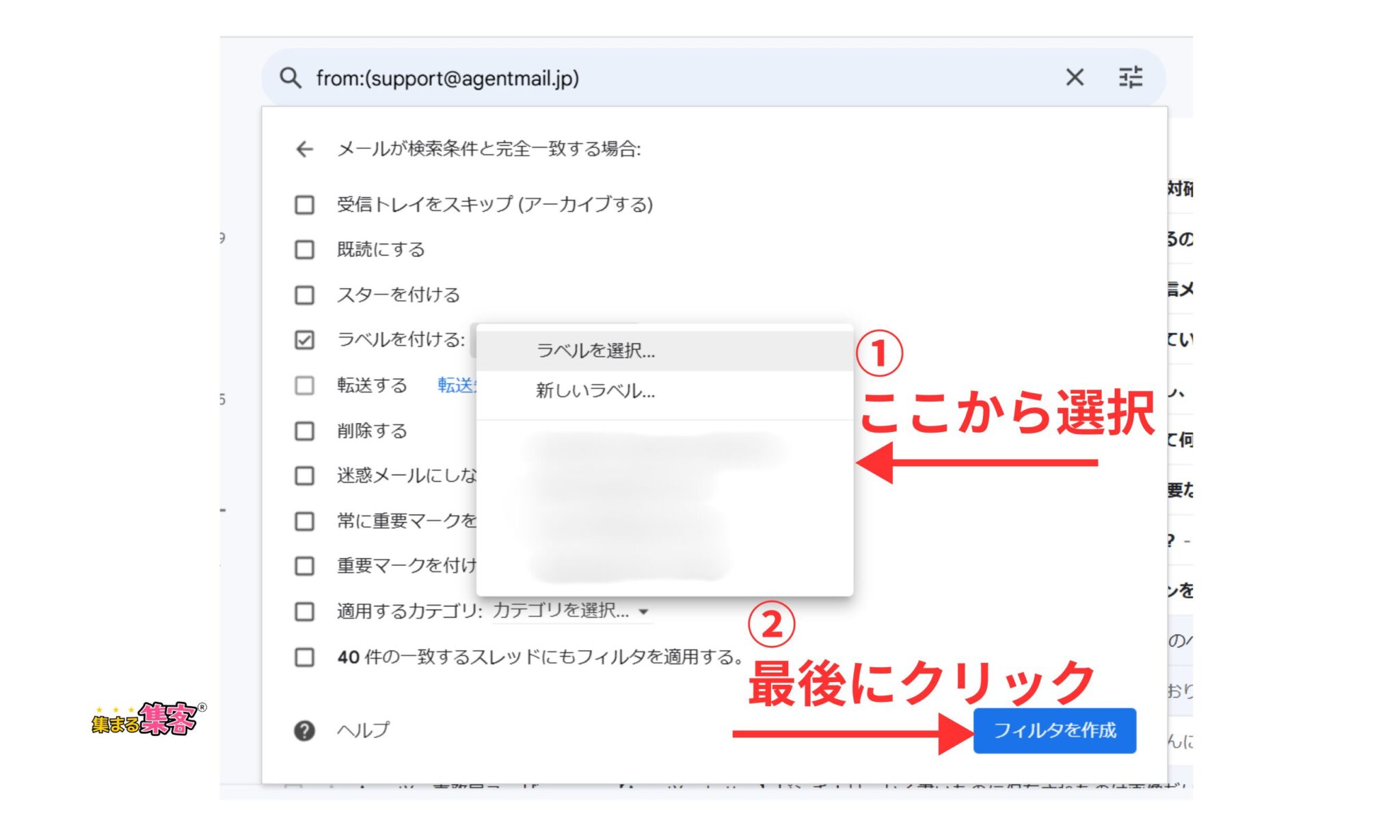
これで、自動振り分けが設定されるよ。
1. デスクトップ版Gmailにアクセス
スマホのブラウザでGmailにアクセスして、デスクトップ版表示に切り替える。
2. ラベルを作成する
・左下の「ラベルを編集」をタップして、新しいラベルを作成する。
3. フィルタを作成する
・作成したいラベルの右端にある「>」アイコンをタップして、「フィルタを作成」を選択する。
・振り分けたい条件(Fromアドレスなど)を入力する。
4. ラベル付与の設定
・「ラベルを付ける」にチェックを入れ、先ほど作成したラベルを選択する。
・「このフィルタを下記のスレッドにも適用する」にチェックを入れると、過去のメールにも適用される。
5. フィルタ作成完了
・最後に「フィルタを作成」をクリックして完了。
これでスマホからも自動振り分けが設定されるよ。パソコンから設定する方が簡単だけど、スマホでも可能だから状況に応じて使い分けてください。
一度設定した自動振り分けを変更したり、解除したい場合も簡単に対応できるよ。ここでは、フィルタの削除やラベルの管理方法を解説するね。
不要な設定を解除して、メール管理をより使いやすく整えよう。
1. Gmailにログイン
WebブラウザからGmailにログインする。
2. 設定を開く⬇️⬇️⬇️
画面右上の「設定」(歯車マーク)をクリックして、「すべての設定を表示」を選択する。
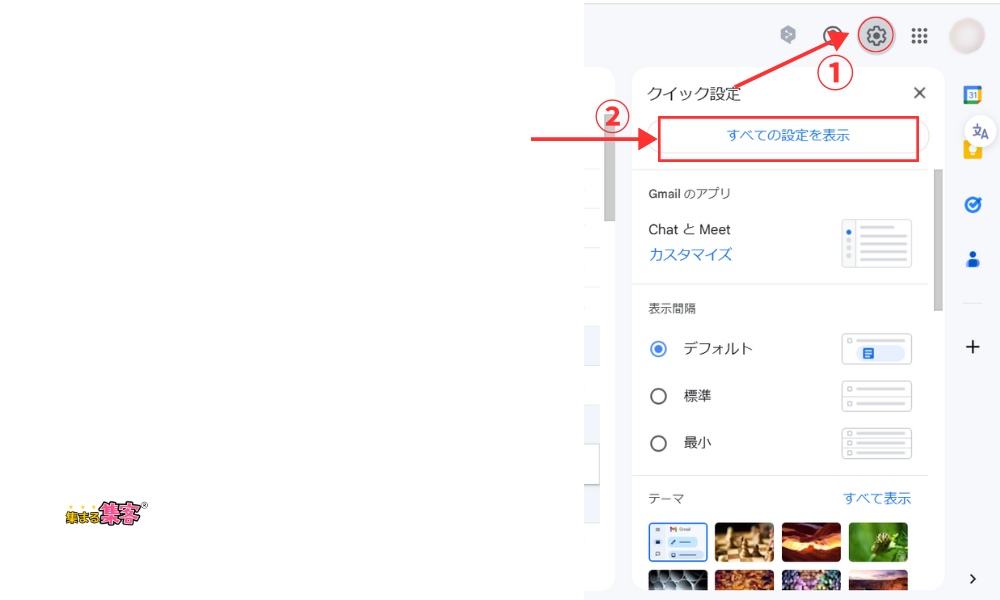
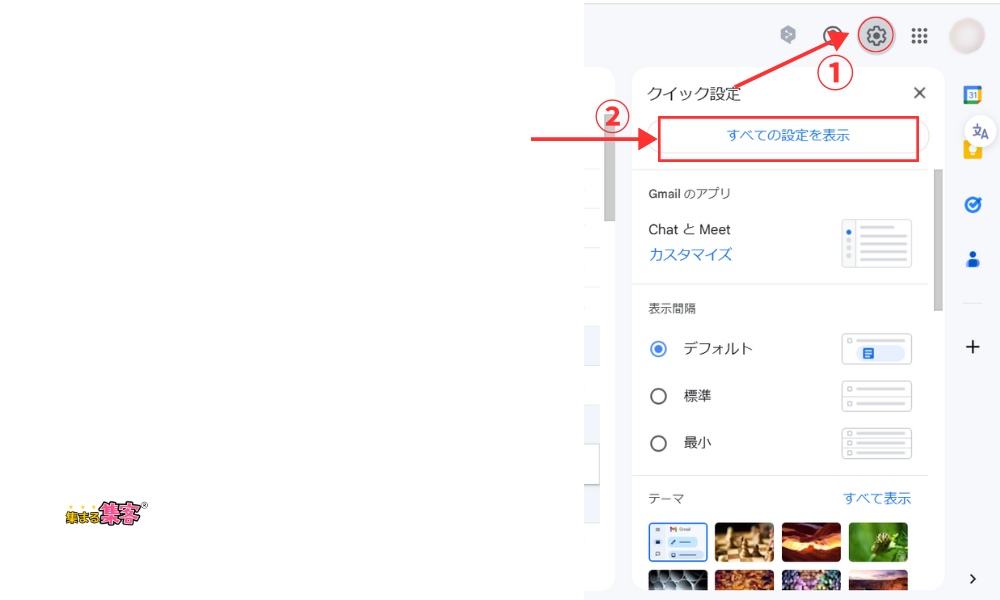
3. フィルタとブロック中のアドレスを選択⬇️⬇️⬇️
上部メニューから「フィルタとブロック中のアドレス」タブをクリックする。
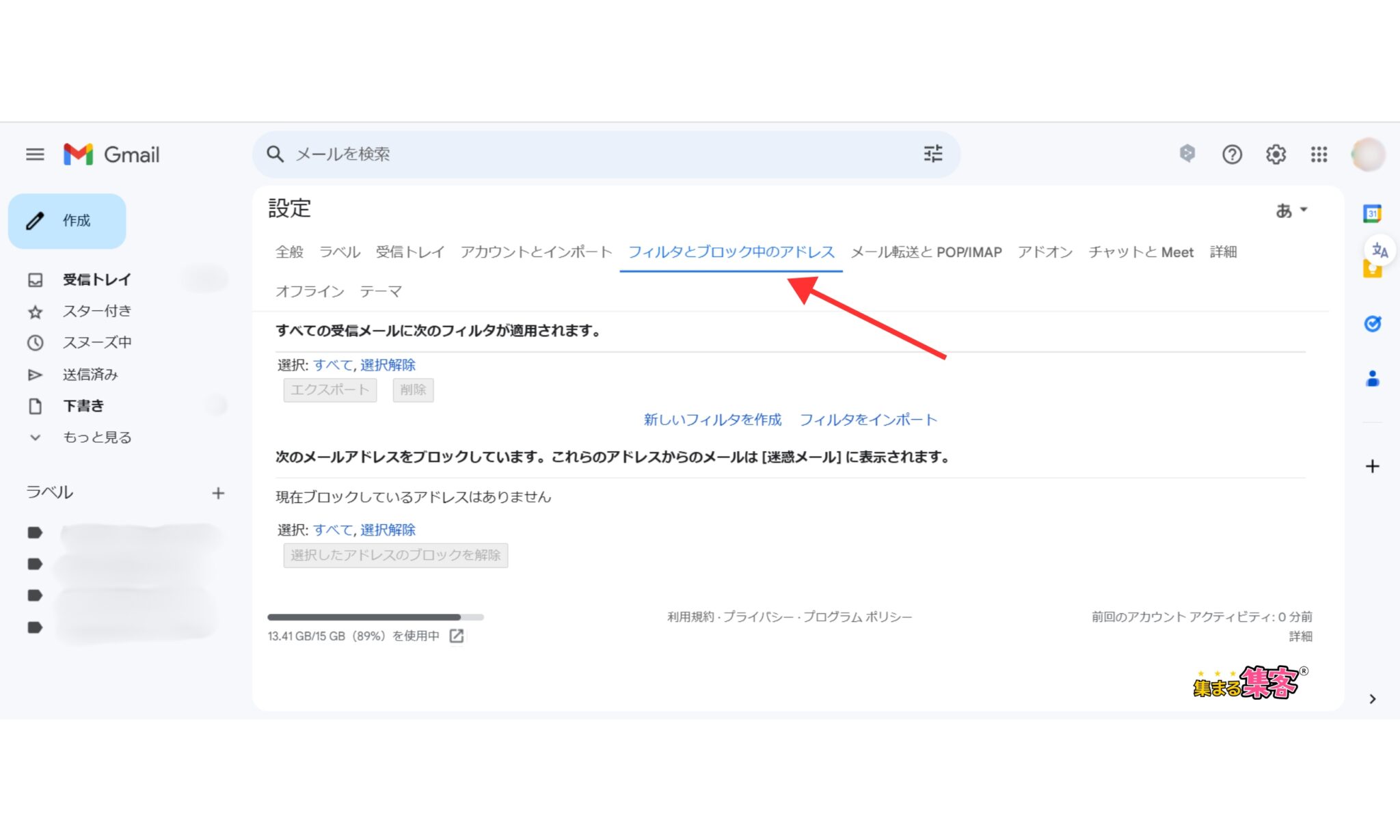
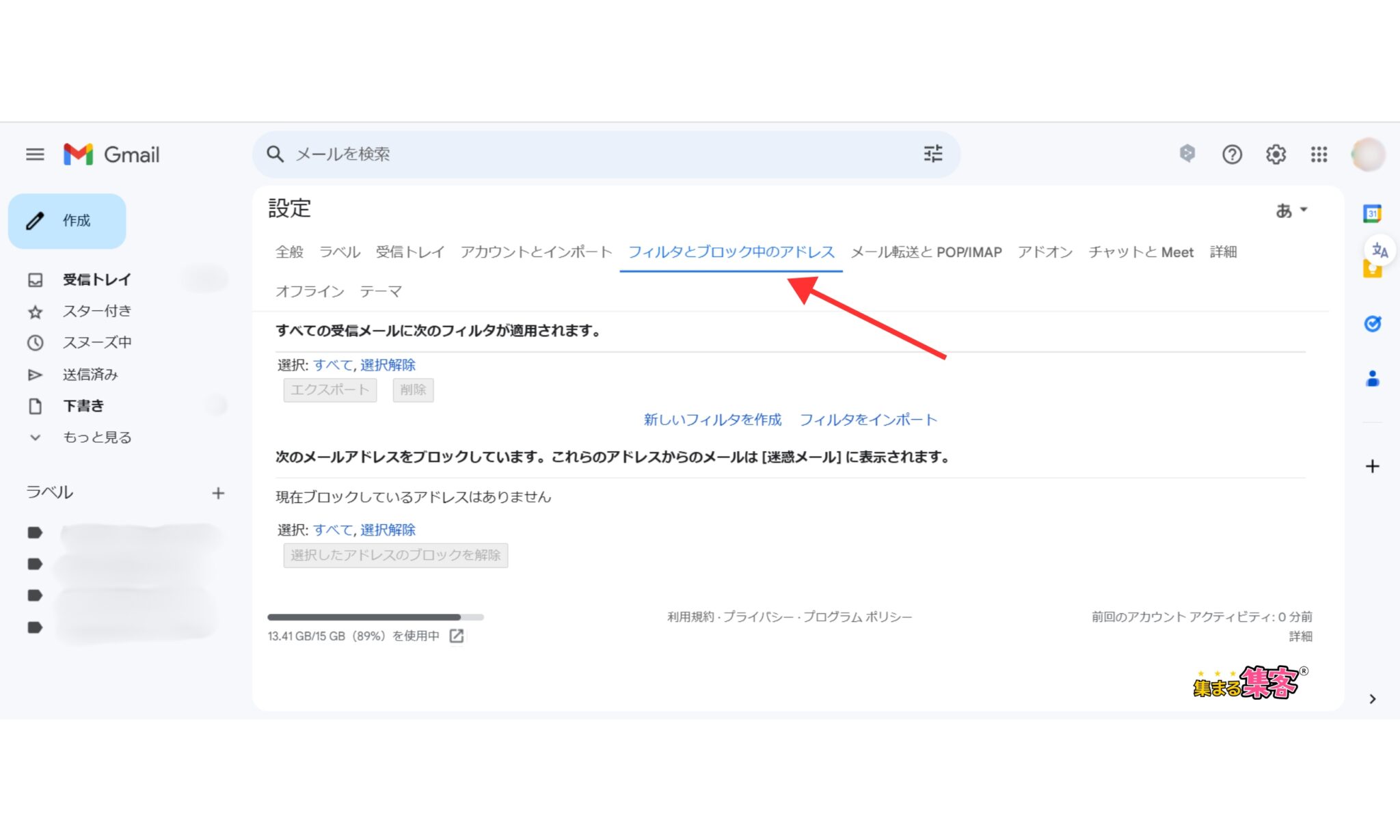
4. 削除したいフィルタを見つける
設定されているフィルタの一覧が表示されたら、削除したいフィルタの右側にある「削除」をクリックする。
5. 確認ダイアログで「OK」をクリック
削除確認のポップアップが表示されるので、「OK」をクリックしてフィルタを削除する。
これで、指定したフィルタが解除され、自動振り分けが無効になるよ。
スマホのGmailアプリでは直接フィルタを削除することができないため、ブラウザを使用してデスクトップ版にアクセスする必要があるよ。
1. ブラウザでGmailにアクセス
スマートフォンのブラウザ(ChromeやSafariなど)を開き、Gmailにログインする。
2. デスクトップ版表示に切り替え
画面左上の「≡」メニューをタップして、「Gmailを次のUIで表示」の「デスクトップ」を選択する。
3. 設定を開く
画面右上の「設定」(歯車マーク)をタップして、「すべての設定を表示」を選択する。
4. フィルタとブロック中のアドレスを選択
「フィルタとブロック中のアドレス」タブをクリックする。
5. 削除したいフィルタを見つける
削除したいフィルタの右側にある「削除」をクリックして、確認ダイアログで「OK」を選択する。
《ラベルの削除方法(オプション)》
1. ブラウザでGmailにアクセス
スマートフォンのブラウザでGmailにログインし、デスクトップ版表示に切り替える。
2. ラベルリストを表示
左側メニューで「ラベル」を見つけ、削除したいラベルの右側にある「︙」アイコンをクリックする。
3. ラベルを削除
メニューから「ラベルを削除」を選択して、確認メッセージが表示されたら「削除」をクリックする。
これで、スマホからも自動振り分け設定を解除し、不要なラベルも削除することができます。スマホでは操作が少し複雑ですが、ブラウザ版を利用することでフィルタやラベルの管理が可能です。
・受信トレイに戻る
自動振り分け設定が解除された後は、今後受信するメールは受信トレイに表示される。
・既存メールへの影響
解除後も、以前に自動振り分けされたメールには付いていたラベルが残るため、手動でラベルを外す必要がある。
・ラベル付きメール
ラベルが残っている場合、そのラベルをクリックすると関連するメールが一覧表示されますが、新たに受信するメールにはそのラベルは自動的には付与されない。
1. Gmailにログイン
WebブラウザでGmailにログインする。
2. ラベルリストを表示
左側のサイドバーで「ラベル」のセクションまでスクロールする。
3. 削除したいラベルを見つける
削除したいラベルの右側にある「▼」アイコンをクリックする。
4. ラベルを削除
メニューから「ラベルを削除」を選択する。
5. 確認ダイアログで「削除」をクリック
確認メッセージが表示されるので、「削除」をクリックしてラベルを完全に取り除く。
これで、選択したラベルが削除され、そのラベルが付いていたメールからも自動的にラベルが外れるよ。注意点として、メール自体は削除されず、受信トレイや他のラベルには残るよ。
Gmailの自動振り分け設定を解除した後のメール管理について、以下の3つのポイントを解説するね。
・メールの表示方法
自動振り分け設定を解除すると、今後受信するメールはすべて受信トレイに表示される。
・過去のメール
以前に自動振り分けされたメールは、そのままラベルが付いた状態で残りますが、新たに受信するメールには自動的にラベルは付与されない。
・ラベルの残存
自動振り分け設定を解除しても、既にラベルが付いているメールはそのまま残るため、過去のやり取りや関連するメールを簡単に見つけることができる。
・手動での管理
必要に応じて、既存のラベルを手動で外すことができる。ラベルを外したい場合は、該当するメールを選択して、ラベルメニューから該当ラベルを選択して「削除」をクリックする。
・自動振り分け停止
自動振り分け設定を解除すると、今後受信するメールには設定したフィルタが適用されなくなる。つまり、新しく届くメールは受信トレイに直接表示されるようになる。
・手動振り分け
新規メールについては手動でラベルを付与することができる。必要に応じて、特定の条件で新しいフィルタを作成して、自動振り分けを再設定することも可能。
これらのポイントを理解しておくことで、自動振り分け設定解除後も効率的にGmailを管理できるようになるよ。



Gmailの自動振り分け機能を活用すれば、メール管理がグッと楽になるよ。ただし、効果的に運用するためにはいくつかのポイントを押さえることも大切だよ。
・視覚的整理
ラベルに色を付けることで、メールを視覚的に整理できる。
たとえば、仕事関連のメールは緑、プライベートのメールは青など、色でカテゴリを分けると、重要なメールが一目でわかりやすくなる。
《設定方法》
1. Gmailの左側メニューで色を付けたいラベルにカーソルを合わせる。
2. ラベル名の横にある三点リーダーをクリックする。
3. ラベルの色」を選択して、表示される色から好きなものを選ぶ。カスタムカラーも設定可能。
このように色分けすることで、特に大量のメールがある場合でも、必要な情報を迅速に見つけられるようになるよ。
・柔軟な分類
1つのメールに複数のラベルを付けることで、異なるカテゴリからもアクセスできるようになる。たとえば、同じメールに「プロジェクトA」と「重要」の2つのラベルを付ければ、そのメールがどちらにも関連していることが明確になる。
《設定方法》
1. メールを選択して、ツールバーのラベルアイコンをクリックする。
2. 適用したいラベルにチェックを入れ、「適用」をクリックする。
・整理整頓
定期的にラベルやフィルタの設定を見直すことで、不要なものや使わなくなったものを削除し、つねに整理された状態を保つことができる。新しいメールが届いた際にもスムーズに管理できる環境が整う。
・見直しのタイミング
◇毎月または四半期ごとにラベルやフィルタの使用状況を確認し、必要ないものは削除する。
◇新たなプロジェクトや業務が始まった際には、新しいラベルやフィルタを追加しておくと良い。
これらの運用コツを実践することで、Gmailでのメール管理がより効率的になり、生産性の向上につながるよ。
フィルタを解除しても、既存のメールに付与されたラベルはそのまま残ります。過去の整理済みメールを保持したい場合には、特に追加操作は不要です。ただし、新たに受信するメールにはラベルが付与されなくなるため、必要に応じて別のフィルタを作成してください。
複数のフィルタを一度に削除することはできません。削除したいフィルタごとに以下の手順を繰り返す必要があります。
1. Gmailの「設定」から「すべての設定を表示」を選択する。
2. 「フィルタとブロック中のアドレス」タブを開く。
3. 削除したいフィルタの横にある「削除」ボタンをクリックする。
この手順を繰り返して、不要なフィルタを削除してください。
ラベルを削除しても、メールそのものが削除されることはありません。ただし、そのラベルを使って整理されていたメールは、受信トレイやアーカイブに戻るため、再度整理が必要になる場合があります。ラベル削除前に、該当するメールを別のラベルに付け替えるなど、整理をしておくと良いでしょう。



これらの注意点を理解しておくことで、安心してGmailの自動振り分け機能を利用できるよ。必要に応じて設定を変更しながら、効率的なメール管理を続けよう!



この記事では、Gmailのラベルと自動振り分け機能を使った効率的なメール整理の方法を紹介してきたよ。
ラベルの基本から、自動振り分けの仕組み、設定方法、解除の手順まで、具体的にお伝えしましたが、いかがでしたか?
Gmailのラベル機能とフィルタ設定を活用すれば、たくさんのメールが届いても簡単に整理できて、重要なメールを見逃す心配がなくなるよ。初めての方でも簡単に始められるので、ぜひ試してみてくださいね。



これで毎日のメール管理がもっとラクになって、時間を有効に使えるっす!