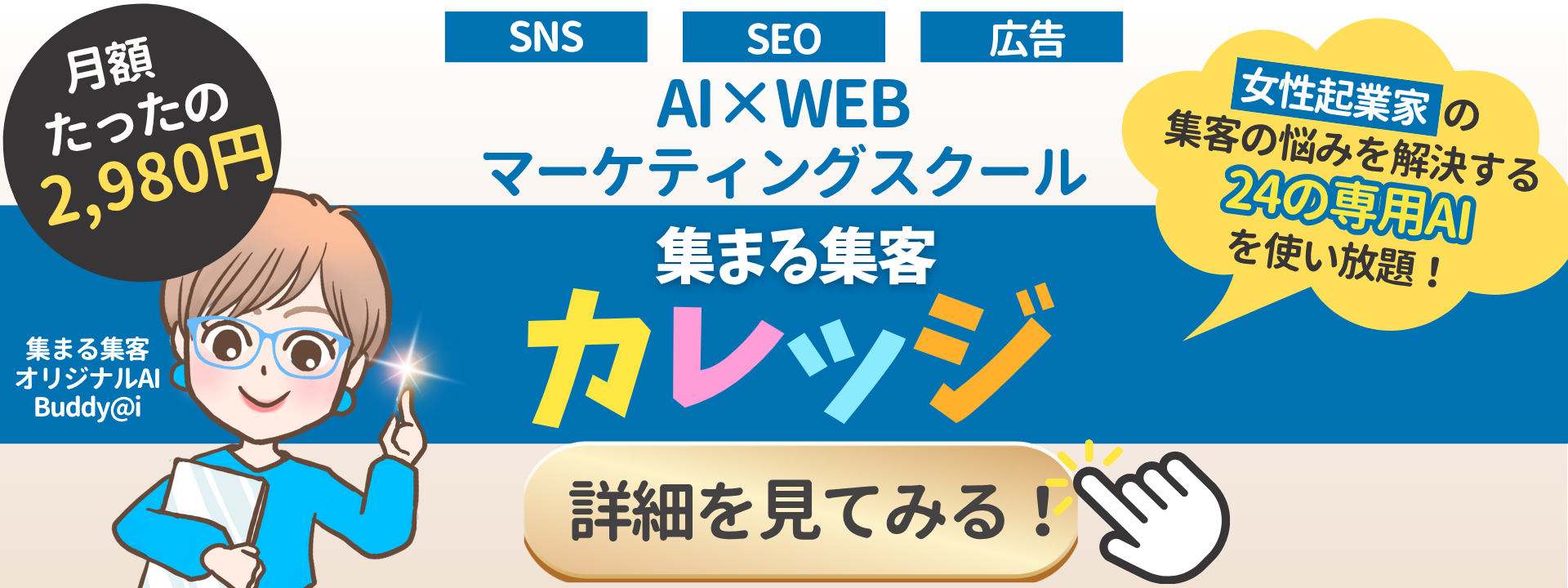Googleドキュメントを提出したら編集できないって言われたっす…



それ、共有設定ができていないからだよ、編集権限のつけ方をこの記事でしっかりと覚えようね!
この記事のハイライトは
Googleドキュメントを共有したのに「編集できない」と言われたら、設定が「編集者」になっていない可能性があります。
✅【設定方法】Googleドキュメントの右上の「共有」ボタン→一般的なアクセス「リンクを知っている全員」→「編集者」に設定することで解決します。
✅ 【提案モード】編集者以外に設定すると、自動的に提案モードになります
✅ 【チェックポイント】共有範囲・権限・ログイン状態を確認
✅ 【対応方法】リンクをコピーして相手に送信すればOK
編集権限の付け方:リンクを使って共有する方法7ステップ


Googleドキュメントはファイルのリンクを共有して、多数のユーザーと共同編集する方法があります。
操作手順は以下の通りです:
共有したいGoogleドキュメントファイルを開く
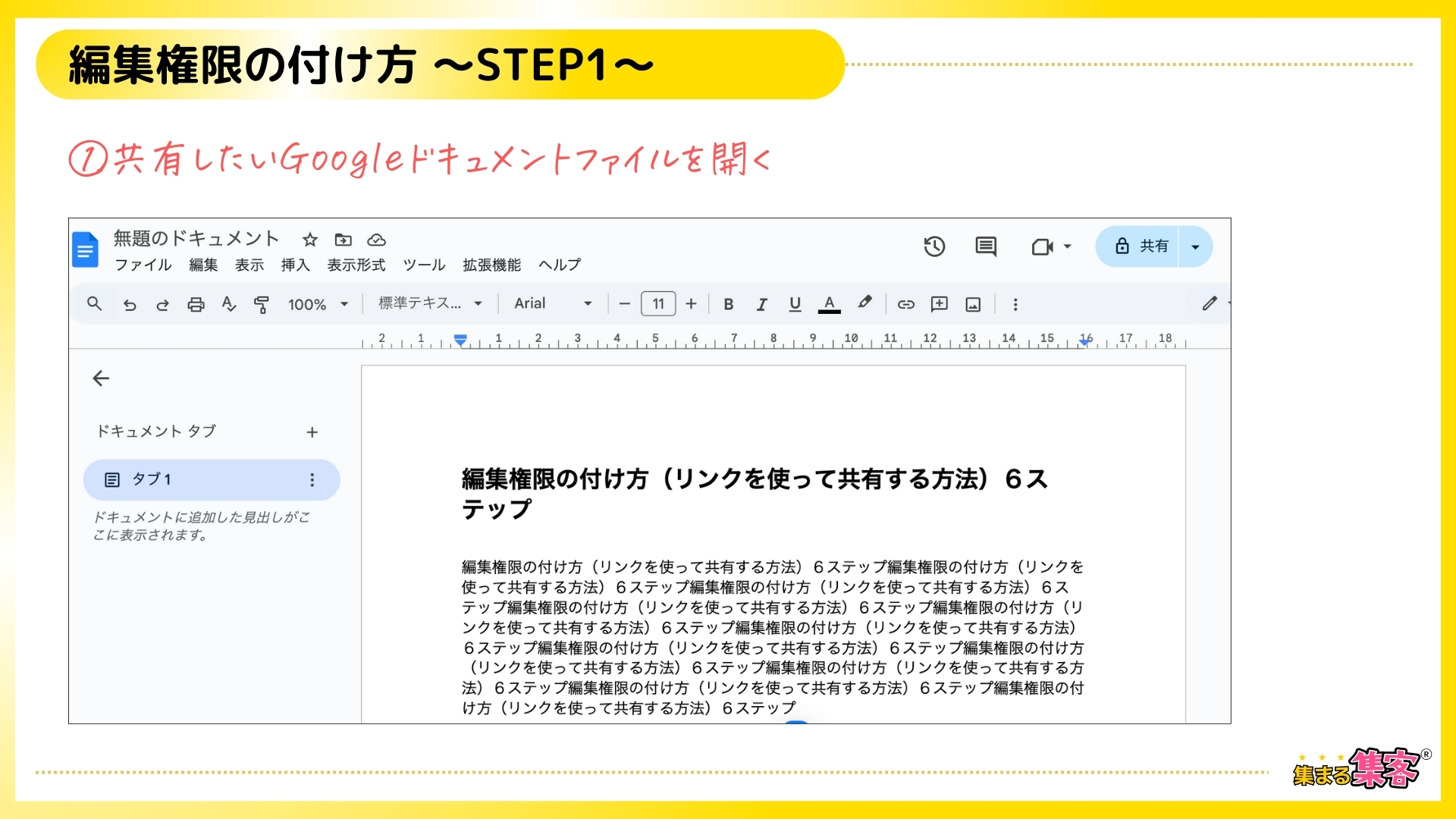
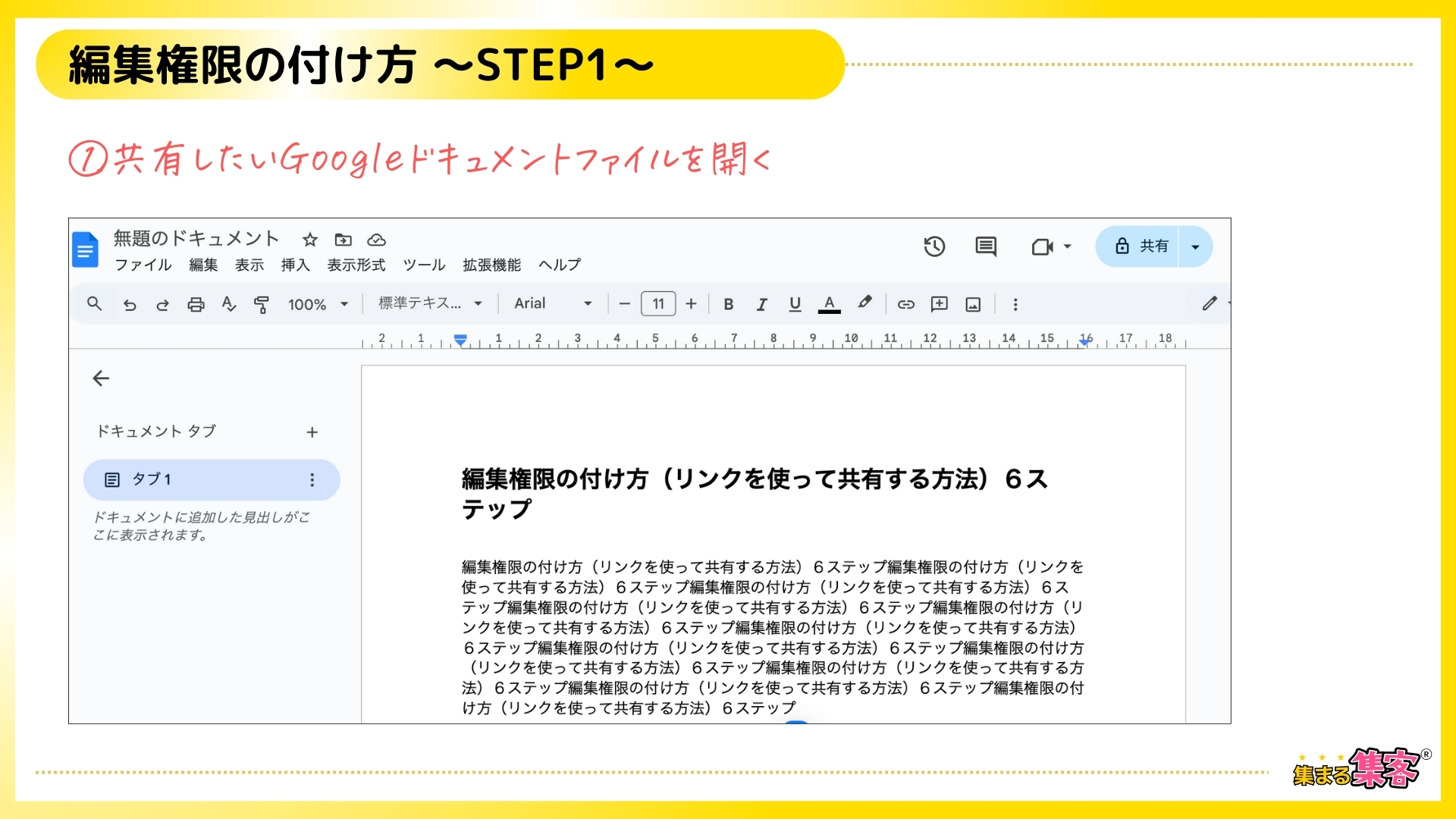
画面右上の【共有】をクリック→ダイアログボックスが開く
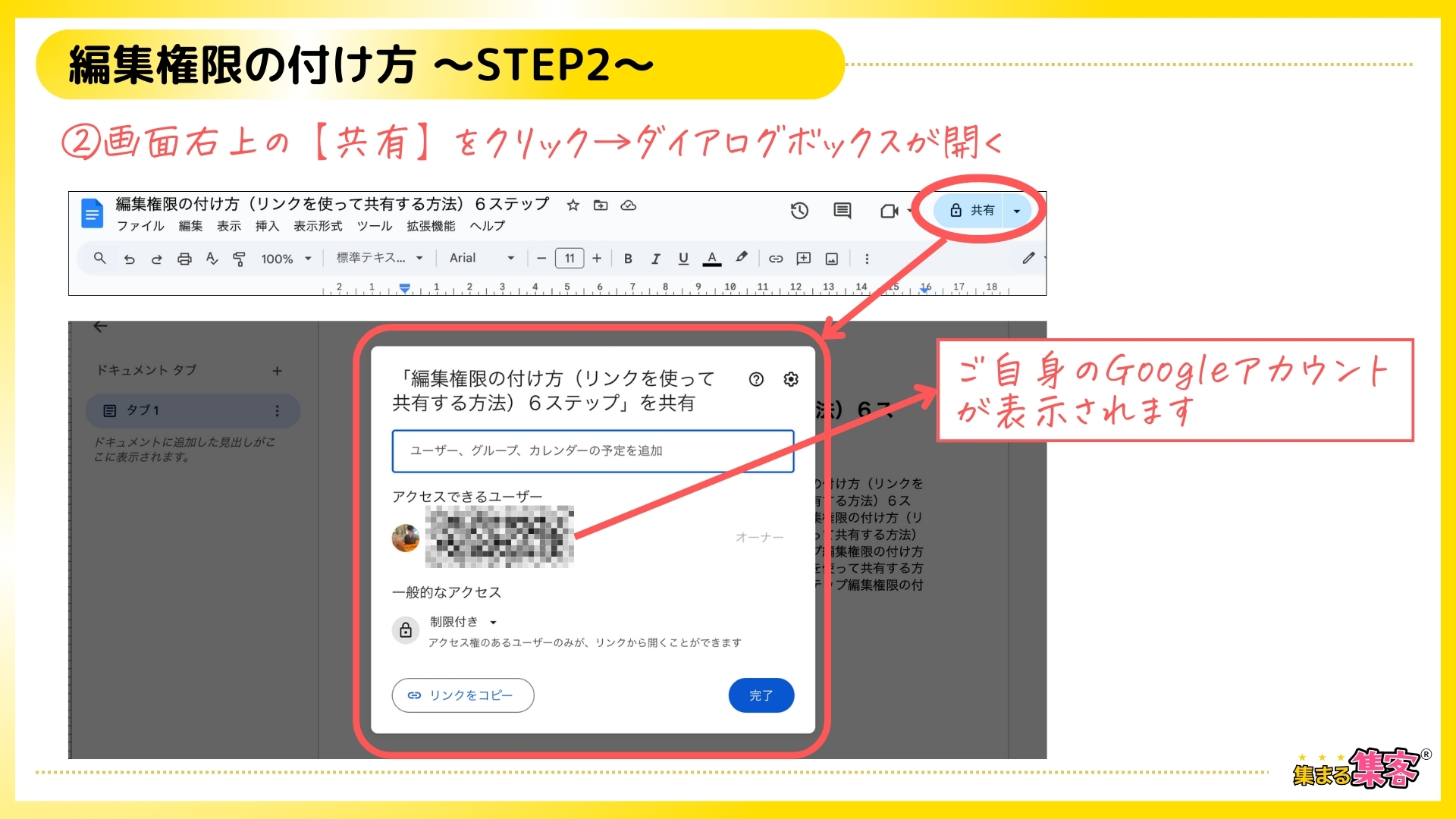
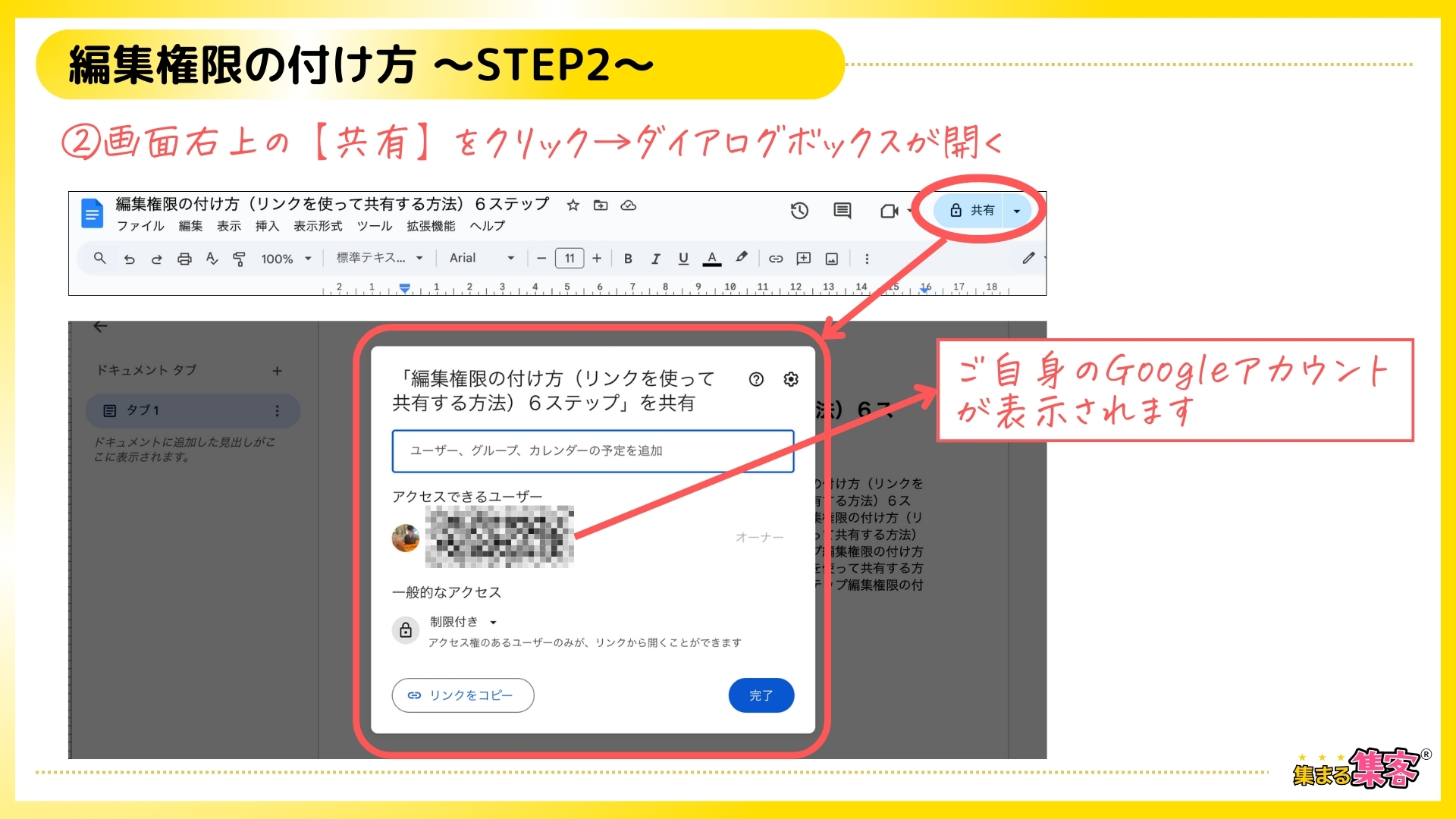
「一般的なアクセス」の「制限付き▼」をクリック→
プルダウンから「リンクを知っている全員」を選択
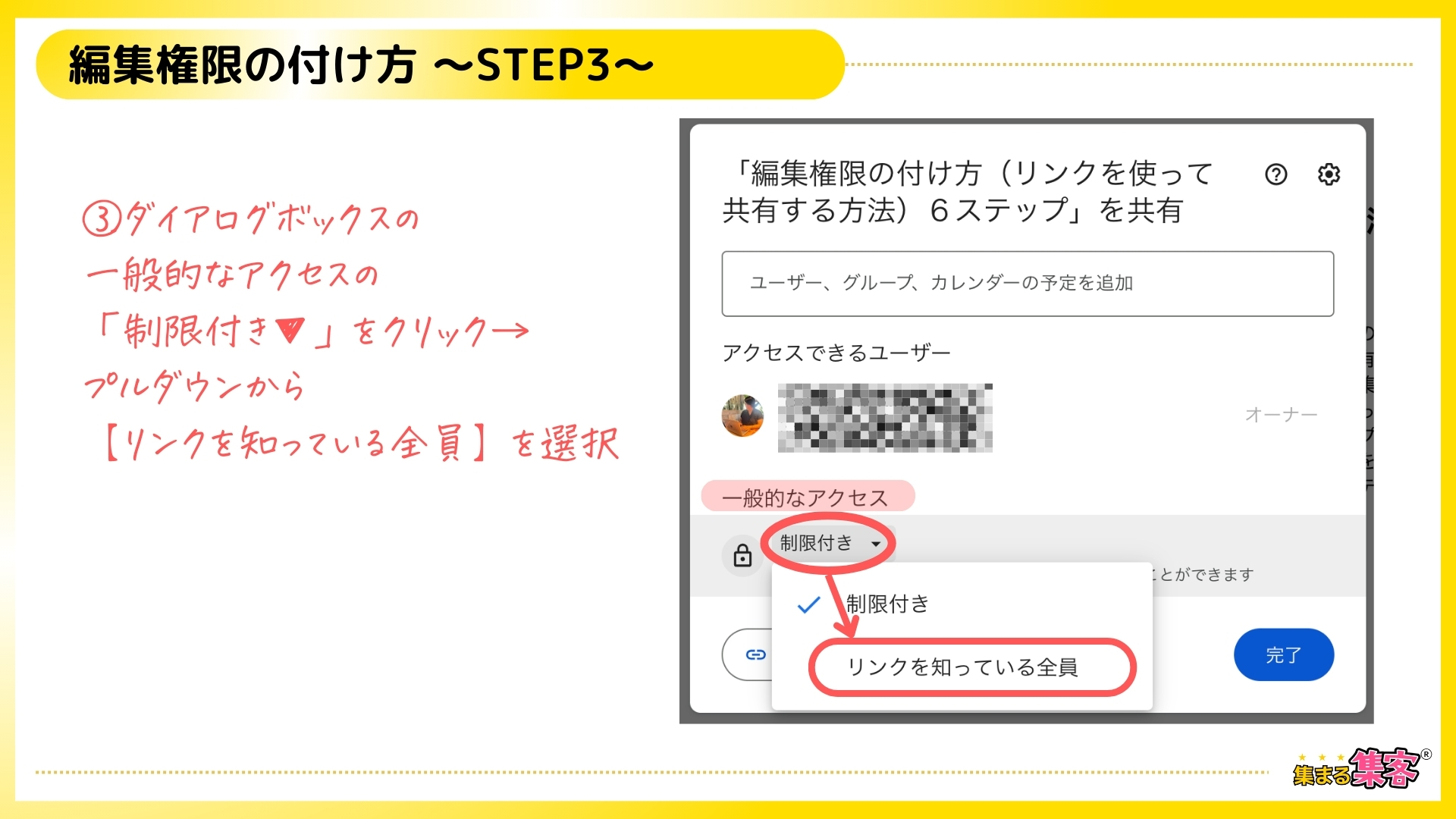
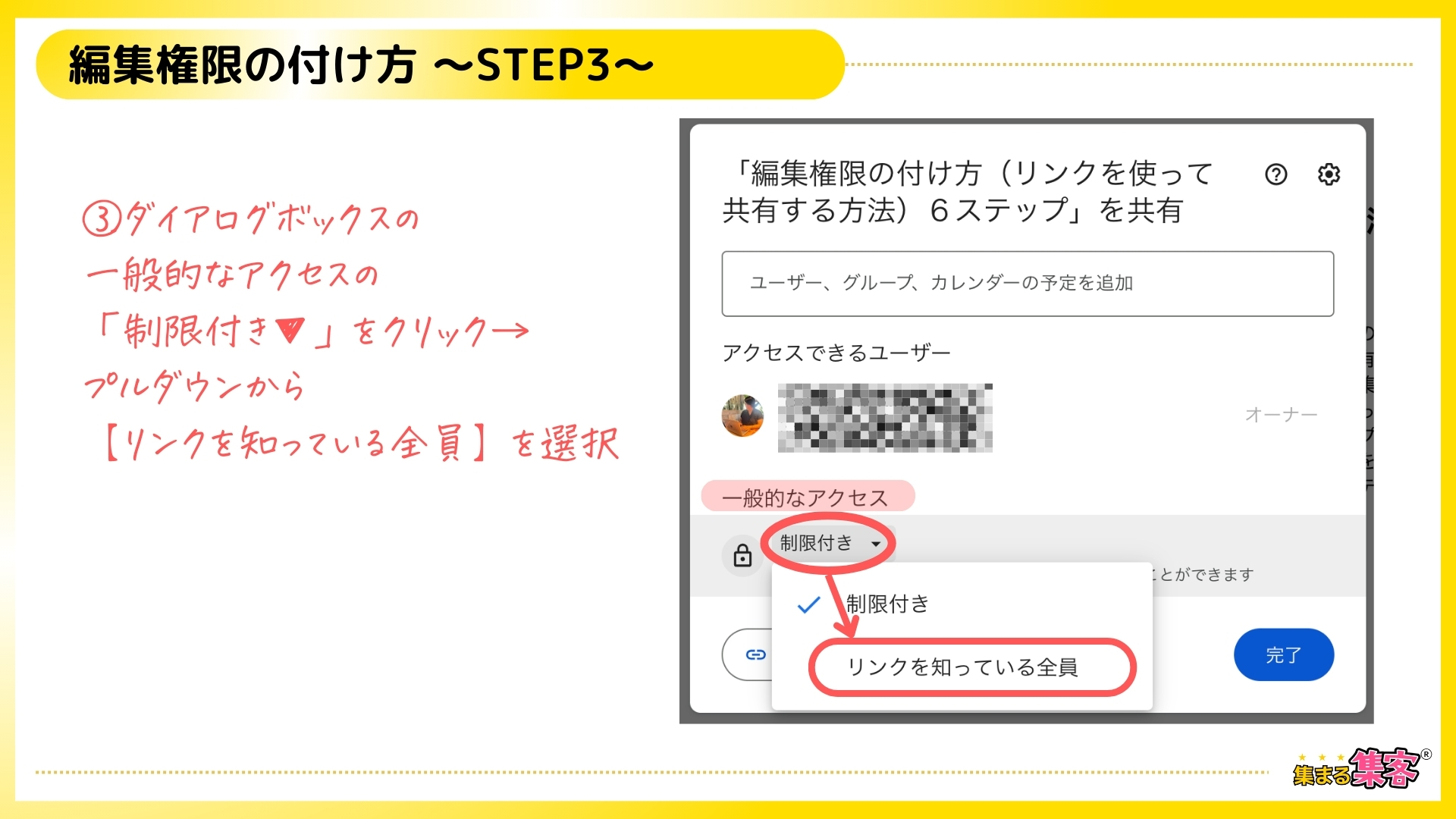
アクセス権を更新しましたと表示される→
「リンク知っている全員」と変更になる
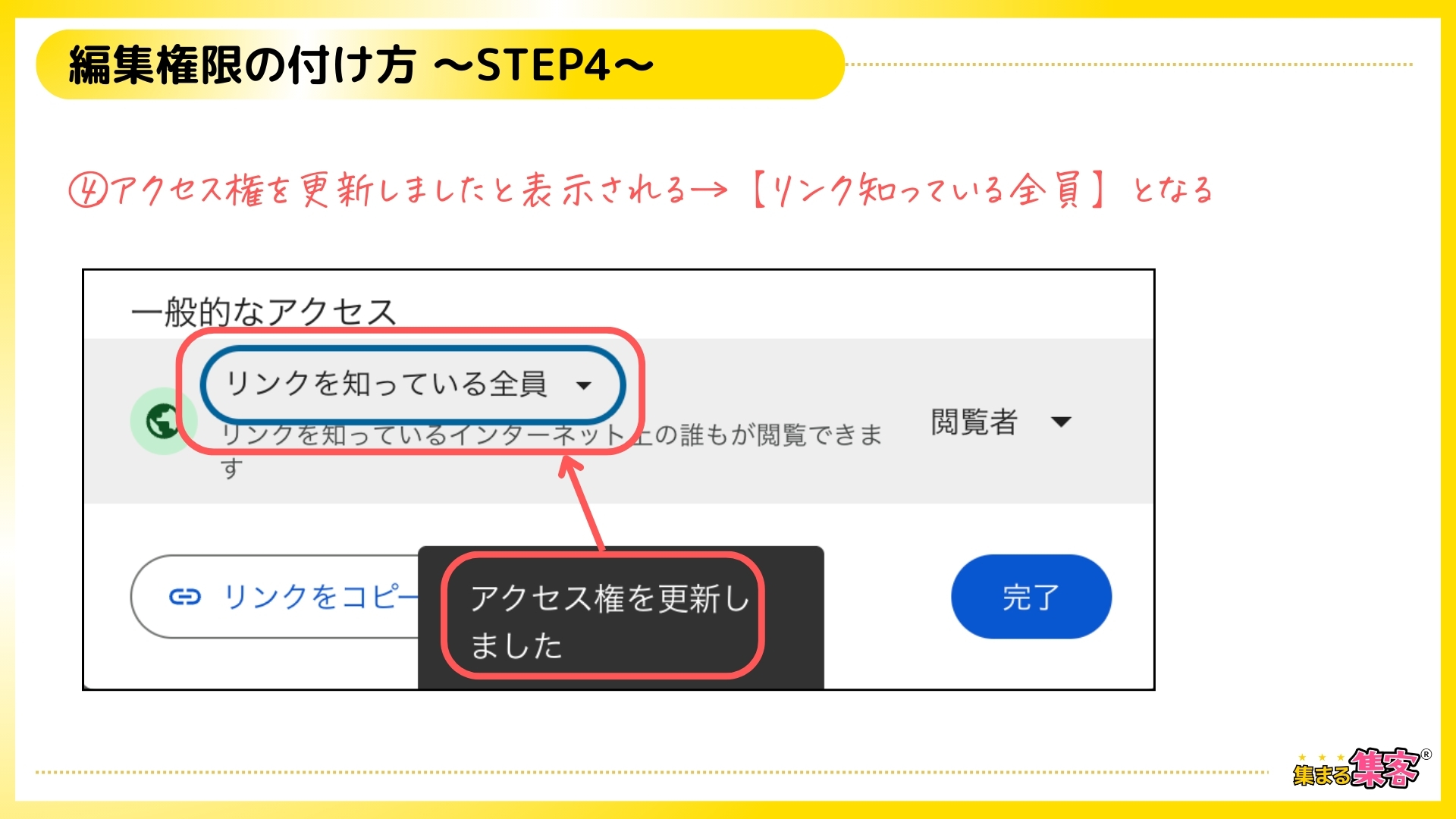
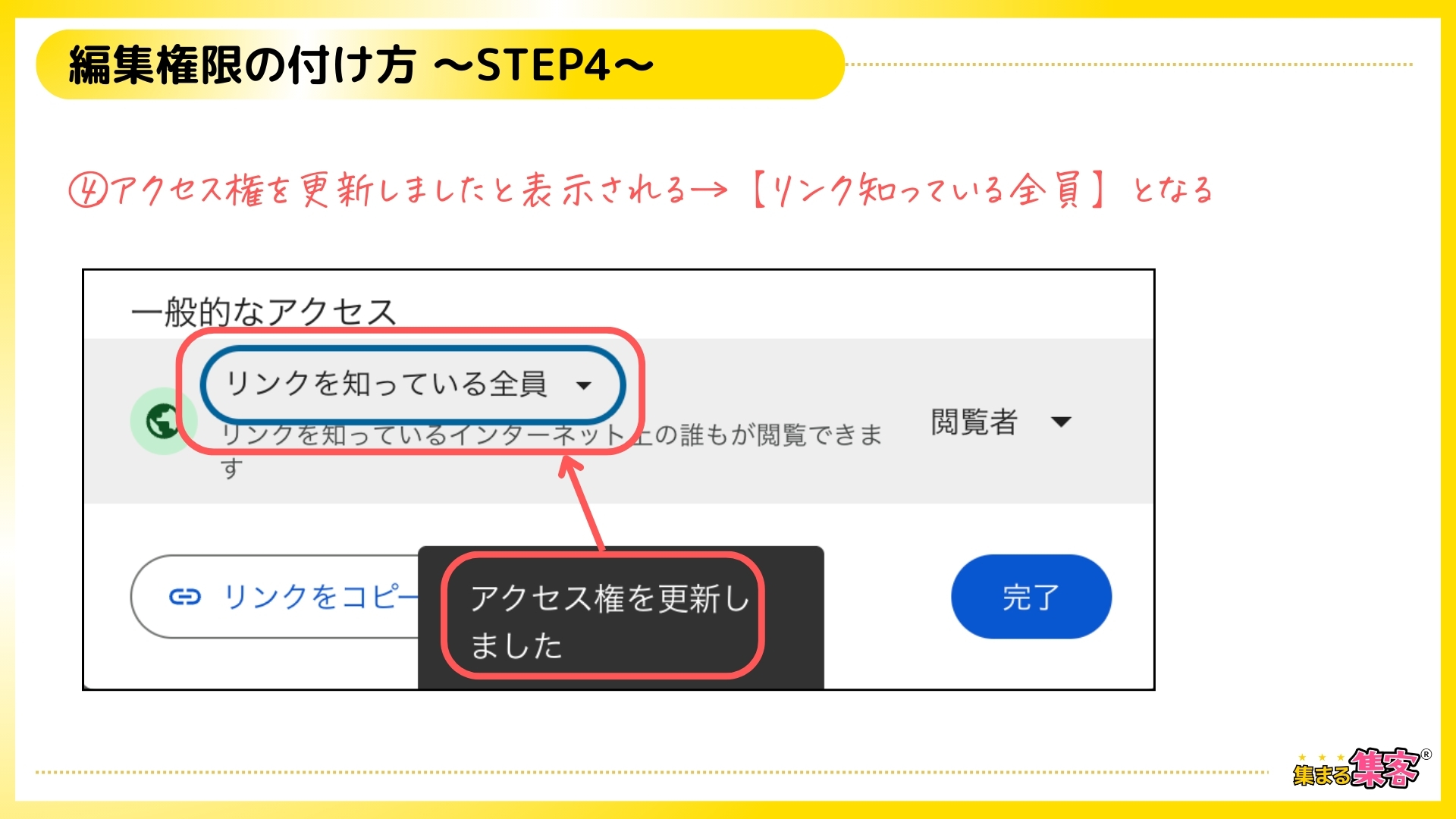
「閲覧者」のプルダウン▼をクリック→
「編集者」を選択→
「アクセス権を更新しました」と表示される→
「編集者」に変わったことを確認する
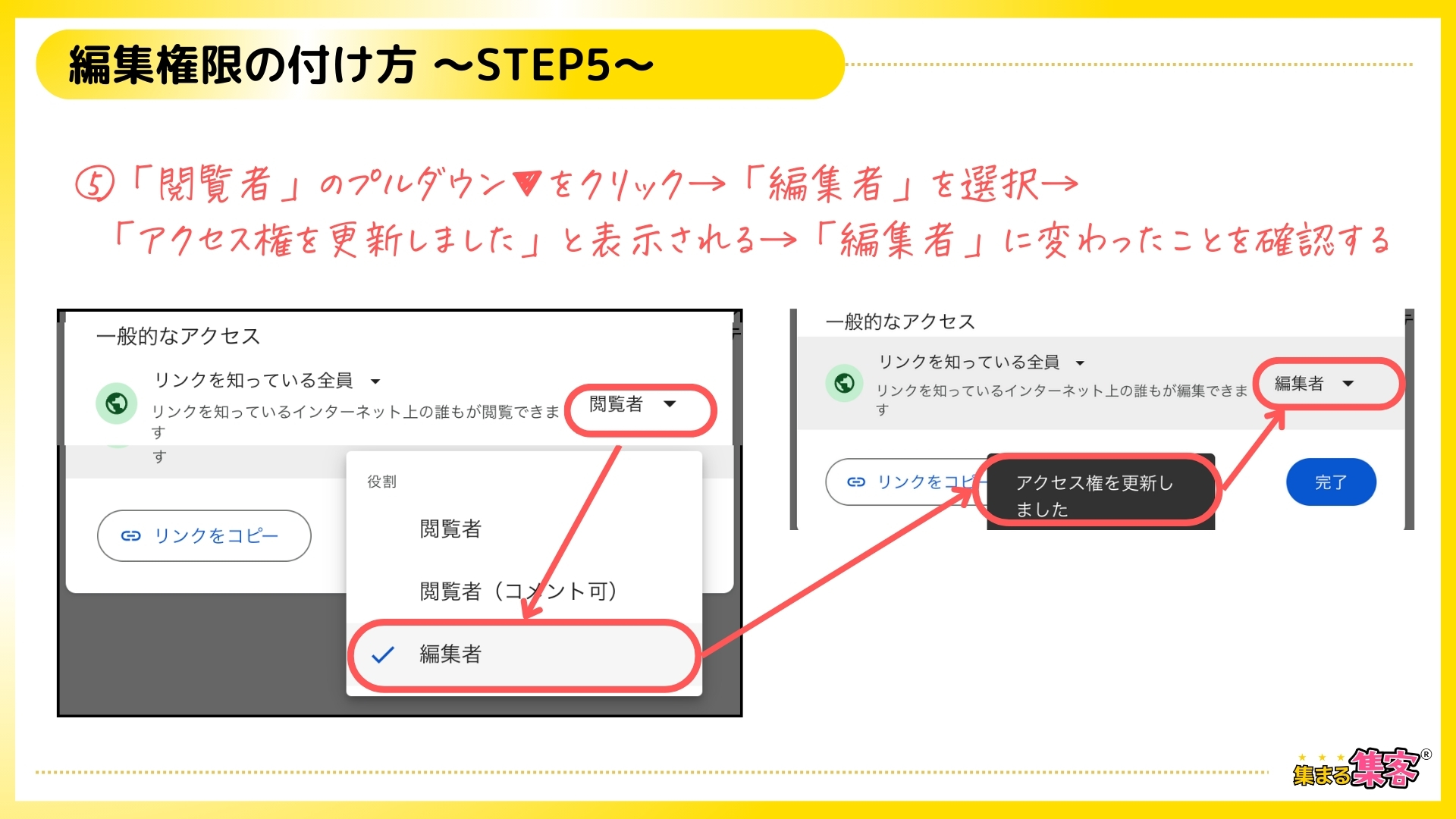
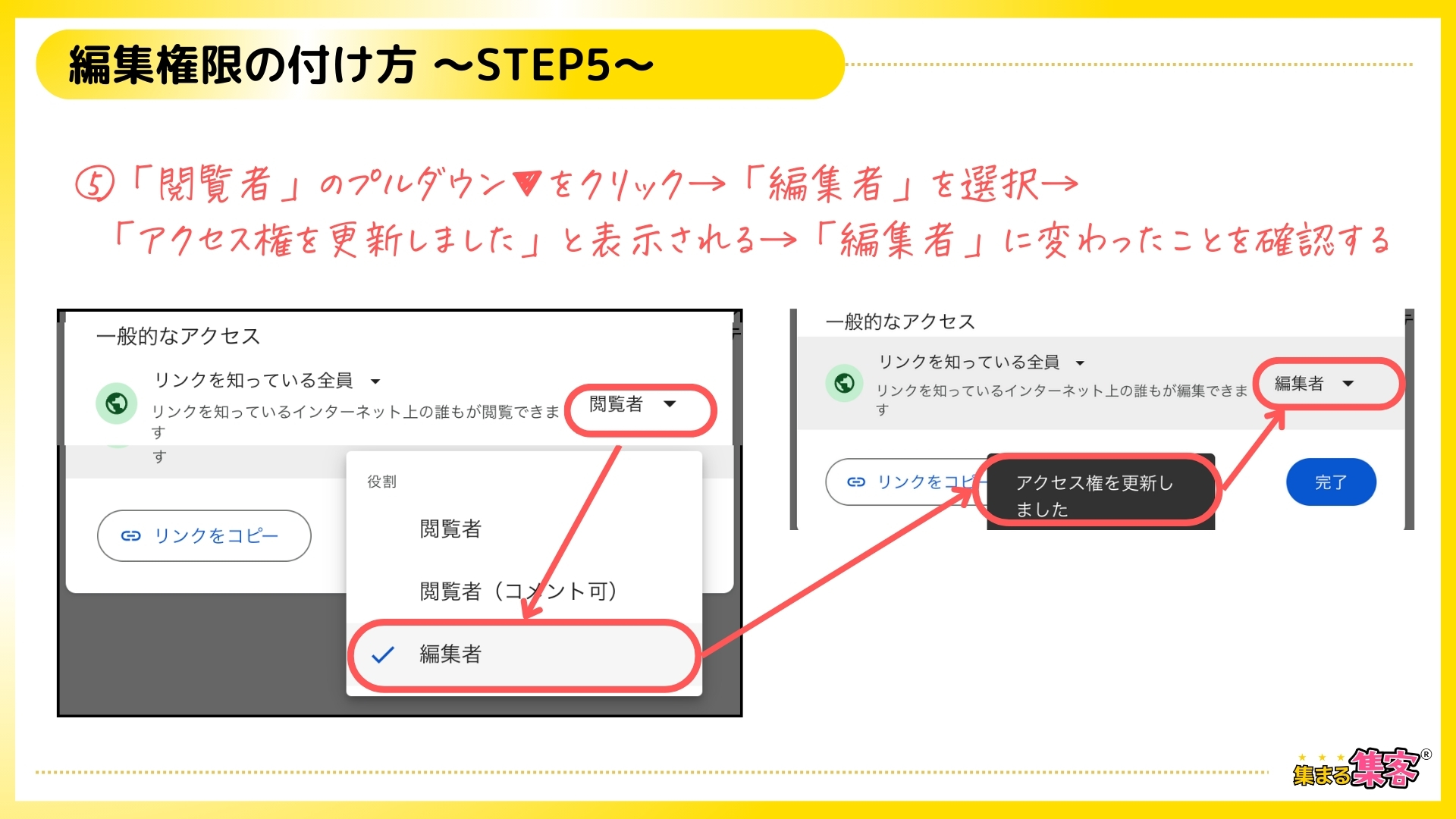
「リンクをコピー」をクリックしてURLを取得し、「完了」をクリック
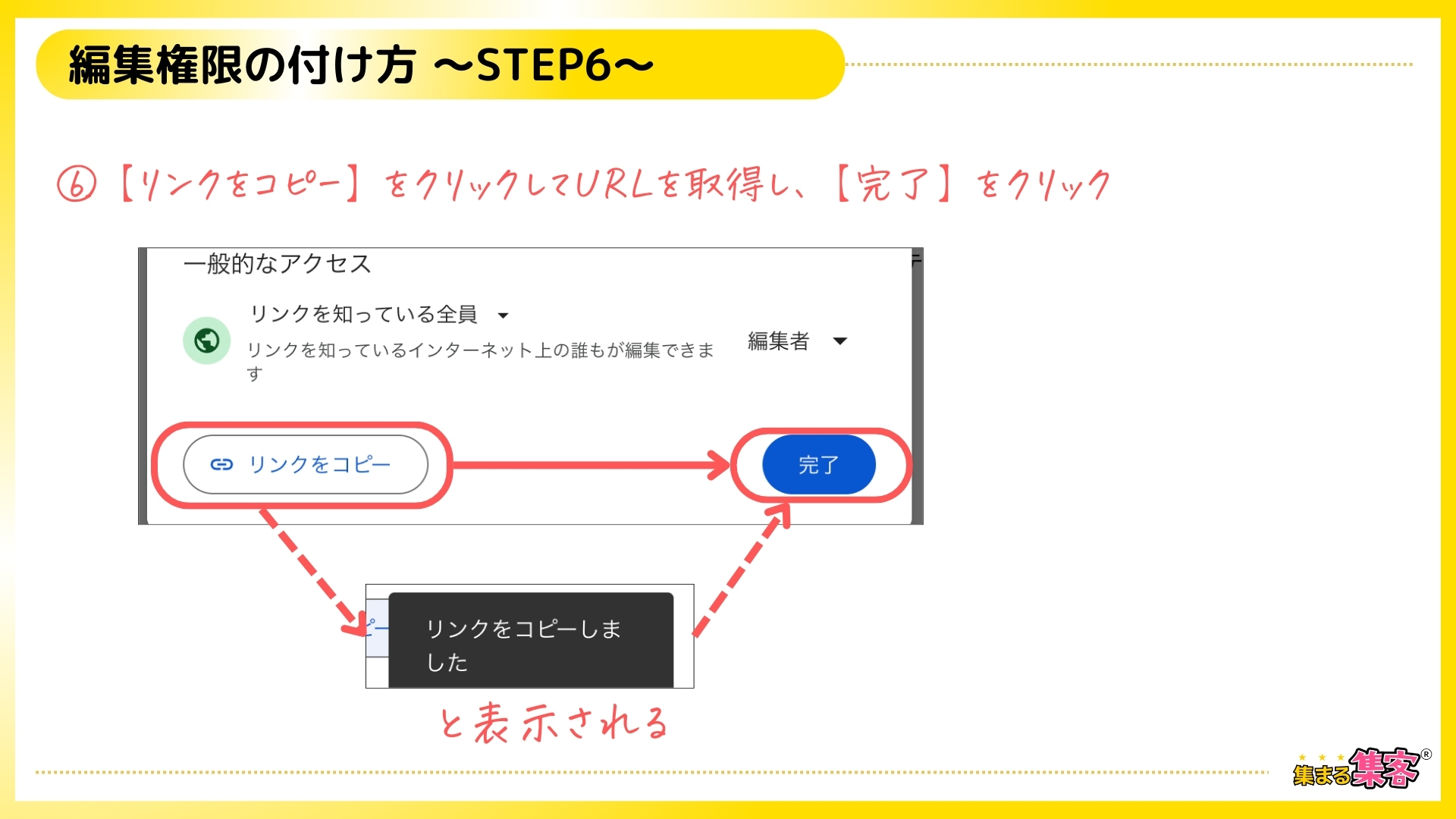
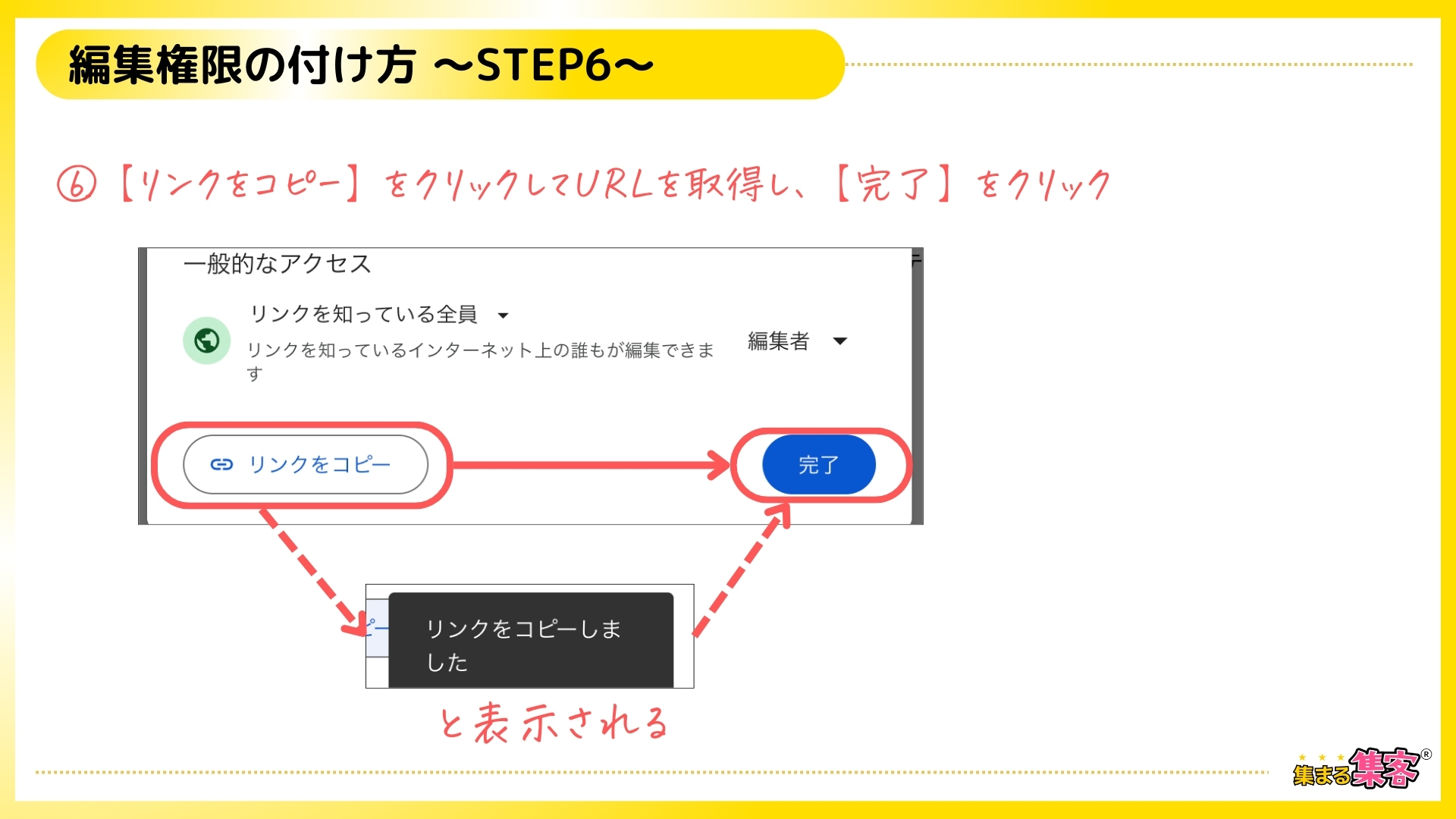
取得したURL(下記参照)をメールやチャットなどで共有すれば、相手はリンクにアクセスして共同編集ができます。
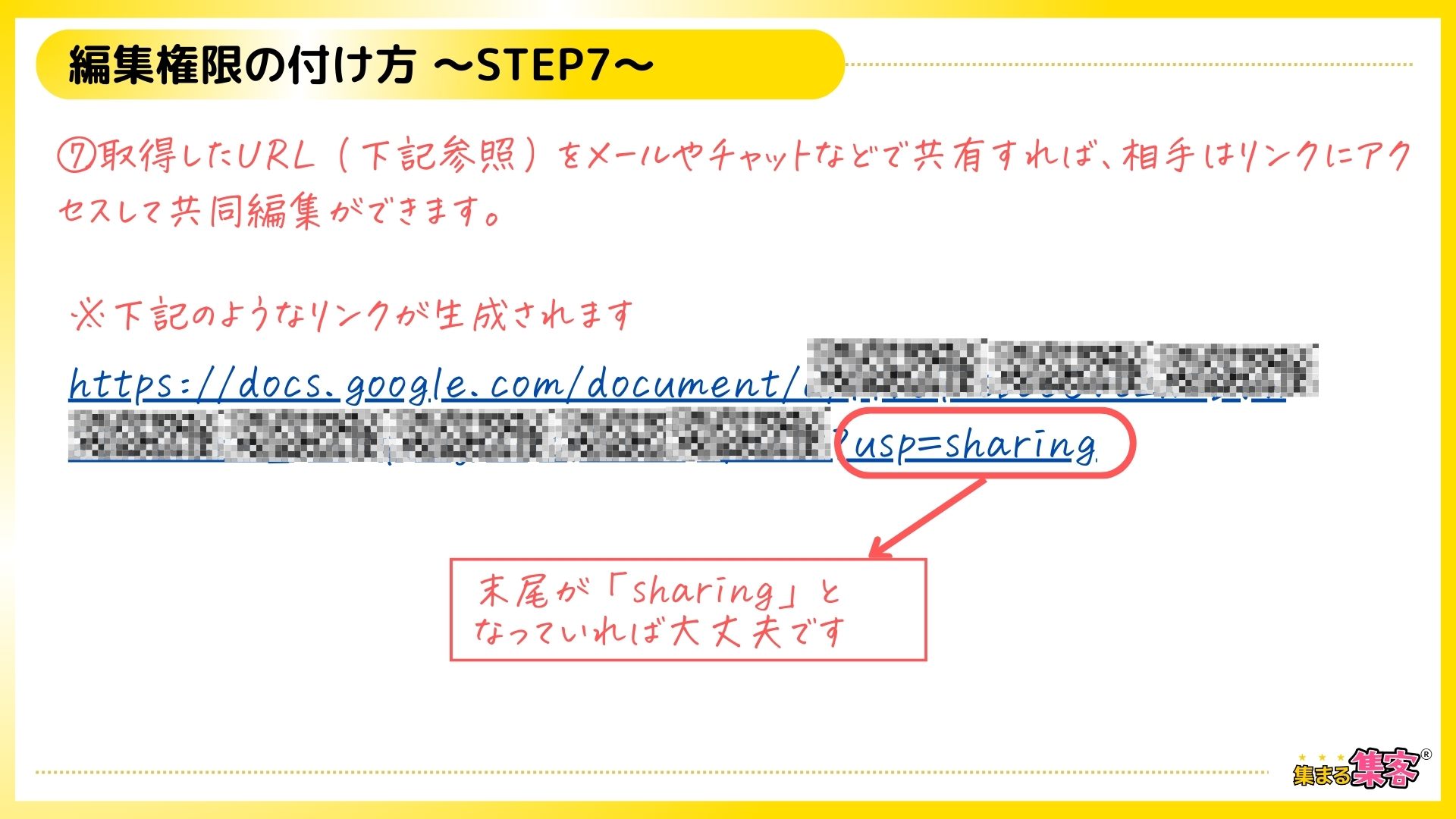
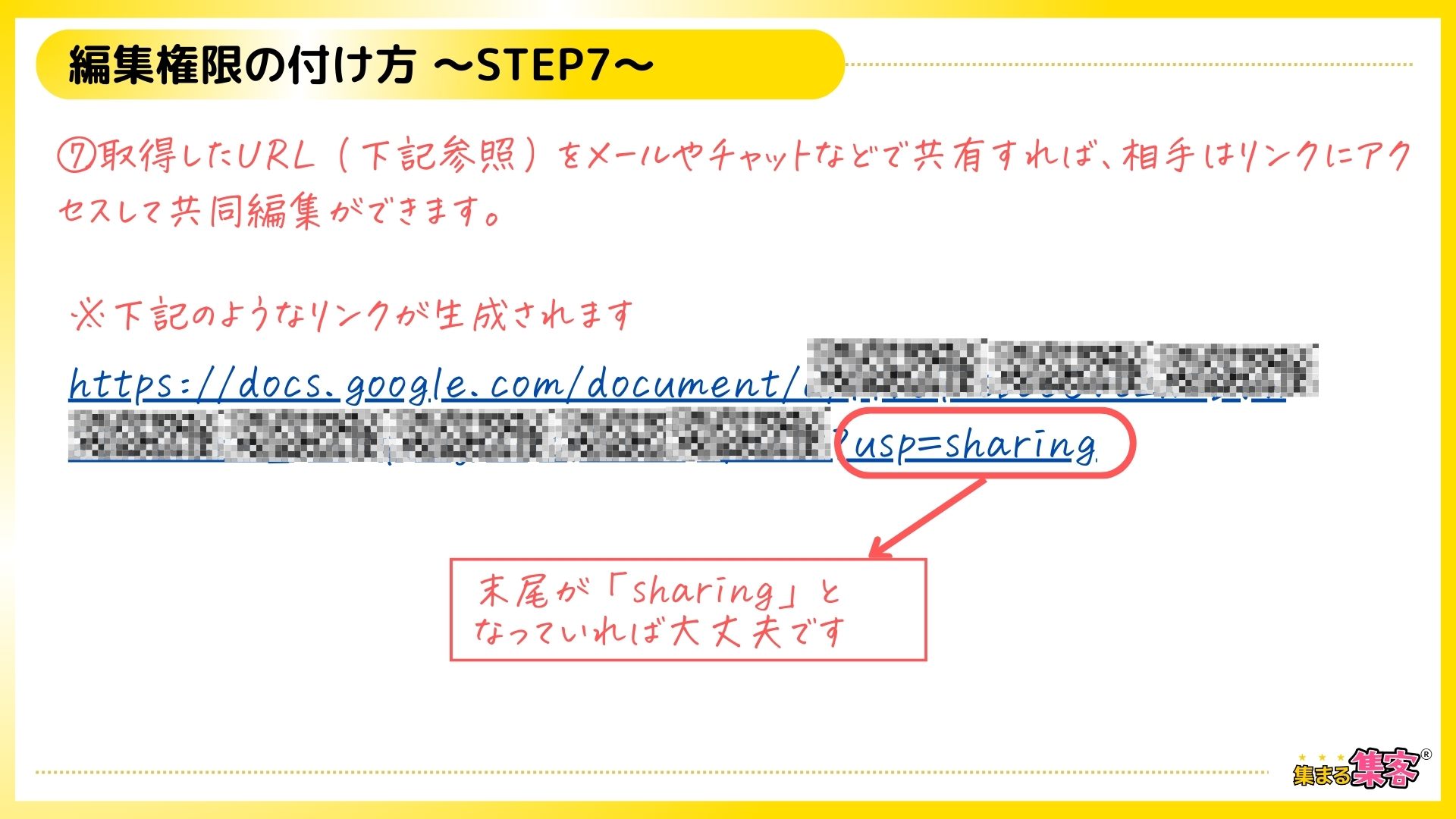
注意:編集者に設定していないと、相手は提案モードでしか作業できません!



送信する前にもう一度「編集権限」がついているか確認しましょう!
さらに詳しい設定方法については、Google公式ヘルプにも掲載されています。
共有リンクがうまくいかないときの5つのチェックポイント
Googleドキュメントのリンクを送ったのに、「編集できない」と言われることがあります。



そんなときは、以下のポイントをチェックしてみましょう。設定を少し見直すだけで、スムーズに編集できるようになります。
- ①リンクの共有範囲が「制限付き」のまま
-
「リンクを知っている全員」に変更が必要
- ②リンクのアクセス権が「閲覧者」または「コメント可」
-
「編集者」に変更しないと編集できない
- ③リンクをコピーせずに画面を閉じてしまう
-
「リンクをコピー」を押してURLを取得することを忘れずに
- ④相手がGoogleアカウントにログインしていない
-
アクセスできない場合がある
- ⑤相手のアカウントが職場や学校の制限付きアカウント
-
外部との共有が許可されていない場合があります。相手のGoogleアカウントの設定や組織ポリシーを確認してもらいましょう。
提案モードって何?
提案モードとは、Googleドキュメントを編集する際に「直接編集」ではなく、「提案」として表示される状態です。
この状態では、相手はドキュメントを直接編集できず、あなたが提案を「承認」または「拒否」しない限り反映されません。
このような“提案モード”を防ぐには、相手を必ず「編集者」として設定する必要があります。
たとえば相手がドキュメントを開いたとき、こんな表示になります
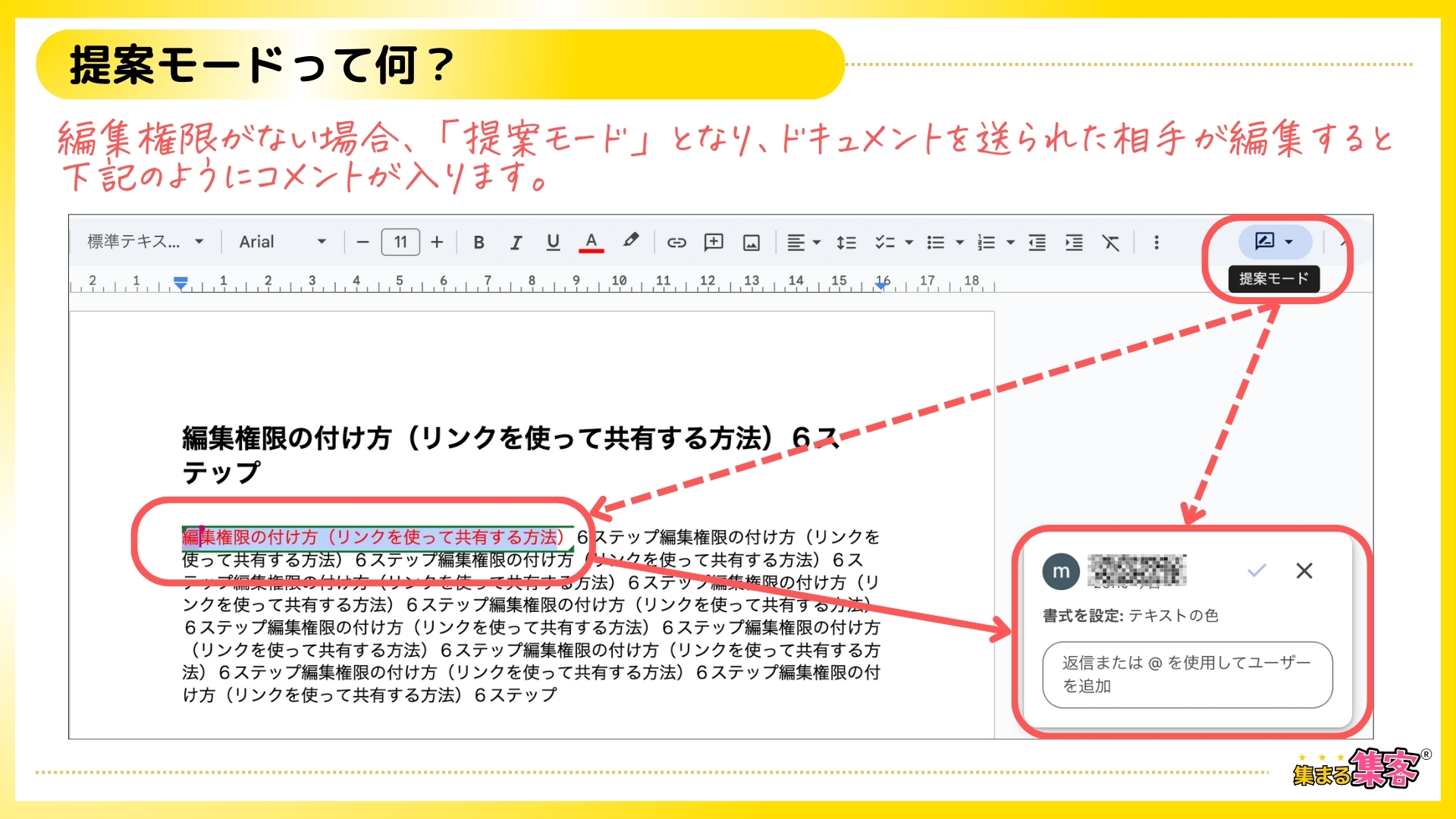
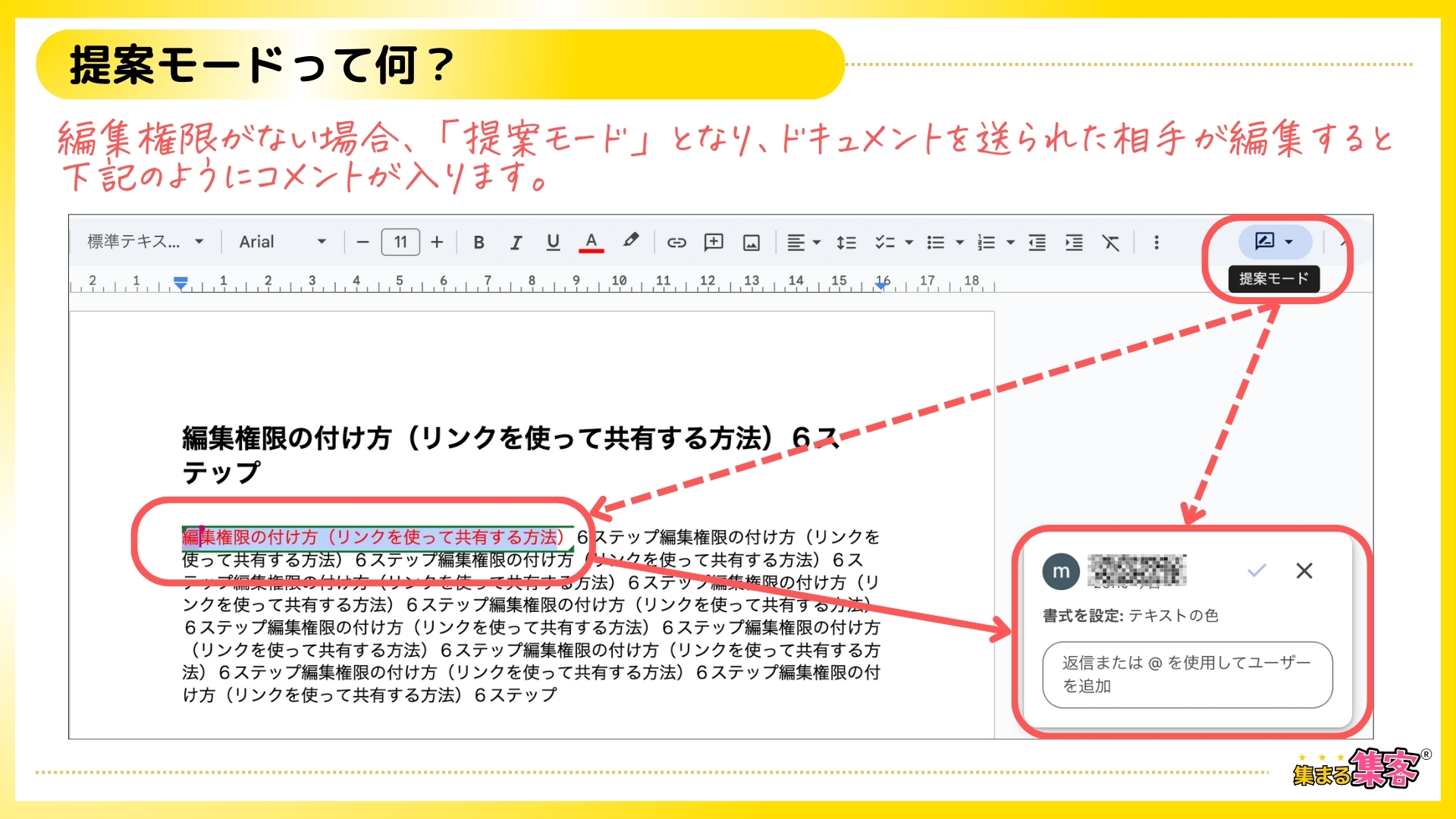
よくある質問(Q&A)




まとめ|編集できる共有設定の基本をおさらい
Googleドキュメントで相手が「編集できない」というとき、ほとんどの場合は
「編集者」に設定されていないことが原因です。
共有リンクの設定で「編集者」に切り替えるだけで、相手は自由にドキュメントを編集できるようになりますので、ステップ解説を見て編集権限(アクセス権)の変更をしましょう!
この記事では、リンク共有の方法、提案モードとの違い、よくあるミスまで解説しました。



基本の共有設定を正しく理解して、編集トラブルを未然に防ぎましょう。
Googleドキュメント関連記事はコチラから