\女性起業家 のための ChatGPTプロンプト集を無料プレゼント中/

\女性起業家 のための ChatGPTプロンプト集/


Googleフォームを使ったアンケートや回答収集、上手に管理できていますか?
初心者の方にとって、「回答をどこで確認するのか」「メールで通知を受け取る方法」など、最初は戸惑うことも多いですよね。
 🔰リサーチャーまるお
🔰リサーチャーまるおアンケートを自分で作ってみたいけれど管理するのも難しそう



Googleフォームは初心者でも簡単に使えるし、回答の確認や共有、管理もすごく便利なんだよ!操作を覚えれば、ビジネスや活動にすぐ活かせるから安心して。
この記事では、Googleフォーム初心者でも簡単にできる回答確認の基本操作から、スプレッドシートの活用方法、回答率を上げる工夫まで、ポイントをわかりやすく解説します!



Googleフォームにアクセスして、確認したいフォームをクリックするだけ。フォーム一覧から探してみてね。
Googleフォームのホームページ(Googleフォーム)を開きます。
回答を確認したいフォームをクリックします。
フォーム一覧が表示されるので、目的のフォームを探して選びましょう。
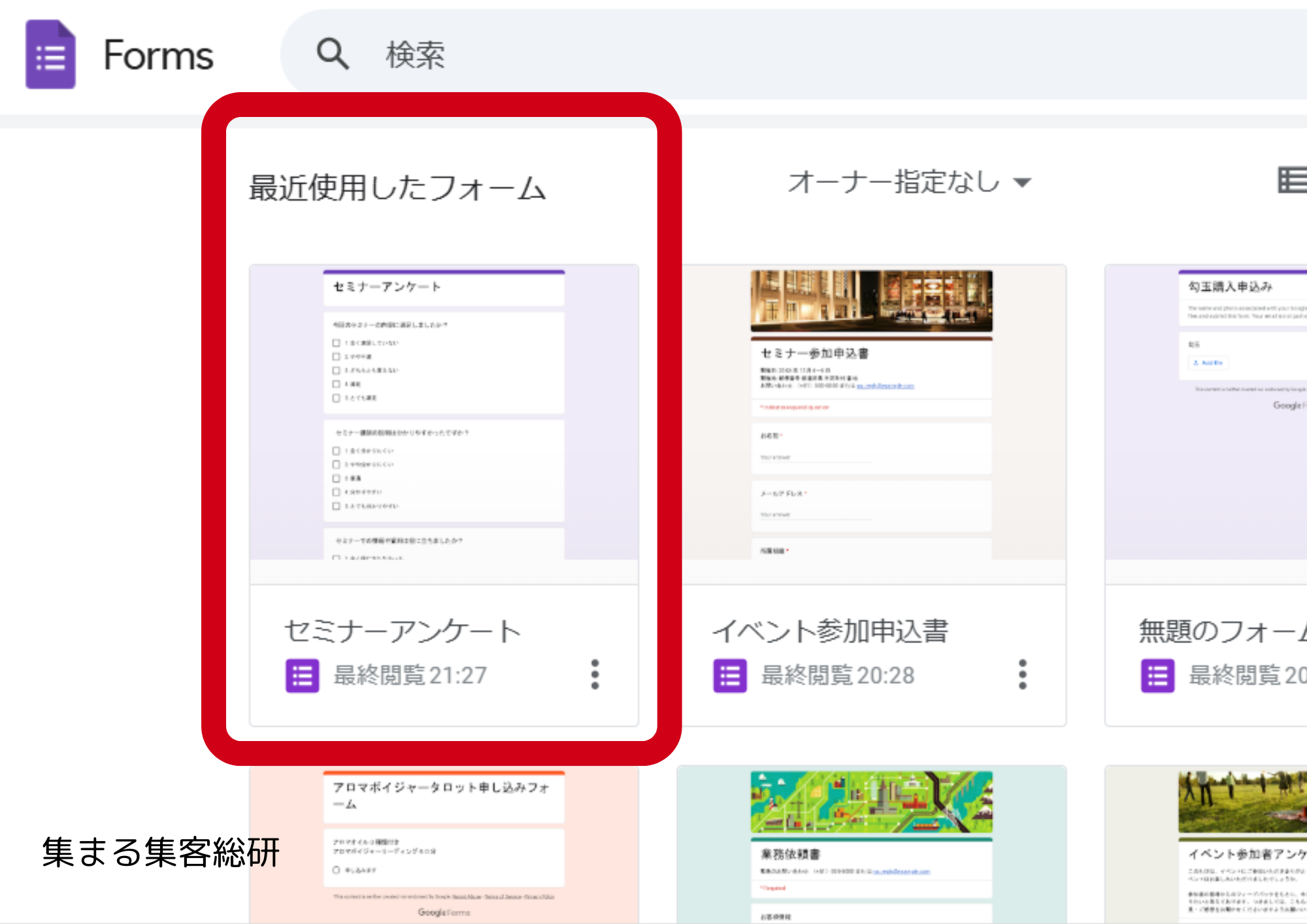
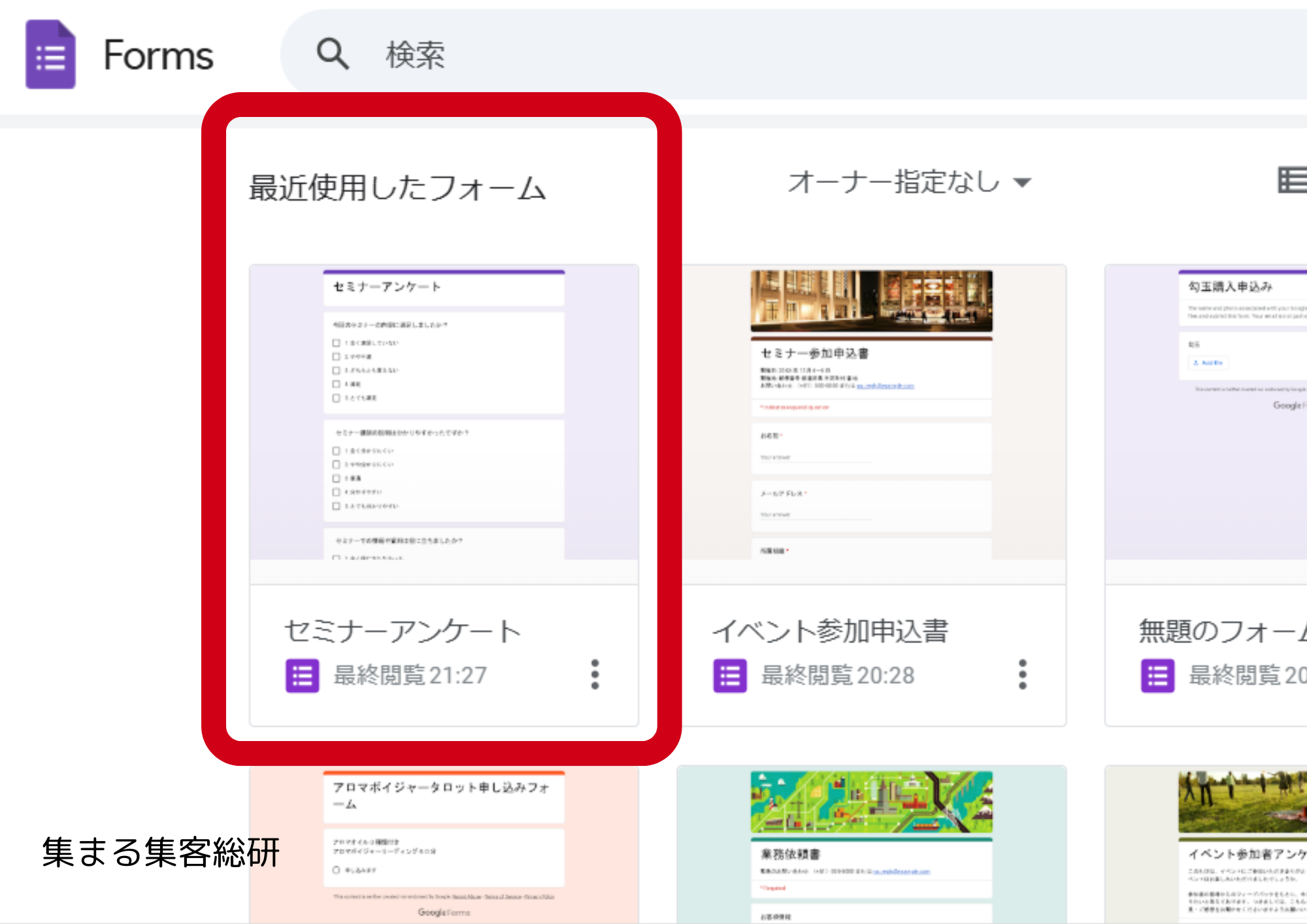



次に、画面上部にある『回答』タブをクリック!ここが回答内容をまとめて見る入り口だよ。



回答タブを開けばいいんだね。なんだか簡単そう。
Googleフォームの回答を確認するための場所はとてもシンプルです。
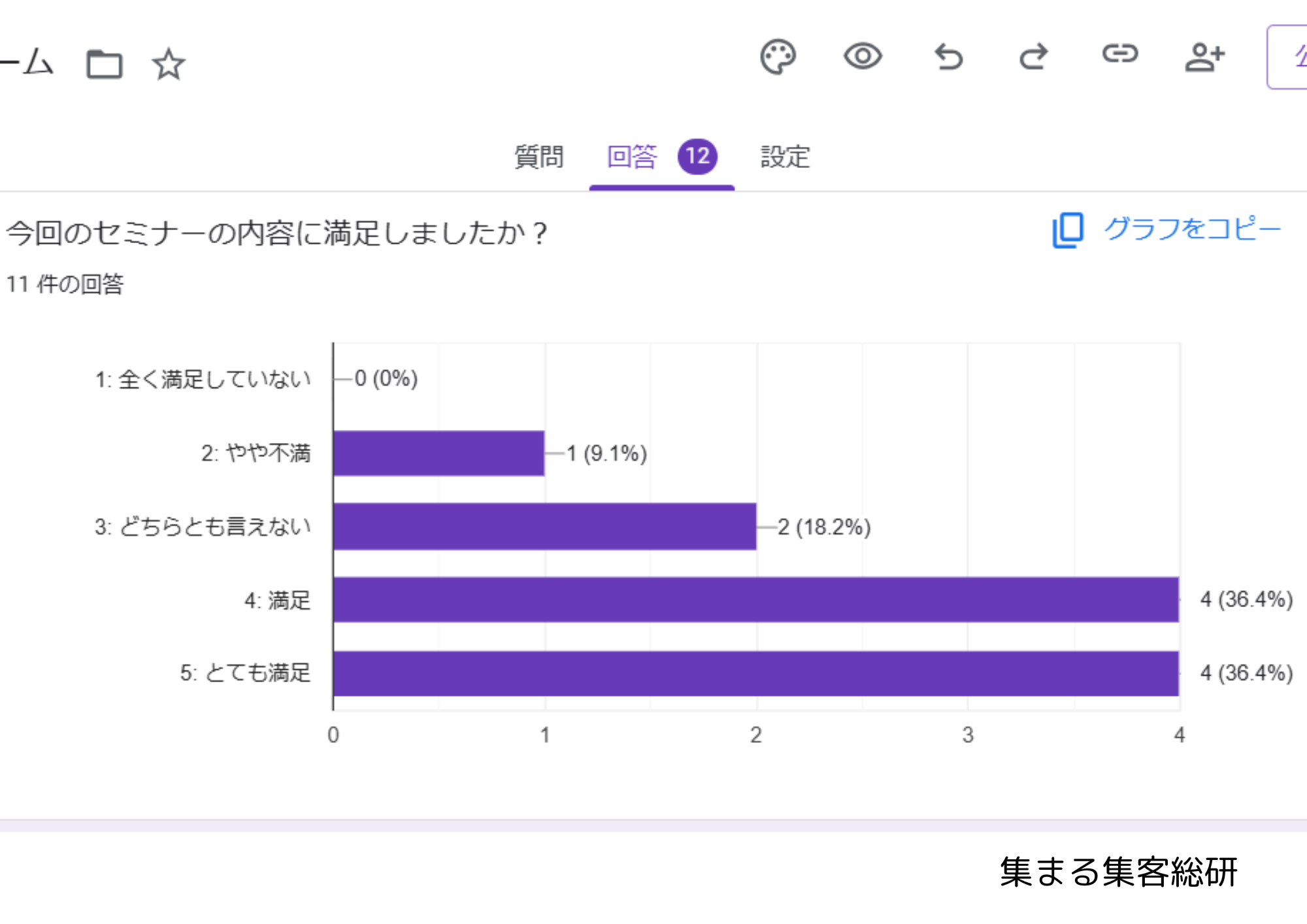
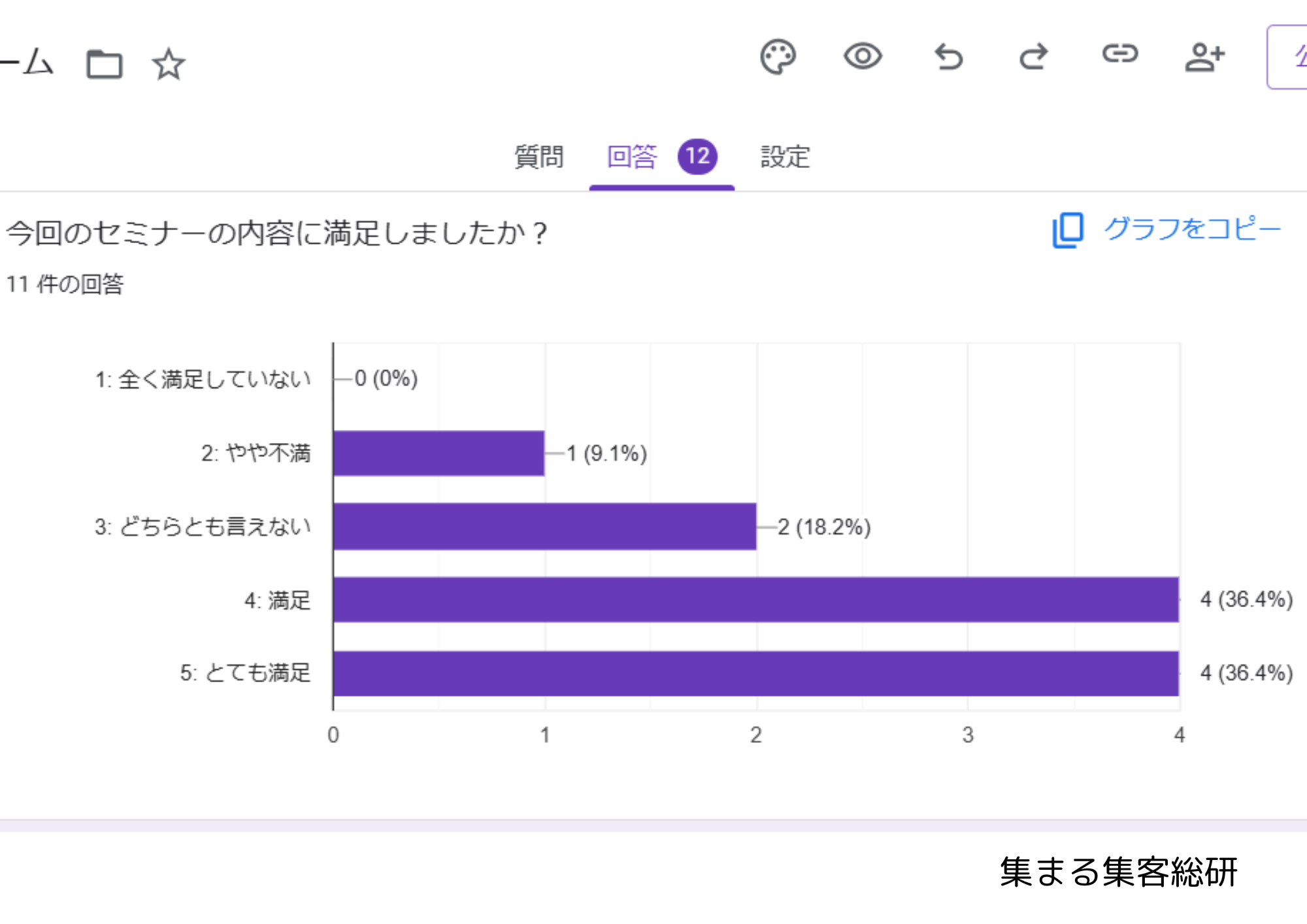
Googleフォームでは、回答データを3つの形式で表示できるようになっています。
Googleフォームでは、回答を3つの形式で確認できます。それぞれの特徴を見ていきましょう



それぞれの形式に分かれてるから、見たい内容に合わせて確認できるんだ!
初心者の方でも、この手順に沿って操作を進めれば、Googleフォームで簡単に回答を確認することができます。
画面の構成もシンプルなので、慣れてくるとスムーズに使いこなせるようになりますよ。



回答が来るたびに確認するのって面倒じゃない?



そこで便利なのが、メール通知機能!



フォーム画面の『設定アイコン(歯車マーク)』をクリックしてね。その中にある『プレゼンテーション』タブで『メール通知を受け取る』をオンにするだけ!



簡単に通知が届くようになるんだね。
Googleフォームで回答が届いたらすぐに通知を受け取れるように設定します。



回答が届くたびにメールでお知らせしてくれるし、リンクも付いてるからすぐに内容を確認できるよ。



これなら見逃す心配もなくて安心だ!
設定が完了すると、以下のような通知がメールで届きます。
この設定をしておけば、忙しい時でもフォームを開く手間が省け、回答の見落としを防ぐことができます。



回答が増えてきたら、管理が大変そう…。



そんな時はスプレッドシートにエクスポートしよう!



『回答』タブを開いて、スプレッドシートアイコンをクリックすると、回答がそのままスプレッドシートに移行されるんですよ。



すぐに表にまとめてくれるんだ!便利だね。
Googleフォームで集めた回答を、一覧形式で見やすくまとめたい場合は、スプレッドシートにエクスポートするのがおすすめです。
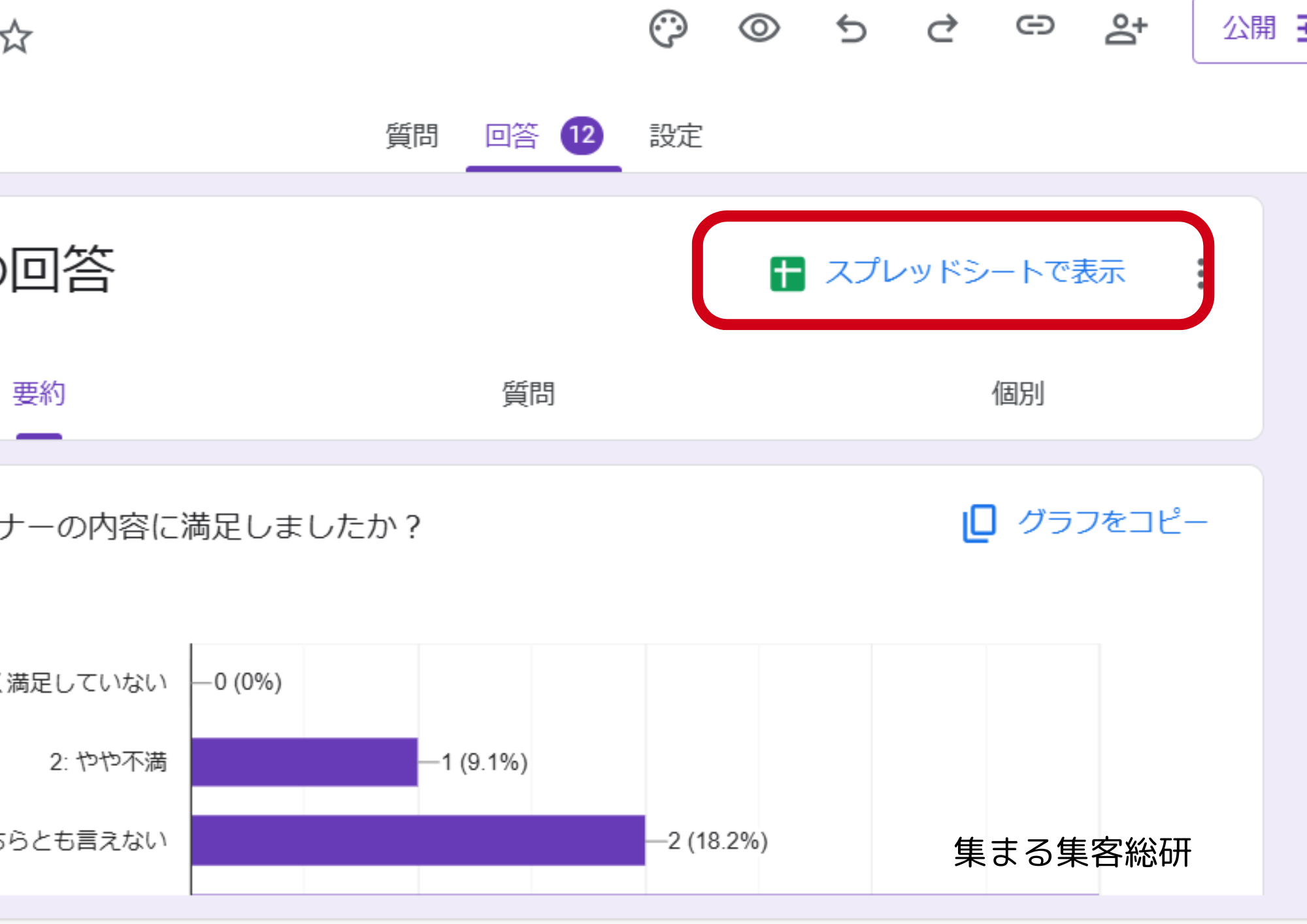
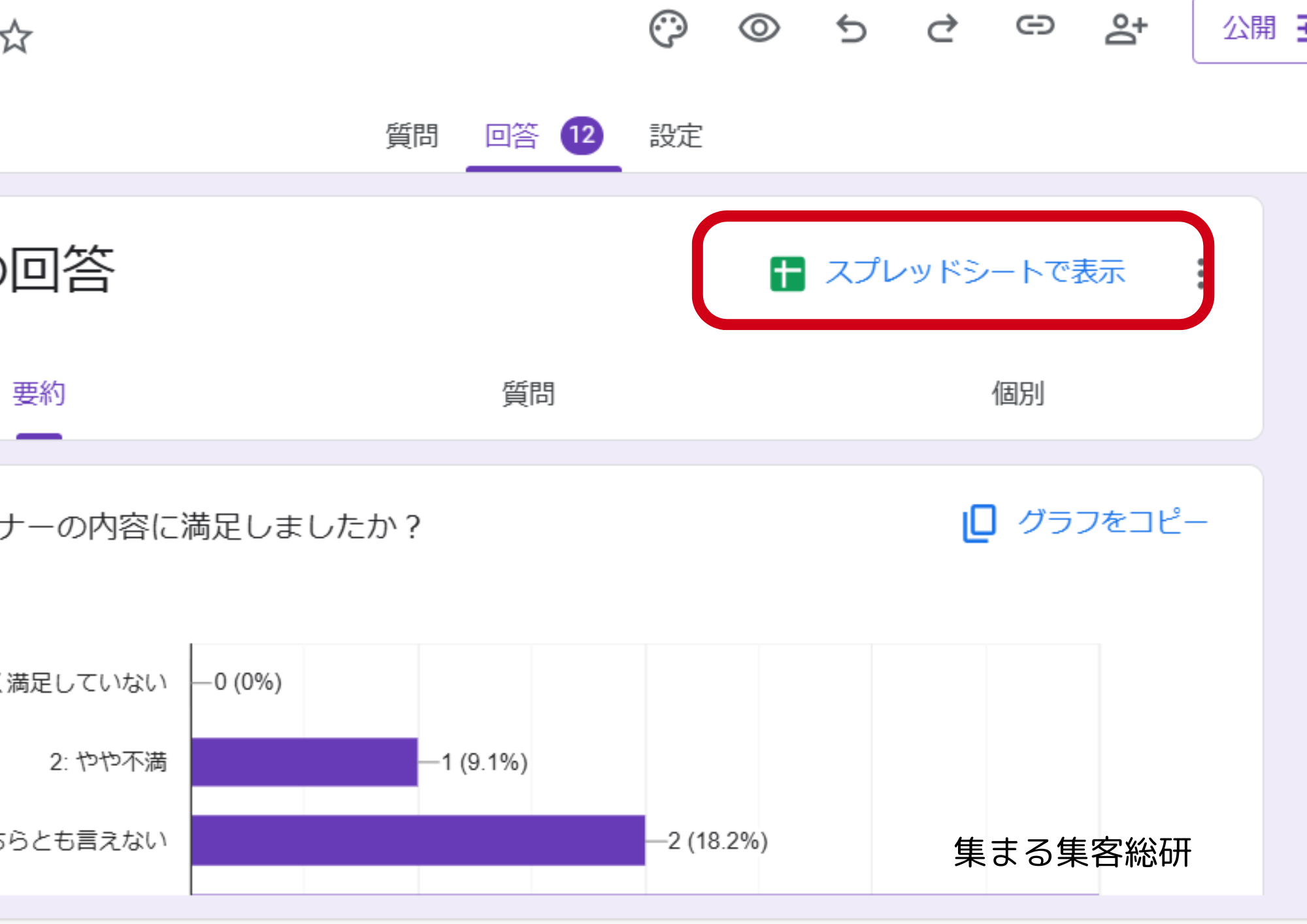
自動的にGoogleスプレッドシートが開き、回答が行ごとに整理されて表示されます。
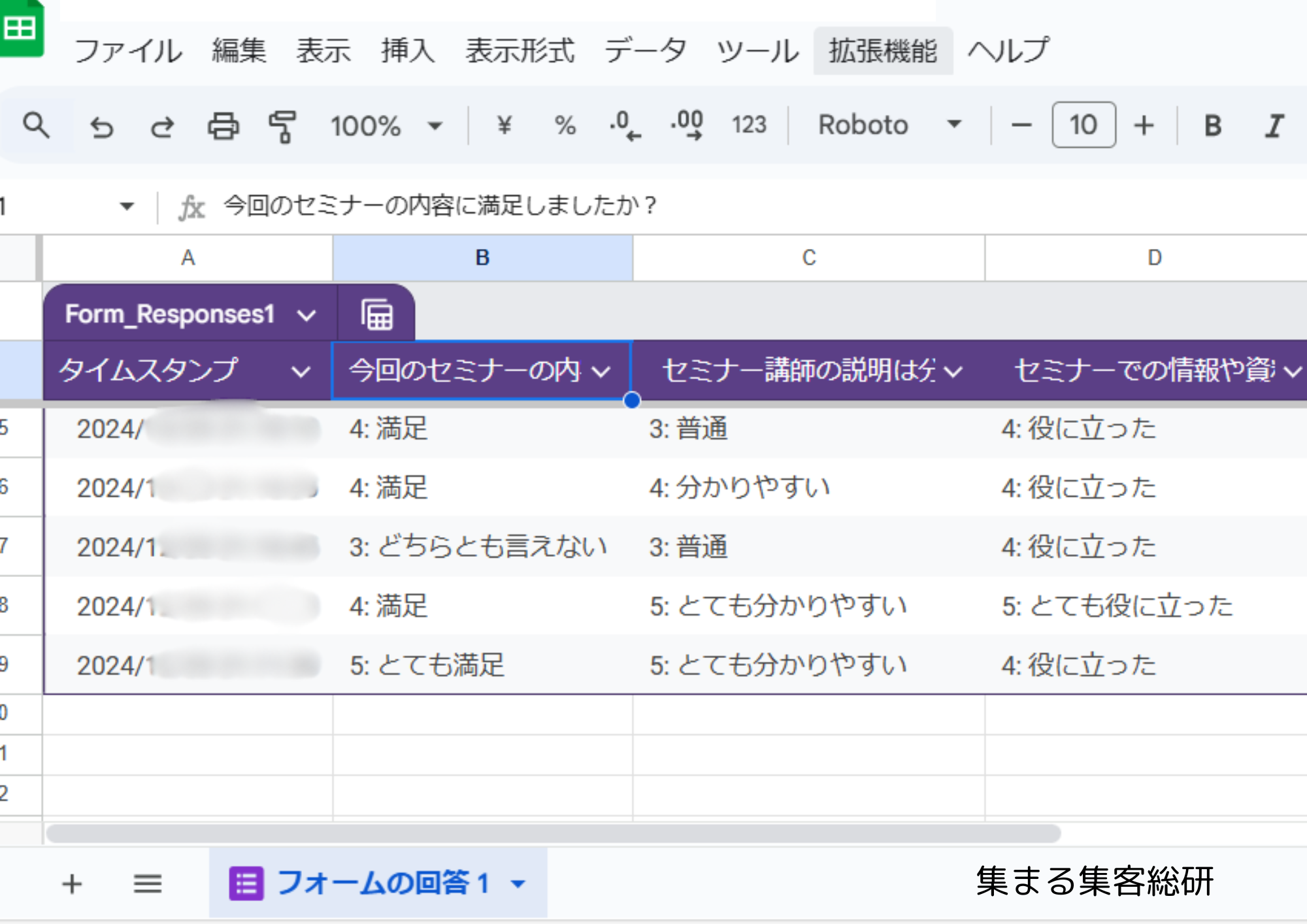
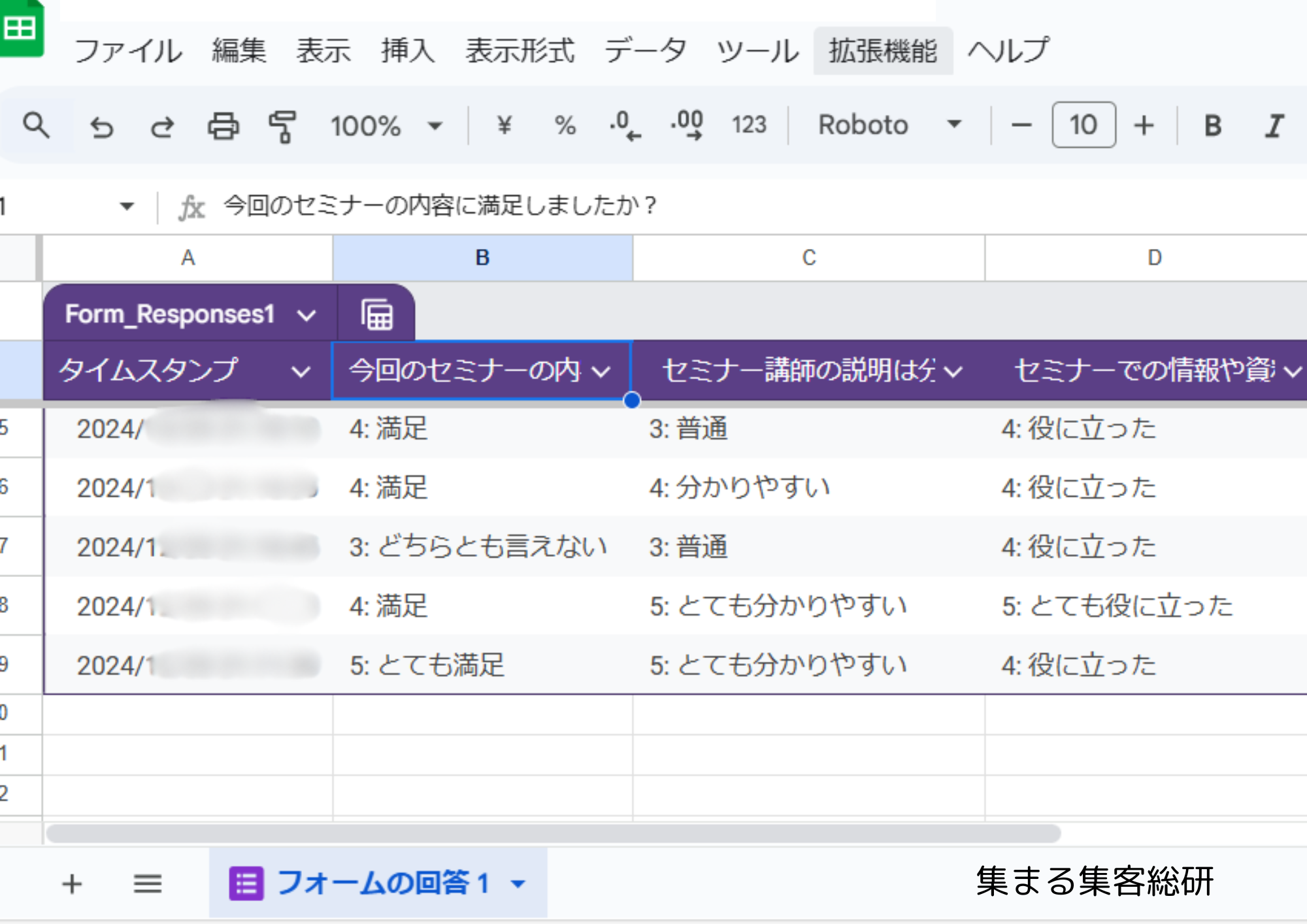



スプレッドシートなら行や列を使ってデータを整理したり、フィルター機能を使って必要な情報だけを絞り込めるよ。



見たいデータだけすぐに探せるのはいいね!
スプレッドシートにエクスポートした後は、データを整理して効率的に活用できます。
スプレッドシートにエクスポートすれば、フォームの回答を一目で確認でき、並び替えや分析も簡単に行えます。



Googleフォームって、一緒に作業する人と共有できるの?



もちろんできるよ!共同編集者を追加すれば、フォームの作成や確認をチームで進められるんだ。
Googleフォームを他の人と共有し、一緒に編集や確認を行いたい場合は、共同編集者を招待します。



ふむふむ…メールアドレスを入力するだけなんだね。



「そう!編集権限を持たせるか、閲覧のみかも選べるから、必要に応じて使い分けてね。



これならチームで協力してフォームが作れそうだ!



回答内容もみんなで共有したいんだけど、どうすればいいの?



それなら、スプレッドシートを使って共有するのが便利だよ!
Googleフォームの回答をスプレッドシートにエクスポートして、データを共有することもできます。



閲覧だけとか編集とか、細かく設定できるんだね。



そう!データを安全に共有したい時は、権限の設定をしっかり確認してね。



せっかくフォームを作っても、回答が集まらなかったら意味ないよね…。



そんな時は、回答者が答えやすく感じる工夫をしよう!



これなら僕でも回答率アップが目指せそうだ!
回答率を上げるには、回答者の「負担を減らす工夫」と「安心して答えられる環境づくり」が大切です。初心者の方でも、デザインや質問項目を少し工夫するだけで、結果に違いが出てきます。



回答した内容を後から見返せるといいよね。



そんな時は回答確認用のメールを送る設定をしてみよう!



『設定』タブで『回答のコピーを送信』をオンにするだけ!
Googleフォームで回答者が自分の回答を後から見直せるように、確認用メールを送信する設定ができます。



細かな気遣いが、回答者の満足度にもつながるんだね。
回答者は自分が入力した内容を後からメールで確認できます。



Googleフォームは設定や工夫次第で、回答の確認や管理がとってもシンプルになるんだよ。



初心者でも少しずつ使い方を覚えれば、もっと活用できそうだね!



まずは基本操作から試してみて、必要に応じてスプレッドシートやメール通知も活用してみてね。
Googleフォームでは、簡単な設定や工夫を取り入れることで、回答内容の確認がスムーズになります。
これらの設定は難しい操作がなく、初心者でも手順通りに進めればすぐに実践できます。Googleフォームを上手に使いこなして、回答の確認や管理をもっと簡単にしていきましょう!
少しずつ機能を試しながら慣れていけば、さらに便利に活用できるようになりますよ。