\女性起業家 のための ChatGPTプロンプト集を無料プレゼント中/

\女性起業家 のための ChatGPTプロンプト集/


「Googleドライブをもっと使いこなしたいけど、共有設定ってなんだか難しそう…」そんなふうに感じたことはありませんか?特に初心者にとっては、 ファイルの共有方法 や フォルダを誰とどの範囲で共有するのかが分かりにくいことが多いですよね。
この記事では初心者でも迷わないGoogleドライブの共有設定を分かりやすく解説していきます。一緒にポイントを押さえていきましょう!
・ファイルを共有する3ステップの具体的な方法
・複数人で効率的に作業を進めるフォルダ共有の活用術
・共有リンクを安全に利用するための設定方法や注意点
などをわかりやすく解説します。
さらに便利な活用法5選も紹介し、日々の作業をスムーズにするヒントが満載です!
 🔰リサーチャーまるお
🔰リサーチャーまるお「Googleドライブの共有設定」って、そもそも何ができるんですか?全員に見えちゃうんですか?



共有設定では、特定の人やグループにだけファイルを見せたり編集できるようにしたりするの。例えば、あるプロジェクトの仲間だけで写真や資料を共有するのにぴったりなのよ。



なるほど~。秘密基地のメンバーだけに鍵を渡すみたいな感じですね!
①共有したいファイルやフォルダを選択します。
②右クリックして「共有」を選択します。
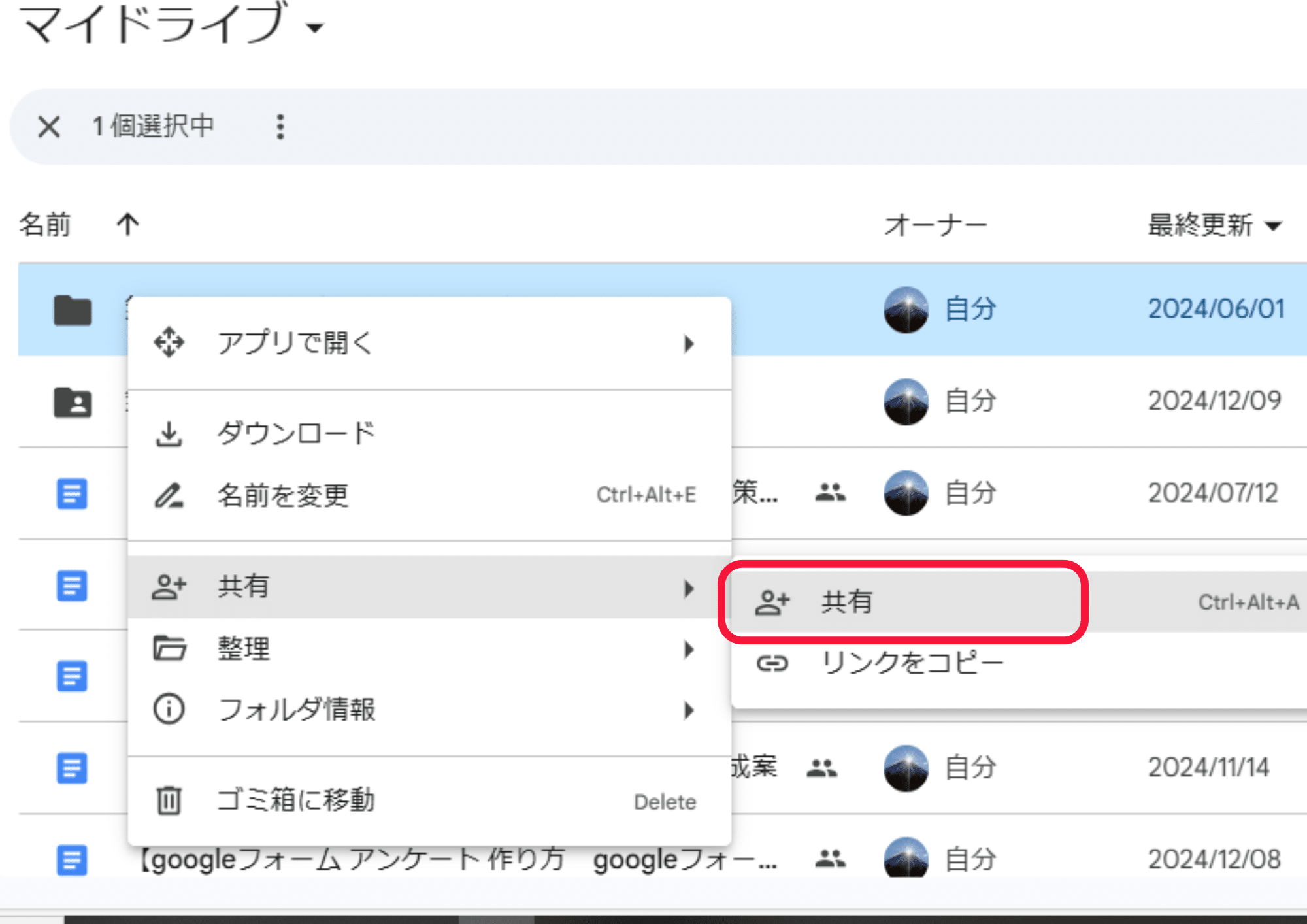
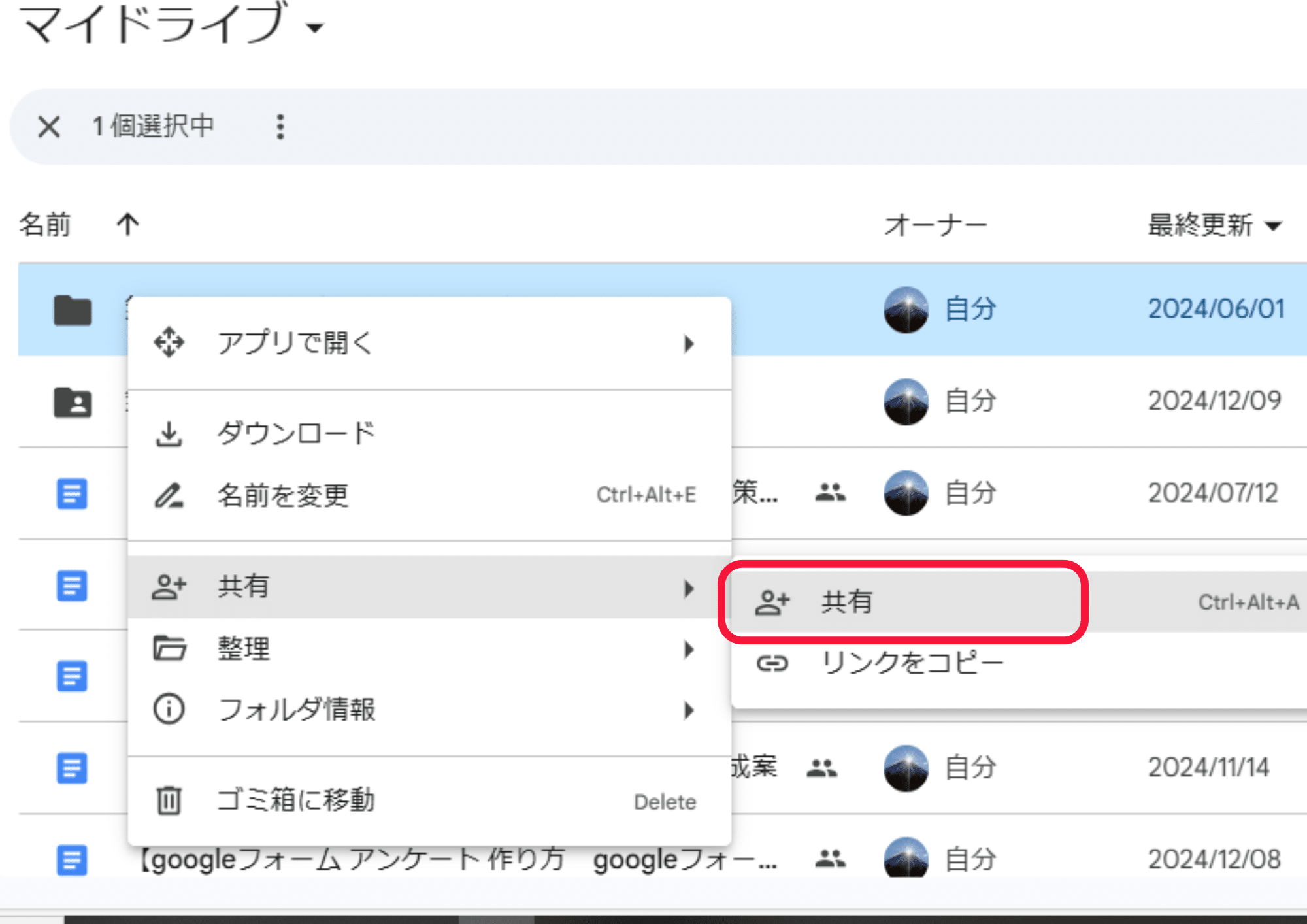
③「ユーザーやグループを追加」の欄に、共有したい相手のメールアドレスを入力します。
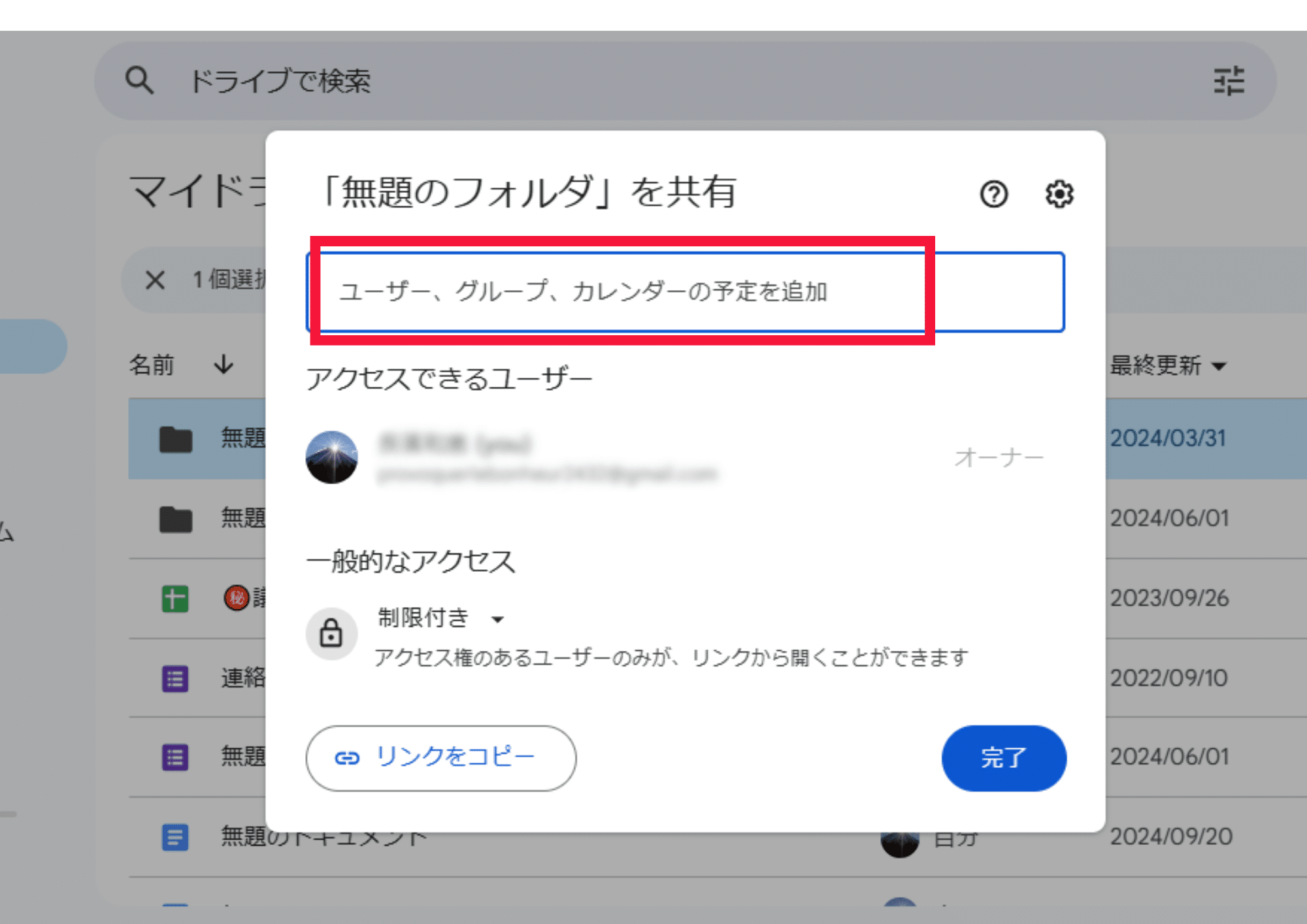
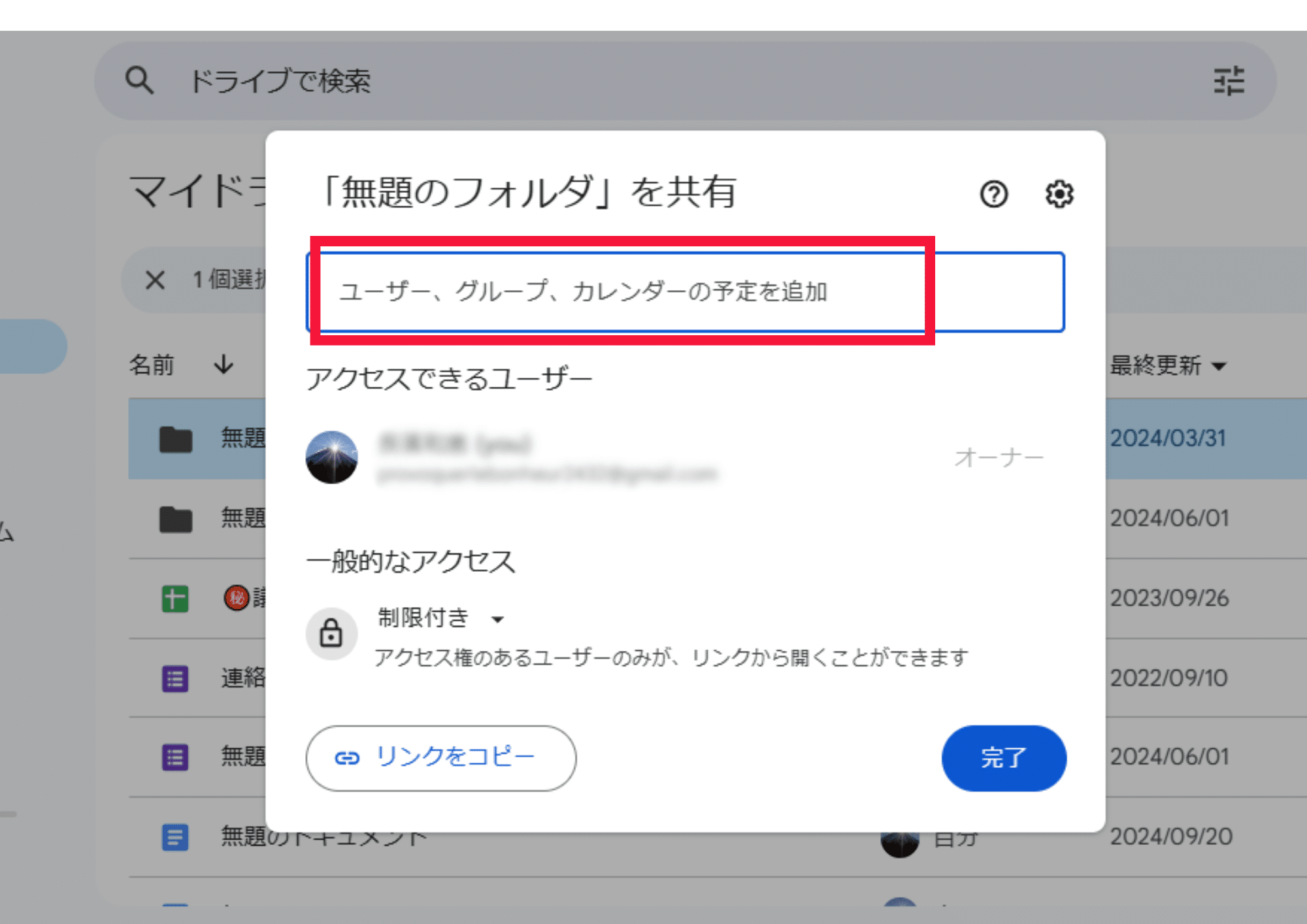
④右側のドロップダウンメニューから、そのユーザーの権限(閲覧者、コメント投稿者、編集者)を選択します。
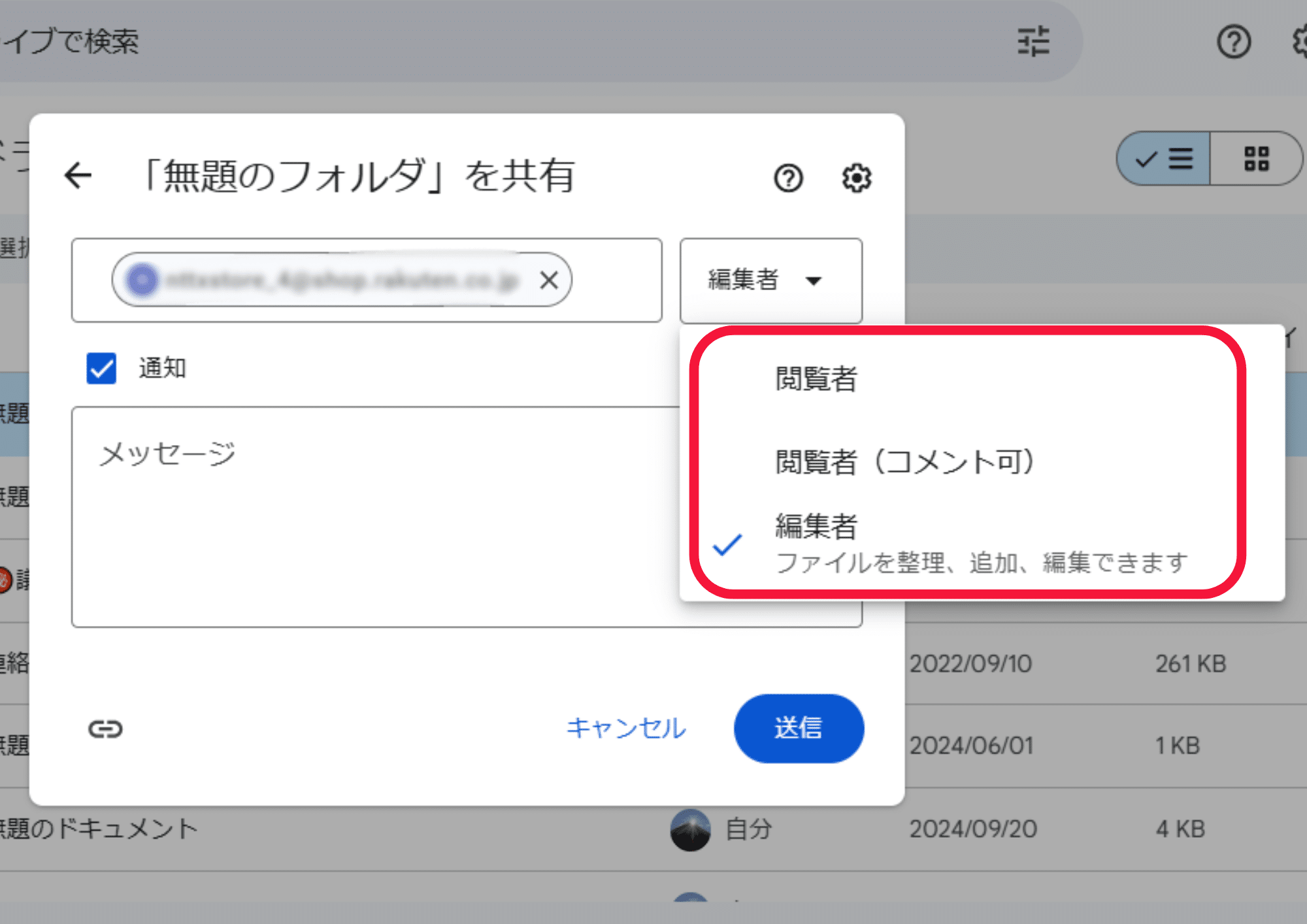
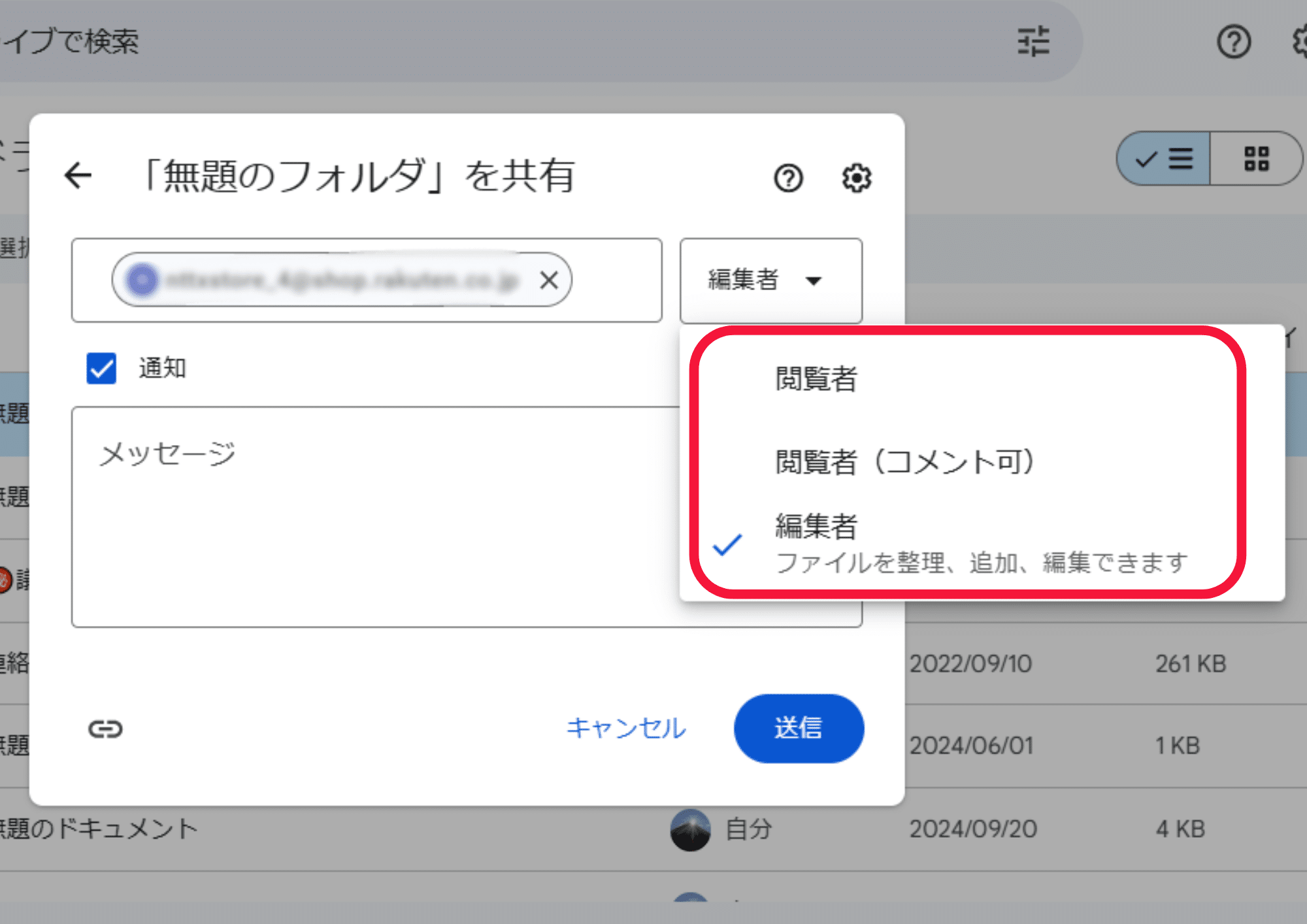
⑤最後に「送信」をクリックします。
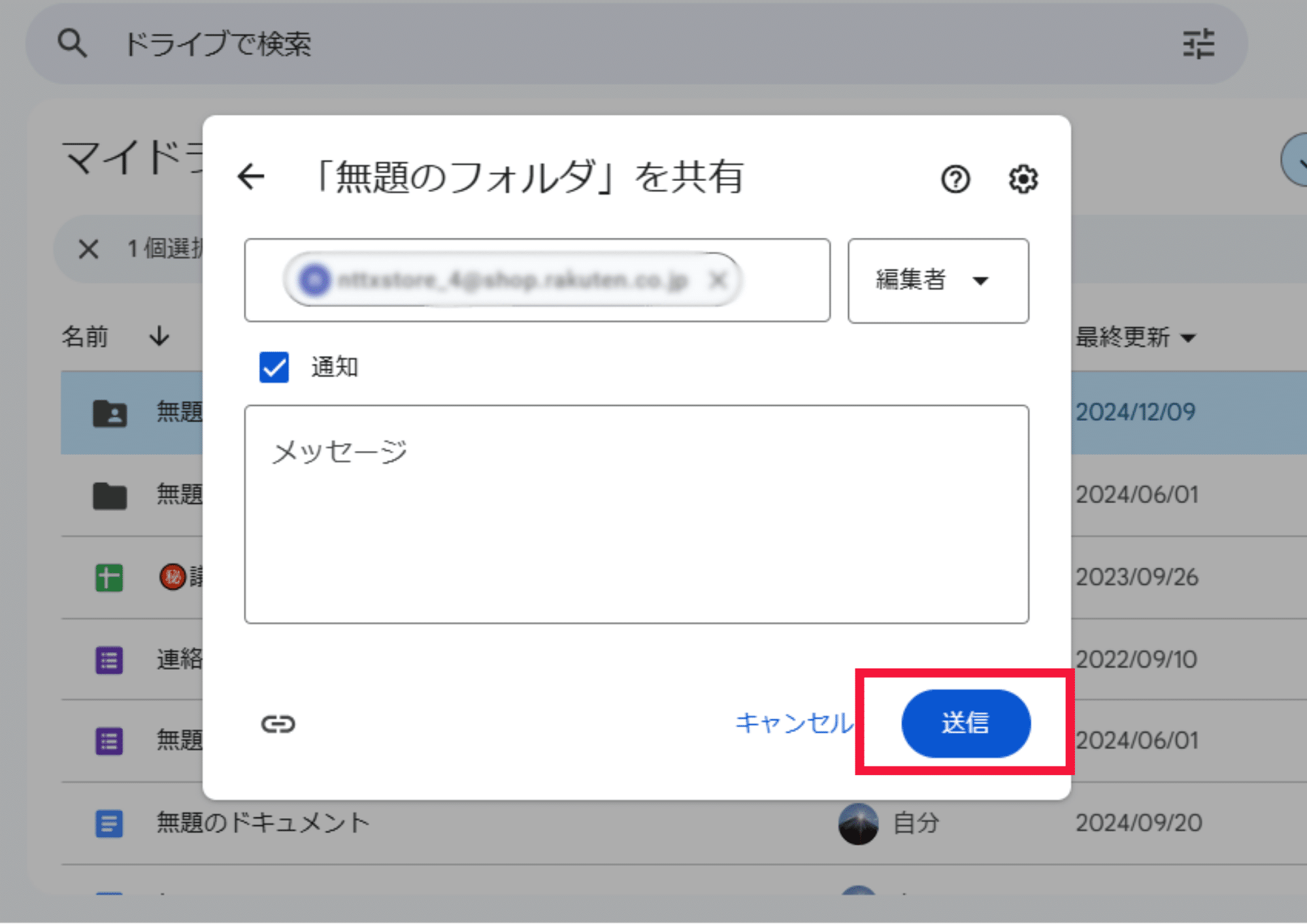
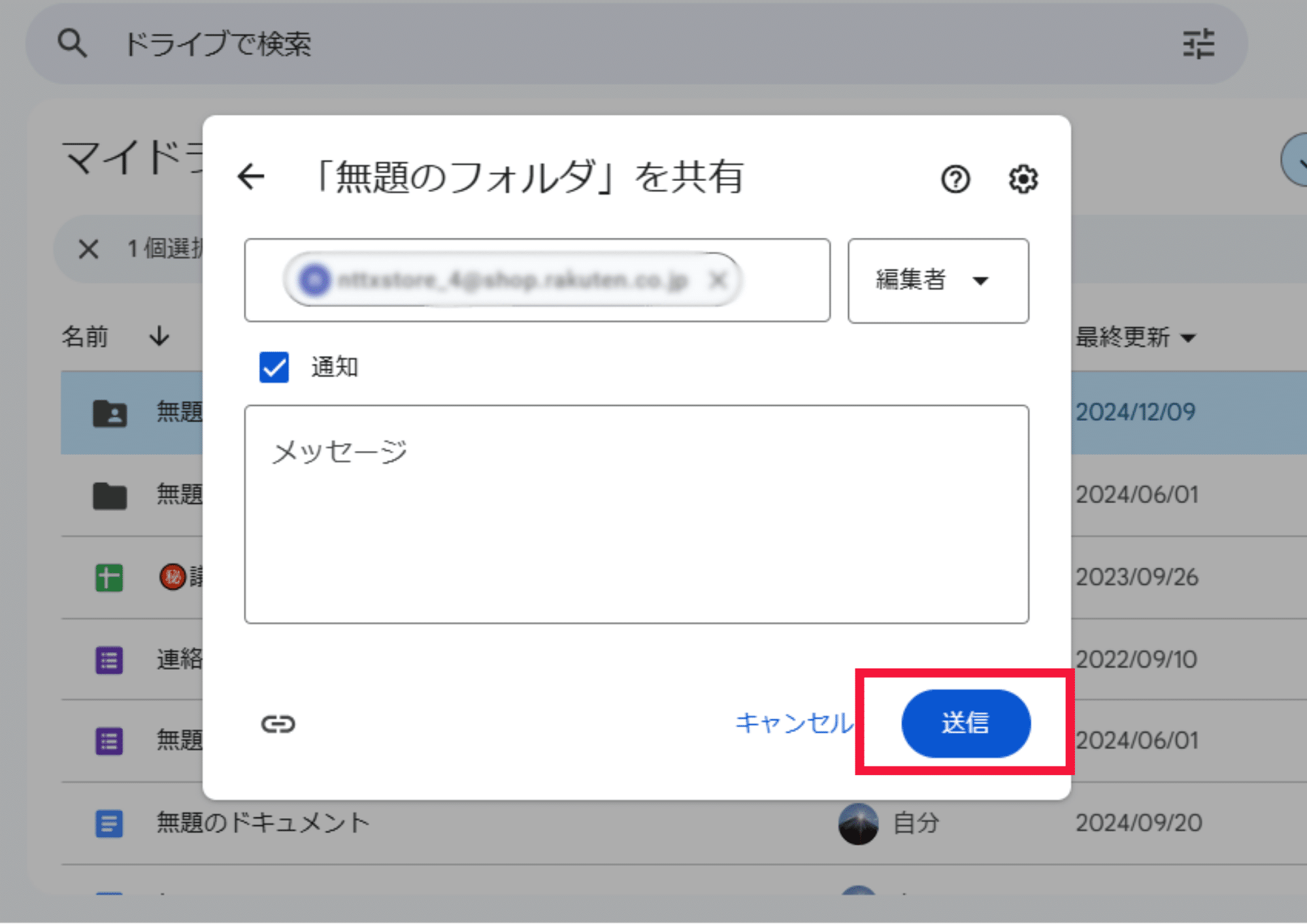
①ファイルやフォルダを右クリックして「共有」を選択します。
②「リンクを取得」をクリックすると、共有リンクが表示されます。
③「リンクを知っている全員がアクセスできる」のドロップダウンメニューから、リンクの共有範囲を「閲覧者」、「コメント投稿者」、「編集者」から選びます。
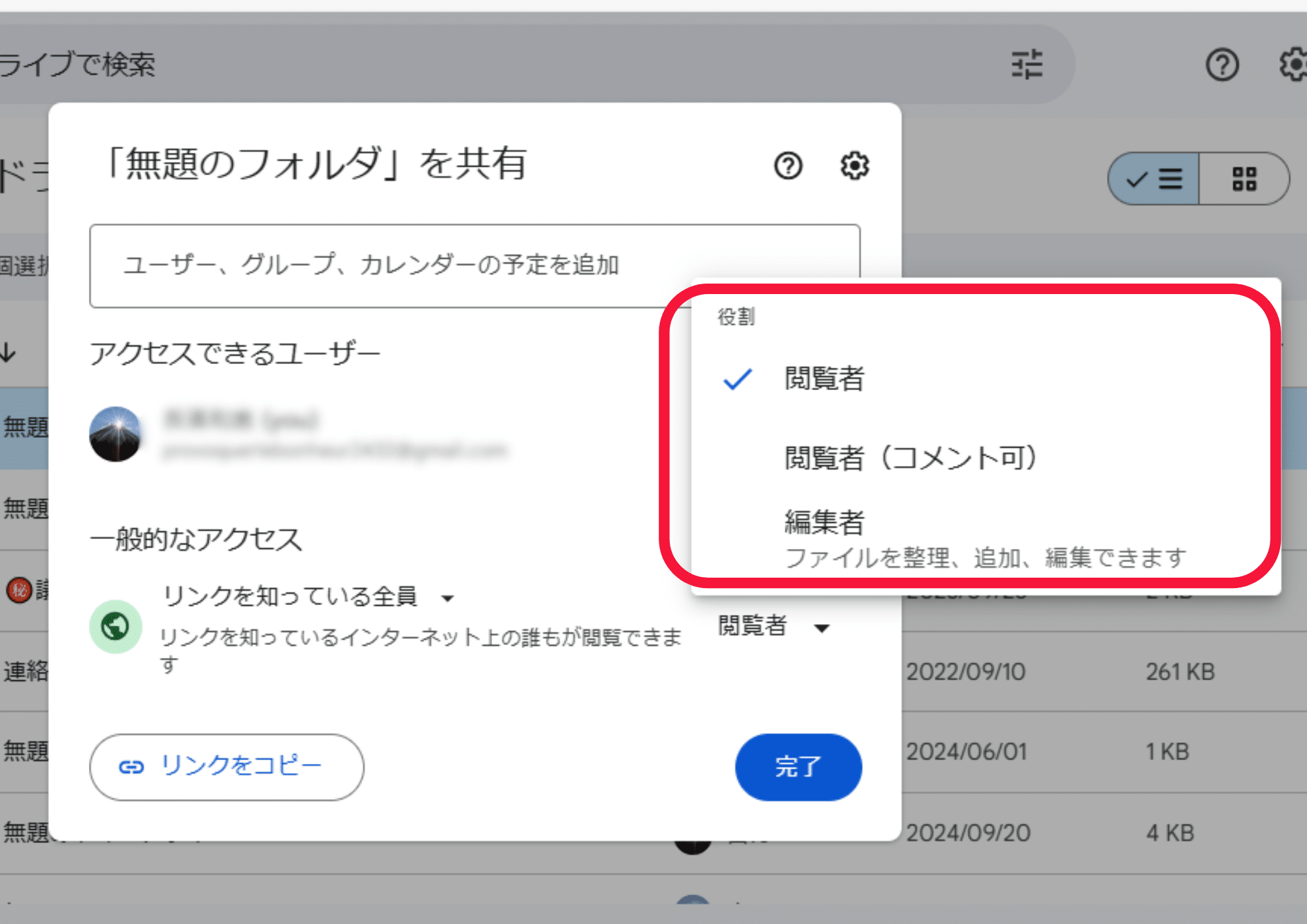
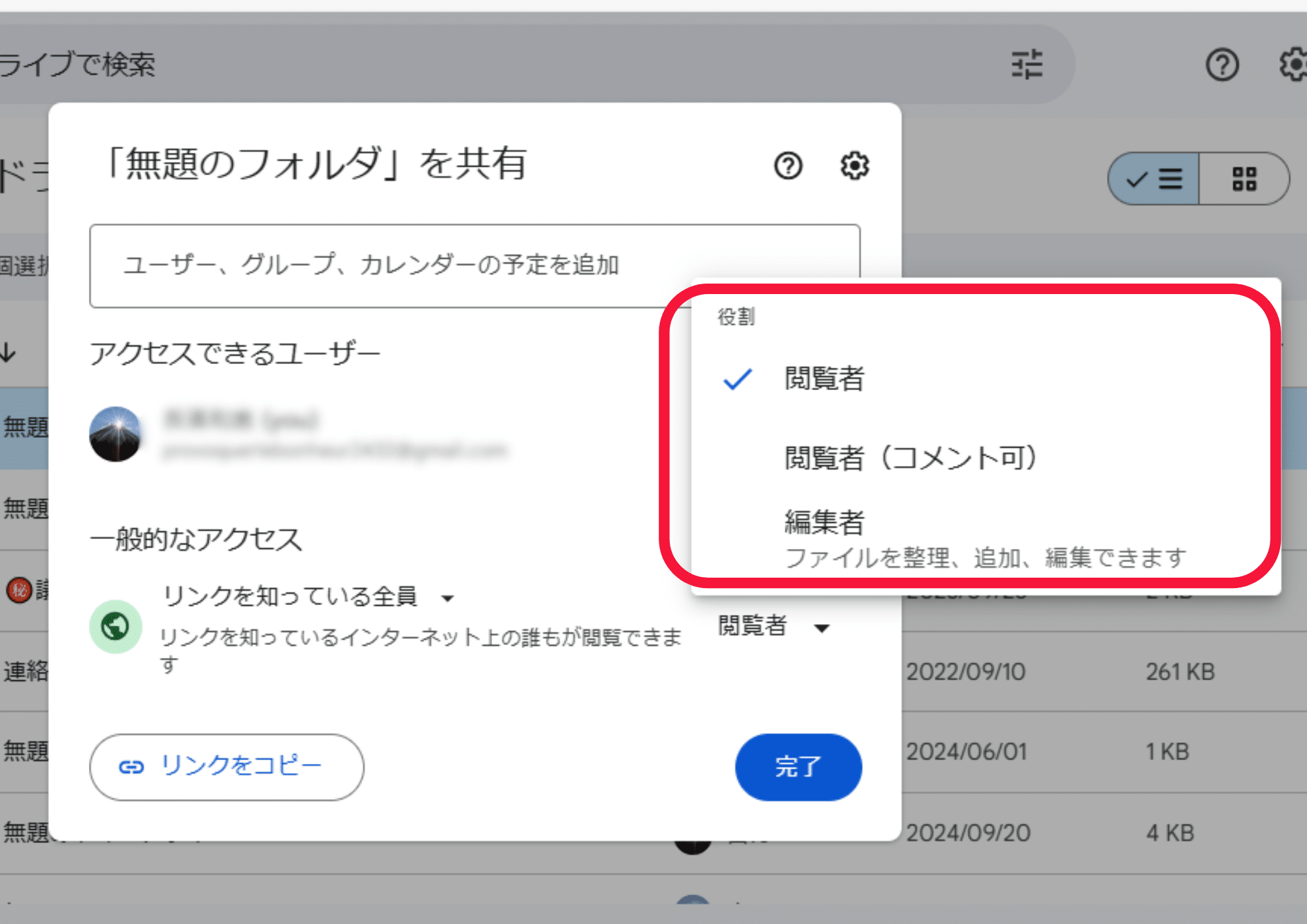
④「コピー」をクリックしてリンクをコピーし、共有したい相手に送ります。
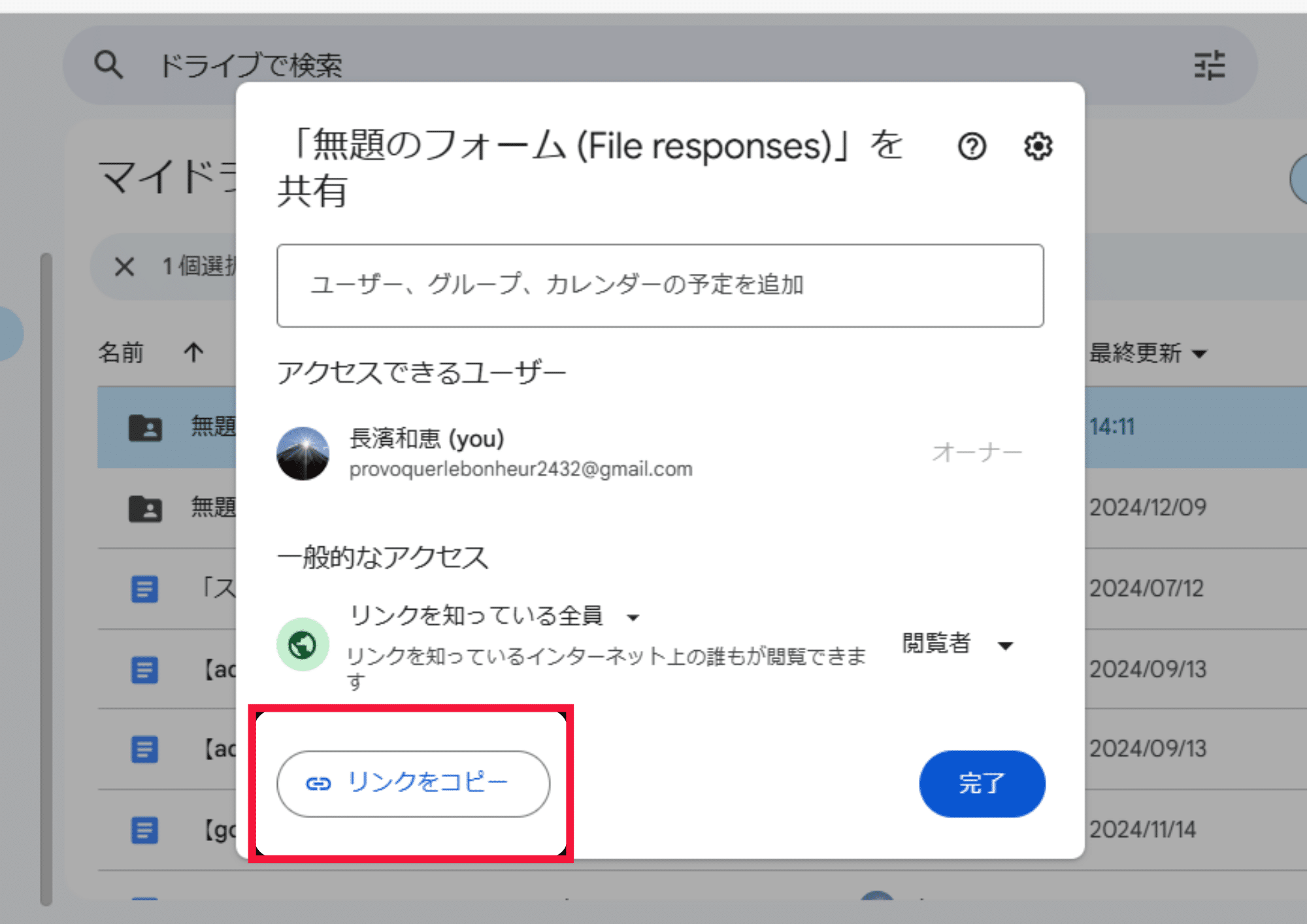
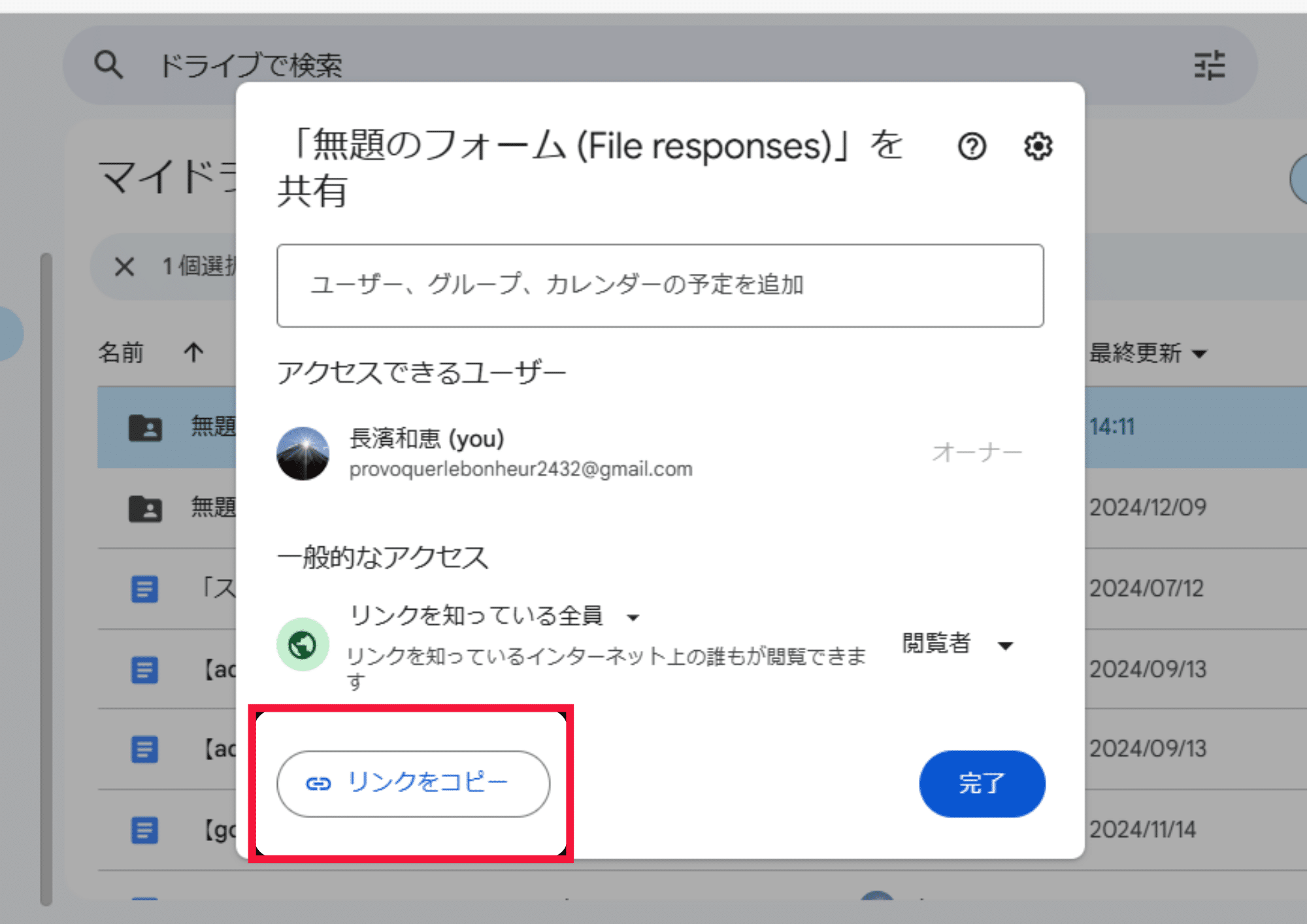
①すでに共有したファイルやフォルダを右クリックして「共有」を選択します。
②共有相手の名前やメールアドレスの横に表示される権限を変更します。



フォルダを共有すると何が便利なんですか?



例えば、チームで仕事を行なっている場合、必要な資料をまとめるときに便利だよ。全員が一つのフォルダを使えるから、ファイルを探す手間が省けるの。



チーム全員が同じ場所で作業できるってことですね!
Googleドライブで共有したいファイルやフォルダを右クリックします。
メニューから「共有」をクリックします。
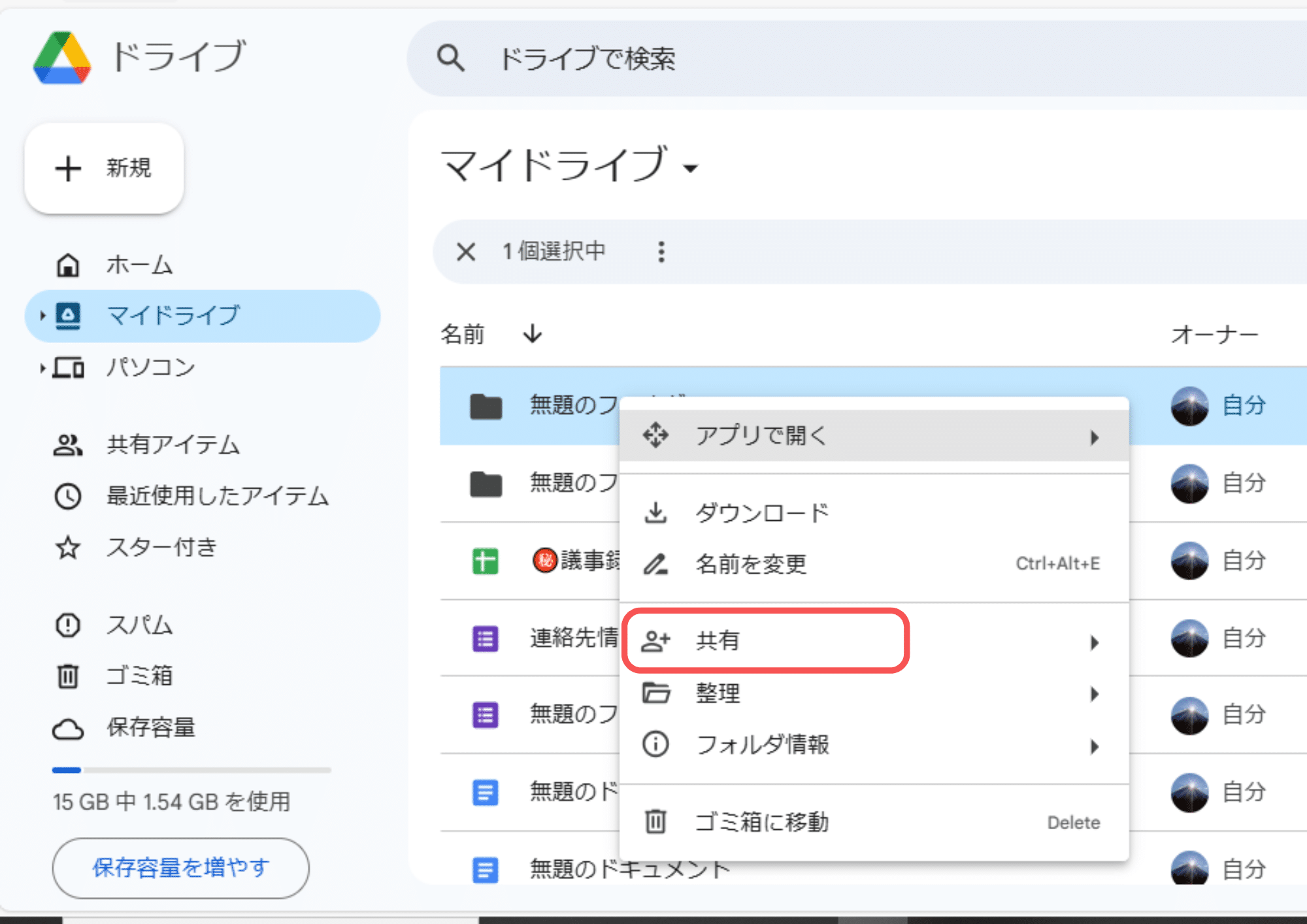
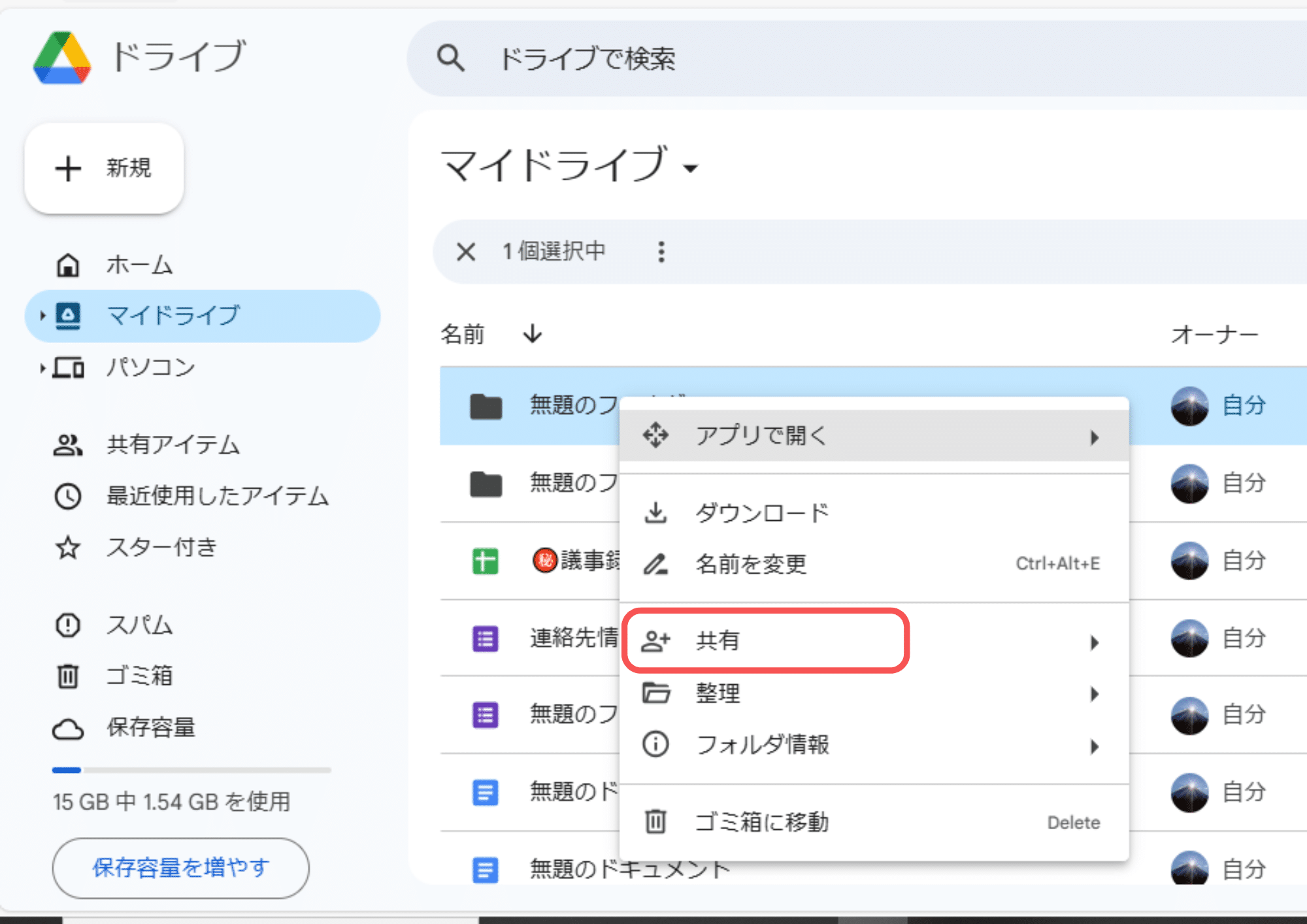
表示された共有リンクをコピーするために「リンクをコピー」をクリックします。
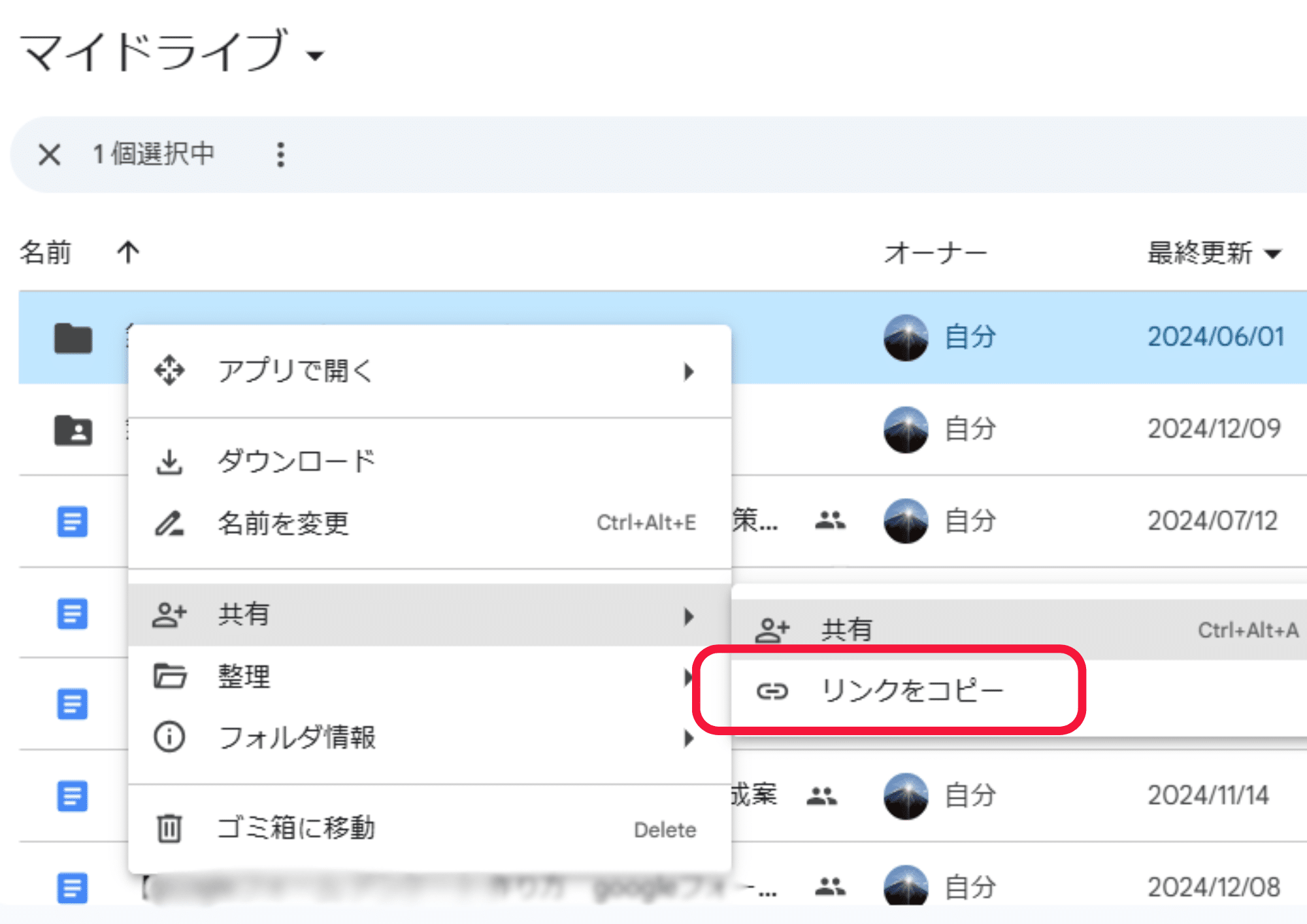
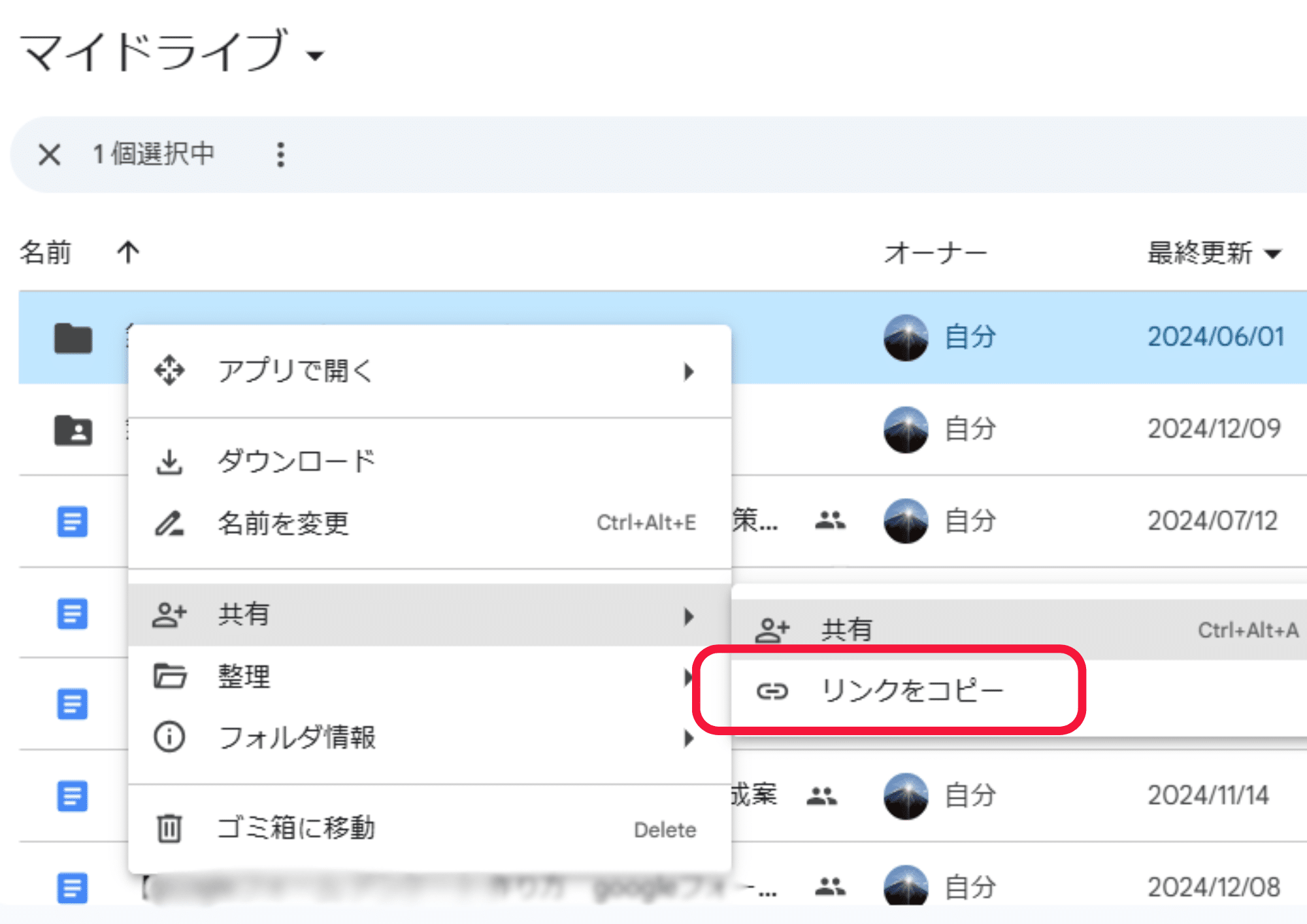
「リンクを知っている全員がアクセス可能」にする場合、
アクセス権を「閲覧のみ」「コメント可能」「編集可能」から選びます。
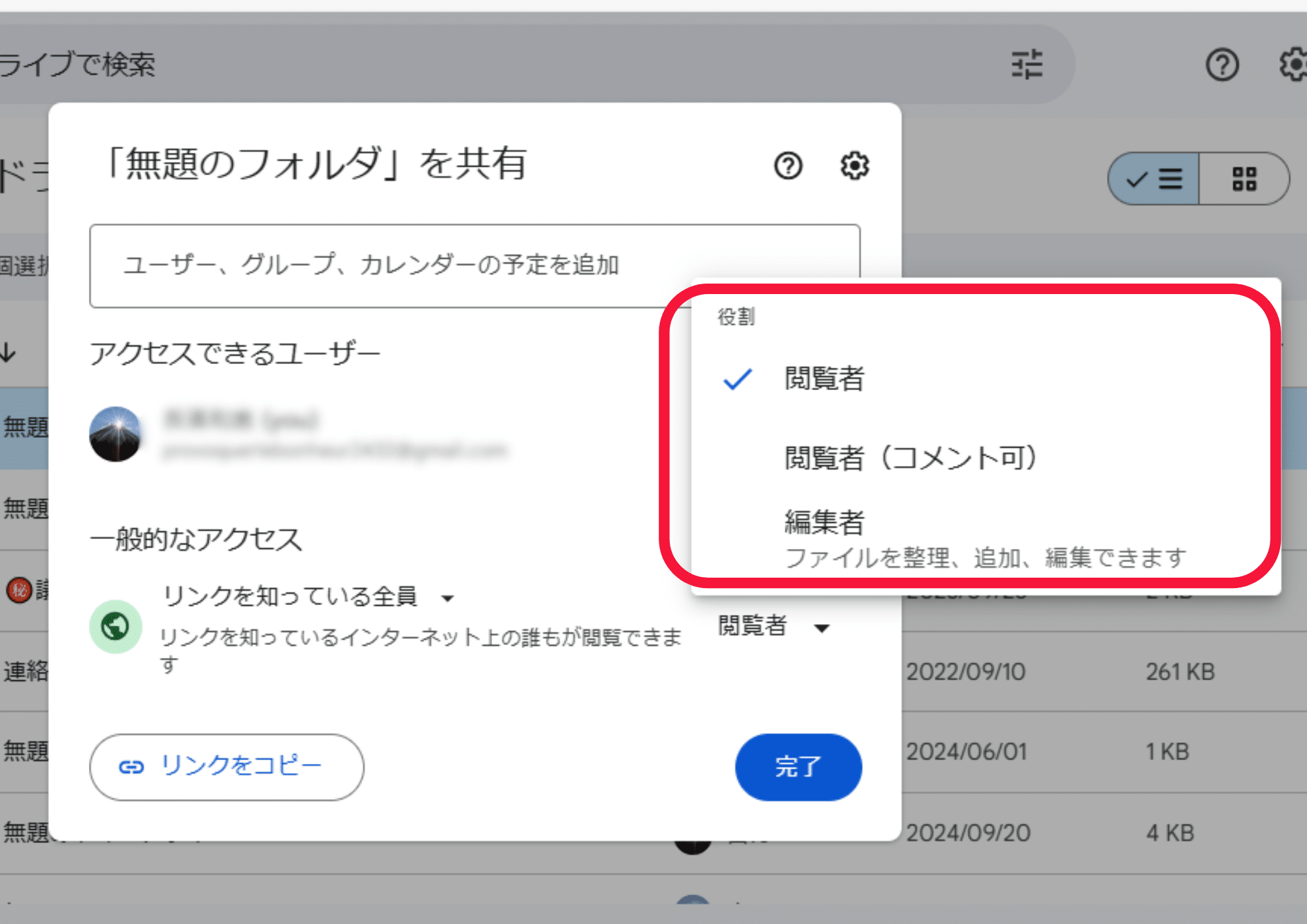
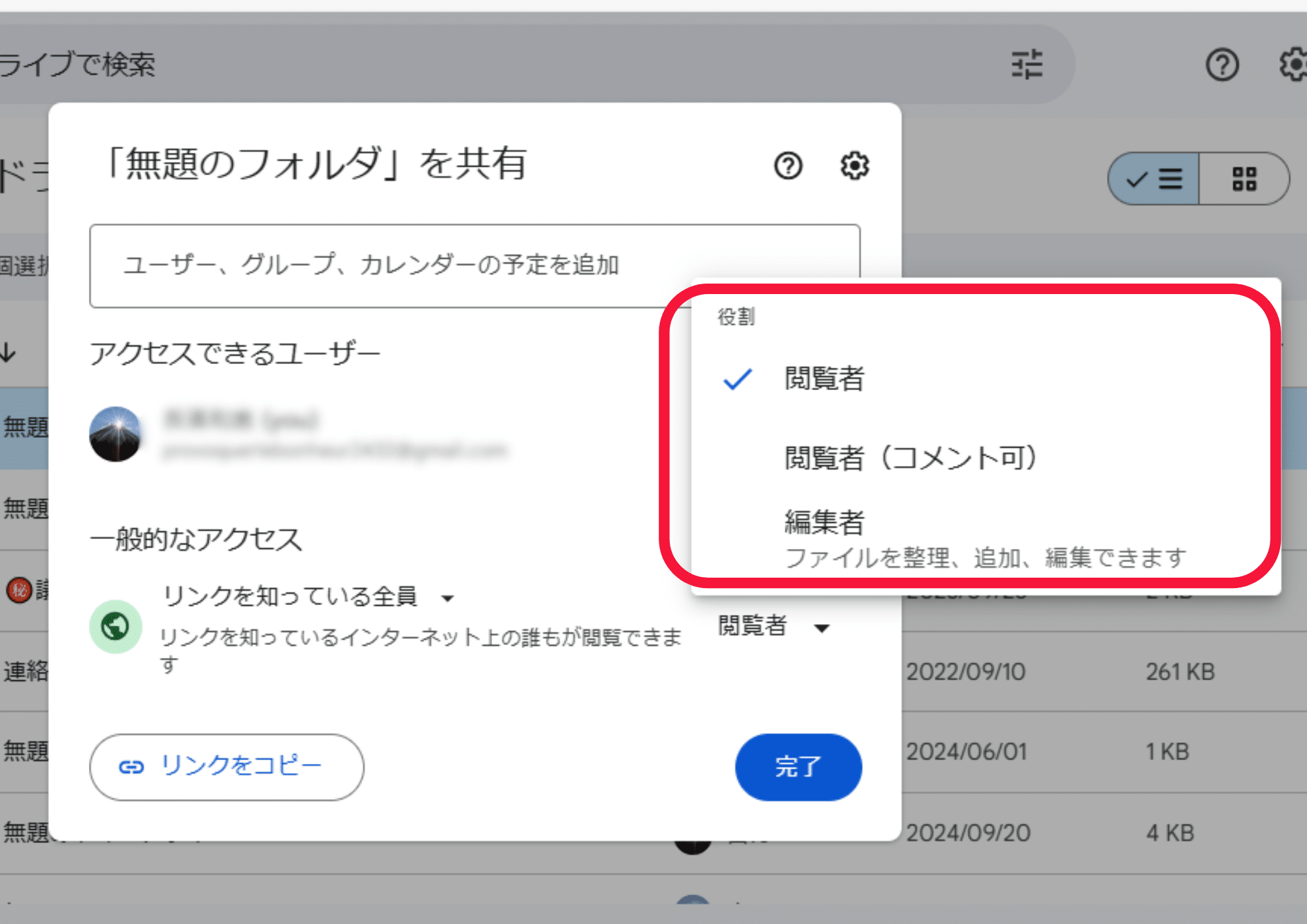
共有リンクは便利ですが、設定次第で情報が広がりすぎることもあるので、範囲をきちんと確認して利用しましょう!
コピーしたリンクを共有したい相手に送ります。
アクセス範囲の確認:
誰にどの範囲までアクセスを許可するのかを慎重に設定しましょう。重要なファイルの場合は「特定のユーザーのみ」に設定すると安心です。
共有リンクの使い方:
便利ですが、設定をしっかり確認して利用することが重要です。
これで共有リンクを使って安全かつ便利にファイルやフォルダを共有できます!他に質問や疑問があれば教えてくださいね。



アクセス権って何種類あるんですか?



大きく3種類よ!『閲覧』は見るだけ、『コメント』は意見を残せるけれど編集はできない、『編集』は中身を自由に変えられるよ。使い分けが大事ね。



誰とでも共有できちゃうと、なんだか不安です。特定の人だけに共有したいときは?



共有設定で『特定のユーザー』を選んで、メールアドレスを指定すればOKよ。それに加えてパスワードを設定するのもおすすめね。



それなら安心して使えますね!秘密主義の僕にピッタリです!
Googleドライブで共有したいファイルやフォルダを右クリックします。
メニューから「共有」を選び、設定画面を開きます。
共有したい相手のメールアドレスを追加します。
必要最低限の権限を設定しましょう。
相手に付与する権限を選択します(「閲覧のみ」「コメント可能」「編集可能」)。
「リンクを知っている全員がアクセス可能」になっていないか確認し、「アクセス権のあるユーザーのみ」に限定します。
この設定を行うことで、共有範囲を必要な相手だけに絞り、安全にファイルやフォルダを共有できます。さらに、定期的に共有相手を見直すこともセキュリティを高めるために有効です。



共有をやめたいときって、どうすればいいんですか?



共有設定を開いて、共有している相手を削除すればいいの。それだけでアクセスできなくなるから安心よ!
リンク共有の範囲を見直す
「リンクを知っている全員がアクセス可能」になっていないか確認し、必要があればリンク共有も無効にします。
相手の権限をチェック
必要以上の権限を付与していないか、設定解除前に再確認しましょう。
これで、不要になった共有を解除し、ファイルやフォルダを安全に管理できます。特に重要なデータは定期的に設定を見直すことが大切です。



僕、うっかりミスしちゃうタイプなんです。トラブルにならない方法ってありますか?



共有設定を見直す癖をつけることが大事ね。特にリンク共有の範囲や、アクセス権が適切かを確認しておけば安心よ。
共有リンクの設定を確認:
リンク共有が有効になっているか確認しましょう。
アクセス権を見直す:
必要な権限を付与しているか確認し、編集が必要なら変更します。
メールアドレスを再確認:
相手のメールアドレスが正確か、迷惑メールフォルダに入っていないかを確認します。
リンク共有の範囲を確認:
不要なリンク共有を無効にし、個別の共有設定を確認します。
これで、共有設定のトラブルもスムーズに解消できますよ。設定画面を確認して、必要な部分を見直してみましょう。
これらの活用法を取り入れて、Googleドライブをより便利に使いこなしましょう!



共有設定って便利ですね!



まるおくんもこの記事を参考に、どんどん活用してみてね!
Googleドライブの共有機能は、ファイルやフォルダを効率よく管理し、他の人と簡単に共有できる便利なツールです。この記事では、共有設定の基本から具体的な手順、活用法までを初心者向けに解説しました。
共有機能を使えば、チームでの共同作業や家族との写真共有、クライアントへの資料提供など、日常や仕事での幅広いシーンで役立ちます。特に、共有範囲やアクセス権を適切に設定することで、安心して使えるのもポイントです。
今回の内容を参考に、まずは簡単な共有から始めてみましょう。使いこなせるようになると、日々の作業・お仕事の効率がよくなりスムーズに進むはずです!
だけど、「今までのやり方じゃうまくいかないな…」って感じることもありますよね。
そんな時こそ、集まる集客®︎カレッジがオススメです!
集まる集客カレッジでは、相手の好奇心を一瞬に高め、申し込み率を高めるランディングページを作る「お客様へのラブレターの書き方」、「資産になるSEO対策や動画収集」などを学べます。
まずは小冊子で基本を学び、カレッジでステップアップするのもおすすめです。詳細はこちらからご確認くださいね。

