\女性起業家 のための YouTubeSEOガイドを無料プレゼント中/

\女性起業家 のための YouTubeSEOガイド/


 🔰リサーチャーまるお
🔰リサーチャーまるおChatGPTって便利ってことはわかるけど、みんなはもう普通に使いこなしてるんすかね…?



まるおくん、気になってるんだね。
ChatGPTは、マーケティングのアイデア出しやお客さま対応、それにSNS投稿にも使える便利なツールだよ。
実は初心者だって簡単に操作できるから、今からでも全然遅くないよ!
そうなんすね…。
それなら今からでも間に合うのかな?



もちろん!
まずはアカウントの作成から、基本の使い方まで、初心者向けのコツも丁寧に解説するから安心して始められるよ。
・AIってなんとなくむずかしそうで、実はまだ使っていない…。
・ちゃんと使いこなせるのか少し不安…。
・アカウント作成とかちゃんとできるかな…?
ChatGPTは、OpenAIが開発した人工知能チャットボット。
自然な対話を通じてユーザーの質問に応じた回答を提供し、ビジネスのさまざまなニーズに対応しているよ。
たとえば、マーケティング戦略のアイデア出しやお客さま対応のサポート、コンテンツ作成など、多岐にわたるタスクを効率的にこなすことができるんだ。
ChatGPTは、迅速で適切な応答を生成するため、時間を節約しながら質の高い情報を得ることが可能だよ。



ChatGPTは個人起業家がビジネスを成長させるための強力なパートナーになるよ。



ChatGPTの使い方はとてもシンプルで、以下のステップで、約3~5分で簡単にアカウントを作成できるよ。
アカウント作成は、以下の4つの方法があるよ⬇️⬇️⬇️
・メールアドレスで登録
・Googleアカウントで登録
・Microsoftアカウントで登録
・Appleアカウントで登録
1. OpenAIの公式サイトにアクセスする。
2. 画面右上にある「Sign up」ボタンをクリックして、登録画面に移動する。
3. メールアドレスを入力する。ここで入力したアドレスは、確認用のメールが送信されるので、正確に入力する。その後、「Continue」を押す。
4. 続いて、パスワードを設定する。パスワードは8文字以上で、他者に推測されにくいものを選ぶ。設定が完了したら、「Continue」をクリックする。
5. 登録したメールアドレスに届いた確認メールを開き、「Verify email address」リンクをクリックしてメールアドレスを認証する。
6. 名前や誕生日などの個人情報を入力する画面が表示されたら、必要な情報を入力し、利用規約とプライバシーポリシーに同意したら、「Continue」を押す。
7. 電話番号の認証が必要。電話番号を入力すると、6桁のコードが送信されるので、そのコードを入力して認証を行う。
これでアカウント作成が完了し、すぐにChatGPTを利用できるようになるよ。
・Googleアカウントで登録
Googleのボタンをクリックし、表示される指示に従ってGoogleアカウントでログインする。
・Microsoftアカウントで登録
Microsoftのボタンをクリックし、指示に従ってアカウント情報を入力する。
・Appleアカウントで登録
Appleのボタンをクリックし、Apple IDでログインする。
Step 1)
ChatGPTの公式サイトにアクセスする。
Step 2)
サイトが表示されたら、画面の右上にある「Log in」ボタンをクリックする。
Step 3)
アカウント作成時に使用したメールアドレスを入力する。
入力が完了したら、緑の「Continue」ボタンをクリックする。
または、Google等のボタンをクリックし、表示される指示に従ってGoogle等アカウントでログインする。
Step 4)
メールアドレスの場合、登録したパスワードを入力する。パスワードが正しいことを確認したら、再度「Continue」ボタンをクリックする。
Step 5)
これでログインが完了。ChatGPTの利用画面が表示されるので、質問や指示を入力して会話を始めることができるよ。
《注意点》
・認証方法の一致
アカウント作成時に選んだ認証方法(メールアドレス、Googleアカウントなど)と同じ方法でログインしよう。
・パスワードリセット
パスワードを忘れた場合は、「Forget password?」リンクから再設定できるよ。
ChatGPTの解答ってなんだかピンとこない答えが多くて、
なにをどう聞けばいいのか むずかしい…。
ちょっとしたコツでChatGPTの答えがグッと変わるよ!⬇️⬇️⬇️




ChatGPTを使い始めたら、まずは基本的な操作を覚えておくと便利だよ。
ここでは、ChatGPTを使いこなすための基本を紹介していくから、最初のステップとして、ぜひ参考にしてみてね。
ChatGPTの基本操作はとてもシンプル。
まず、質問やリクエストを入力するためのテキストボックスに、知りたいことや依頼内容をそのまま入力してみよう。
「どんな質問でもいいの?」と不安になるかもしれないけれど、ChatGPTは多様なリクエストに対応できるよう設計されているんだ。
以下のような操作方法が基本だよ。
1. 質問やリクエストを入力する
テキストボックスに「SNSの投稿アイデアを教えて」や「簡単なレシピを提案して」など、知りたい内容を入力する。
2. 答えを確認する
ChatGPTが瞬時に答えを表示するよ。わかりやすいように簡潔な返答が出ることもあれば、期待が外れることも。その際は、プロンプト(質問文)を工夫してみよう。
3. さらに質問を追加
答えを受け取ったら、「もう少し具体的に教えて」「他のアイデアもある?」といった追加のリクエストも可能だよ。



このように、入力するだけで簡単にChatGPTと対話できるので、まずは気軽にいくつか質問を投げかけてみよう!



ChatGPTをより効果的に使うためには、質問の仕方、つまり「プロンプト」に少し工夫を加えると便利だよ。
単純な質問でも答えは返ってくるけれど、プロンプトを工夫することで、さらに具体的で役立つ答えが得られるよ。
以下に、プロンプト作成の簡単なポイントを紹介するね。⬇️⬇️⬇️
1. 具体的に質問する
たとえば、「SNSの投稿アイデアを教えて」よりも「美容サロンのSNS投稿に使える3つのアイデアを教えて」とすると、より具体的なアイデアが得られる。
2. 条件を指定する
ChatGPTに、「マーケティングアイデアを教えて」ではなく、「初心者向けのマーケティングアイデア」や「SNSで使える具体的な投稿例」のように条件を加えると、ニーズに合った回答が得やすくなる。また、「短時間でできる」「〇〇向け」などの条件も、ChatGPTの答えをさらに自分仕様に引き出すポイント。
3. 連続して質問をする
「マーケティングアイデアを教えて」と尋ねて得られた回答に対して、「それをさらに発展させる方法は?」と追加で質問すると、深掘りした答えが得られる。
このように、プロンプトを少し工夫するだけで、ChatGPTをさらに有効に活用できるよ。



「そうか、ロボットだ!」と思わず、例えば誰かとチャットでお話ししたり、LINEで友達と会話するように話してみるといいのかもしれないっすね!



そうだね!
もし質問の言葉が思いつかないときは、「ChatGPTプロンプト集」を使うといいよ。
特に集客のお悩みや、毎日の仕事の悩みを解決したいときは集まる集客®︎ChatGPTプロンプト集がおすすめ。
集まる集客®︎ChatGPTプロンプト集はこちらからチェックしてみよう。
ChatGPTはさまざまなシーンで活用できる便利なツール。
ここでは、ビジネスで特に役立つ使い方の代表的なものを紹介するね。
ChatGPTは、実用的な質問応答ツール。日々のビジネス課題に合わせて、さまざまな質問を投げかけることで、即座に役立つアドバイスが得られるよ。
活用シーンの一例を紹介するね。
・マーケティング戦略のアドバイス:「SNSでフォロワーを増やすためのアイデアを教えて」
・タスク管理のヒント:「忙しい日の効率的なタスク管理法は?」
・お客さま対応のサポート:「クレーム対応のメール文を考えて」
・提案書や企画書のアイデア:「新商品のコンセプト案をいくつか提案して」
・キャッチコピーや投稿アイデア:「美容業向けのSNSキャッチコピーを考えて」
こうした質問でChatGPTを活用することで、日々の業務がスムーズに進み、ビジネスをさらに効率的にサポートしてくれるよ。
・SNS投稿:「新商品の発表をもっと注目されるようなSNS投稿にするには?」と聞いてキャッチーなフレーズやコンテンツアイデアを得る。
・お客さまへのメール対応:「初めてのお客さまへのフォローメールを考えて」と依頼して、ていねいで好印象なメール文を作成。
・お知らせや告知文:「来月のワークショップ告知文を作成してほしい」と依頼し、わかりやすく惹きつけるお知らせ文を作成。
・レポート作成:「今月の業績を簡単にまとめたレポートを作りたい」と質問し、ポイントを押さえた構成や文章のアドバイスを得る。
・キャッチコピー:「秋のキャンペーンに使えるキャッチコピーを提案して」とお願いして、アイキャッチ効果のあるフレーズをもらう。
文章作成の時間が短縮でき、さらに魅力的な内容で読者やお客さまにアピールできるよ。
ChatGPTは、ビジネスにおけるさまざまな課題解決にも活用できるよ。個人起業家として日々直面する問題や迷いを相談することで、迅速で具体的な解決策を得ることができるんだ。
以下のようなシーンで効果的に使えるよ。
・集客やマーケティングの課題:「新しいターゲット層(ペルソナ)にリーチするためのマーケティング案を教えて」と尋ねて、効果的なアプローチのアイデアを得る。
・売上改善のヒント:「最近売上が伸び悩んでいるけれど、改善策はある?」と聞いて、新しい商品提案や販売方法のヒントを探る。
・お客さま満足度の向上策:「お客さまのリピート率を上げるための工夫を考えて」と依頼し、具体的な施策を取り入れる。
・商品やサービス改善のアイデア:「お客さまの声を反映したサービス改善アイデアを出して」と相談して、ニーズに応える改善策を導入。
・タイムマネジメント:「忙しい日々の中で、効率よく時間を使う方法を教えて」と依頼し、タスク管理や生産性を向上させるヒントを得る。
このようにChatGPTに課題を相談することで、迅速に具体的な解決策が得られ、日々のビジネス運営がさらにスムーズになるよ。
ChatGPTって、GPT-3.5とかGPT-4とかいろいろあるけど
どれが使い道に合っているんだろう?
自分に合ったモデル選びができると使い方が変わるよ!⬇️⬇️⬇️
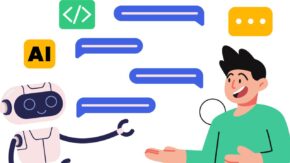
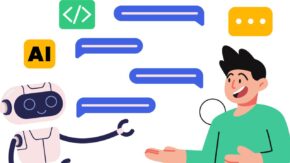


ChatGPTには無料プランと有料プランがあり、用途や必要な機能に応じて選ぶことができるよ。ここでは、それぞれのプランの特徴や機能の違いをわかりやすく比較して、あなたのビジネスに最適なプランを見つけよう。
| 項目 | 無料プラン | 有料プラン(ChatGPT Plus) |
|---|---|---|
| 月額料金 | 無料 | 20ドル/月(約3,000円) |
| 利用可能なモデル | GPT-3.5 | GPT-4 |
| 応答速度 | 標準 | 高速・安定 |
| アクセスの混雑時 | 制限がかかる場合がある | 優先的にアクセス可能 |
| 利用用途 | 個人利用や軽いタスク向け | ビジネスや効率を重視した利用に最適 |
| 回答の精度 | 基本的な回答に対応 | より高精度で、複雑な回答が可能 |
この表を参考に、自分の用途や予算に合わせて最適なプランを選んでみてね。
ChatGPTを繰り返し使っていると すぐきてしまう回数制限。
ちょっとした工夫で気にならなくなるよ!⬇️⬇️⬇️





ChatGPTをさらに便利に、効果的に使いこなすためのコツがあるよ。
ちょっとした設定や機能を活用するだけで、日々の作業がぐっと効率化されて、使いやすさがアップするよ。
ここでは、初心者でも簡単に試せる3つのコツを厳選してお伝えするね。
ChatGPTをもっと自分に合った形で使いたいときに便利なのが「カスタムインストラクション」。これを設定することで、ChatGPTに自分の好みやビジネスのニーズに合った回答をしてもらいやすくなるよ。
たとえば、以下のような設定が可能だよ。
・ビジネスの分野に合わせた回答を強化
自分の業種や興味のある分野を指定することで、より関連性の高いアドバイスが得られる。たとえば「美容業界で役立つアドバイスを中心に」など。
・回答のトーンやスタイルを調整
ChatGPTの回答が「フランクな口調」「ていねいな言い回し」など、求めるトーンに合わせられるので、お客さま対応用のメッセージやビジネス資料作成にも使いやすくなる。
・頻繁に使う情報を覚えさせる
「会社のサービス内容」や「定番のフレーズ」など、よく使う情報を指定することで、毎回同じ説明をしなくても すぐにその内容に沿った回答が得られる。



カスタムインストラクションを設定することで、ChatGPTがまるで自分専用のサポートツールのように応えてくれるようになるよ。
1. ChatGPTの設定メニューを開く
ChatGPTの画面右上にあるプロフィールアイコンをクリックし、「設定」メニューを選択する。
2. 「カスタムインストラクション」を選択
パーソナライズをクリックし、「カスタムインストラクション」をクリックして設定画面に入る。
3. 自分に合わせて項目を入力する
2つの主な入力欄があるので、自分のビジネスや好みに合わせて入力していく。
・ChatGPTに知っておいてほしいこと:自分のビジネスの分野や普段使う情報など、回答に役立つ情報を入力する。
・回答のスタイルやトーンの希望:たとえば「フレンドリーな口調で」「簡潔に要点をまとめて」など、好みのトーンやスタイルを記入する。
4. 設定を保存
入力が終わったら「保存」をクリックして完了。これでカスタムインストラクションが適用され、以降のやり取りで設定内容が反映される。
こちらの記事でもくわしく紹介しているよ!⬇️⬇️⬇️
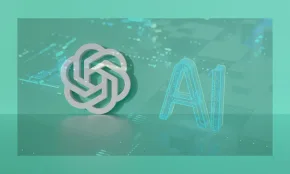
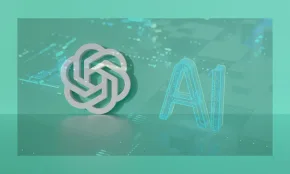
ChatGPTのメモリ機能を活用すれば、よく使う情報や定番の設定を覚えさせることができ、やり取りのたびに繰り返し説明する手間が省けるんだ。これで効率がアップし、さらに使いやすくなるよ。
以下のようなシーンで便利に活用できるよ。
・ビジネスの基本情報を保持
自身のの商品やサービスの内容、目標とするお客さま層などを覚えさせることで、回答に毎回同じ説明をする必要がなくなる。
・定型文やフレーズの活用
よく使うフレーズやメッセージ(例:「お問い合わせありがとうございます」など)を覚えさせて、メールやお客さま対応でスムーズに使えるようになる。
・過去のやり取りを引き継ぐ
会話の中で一度答えた内容や状況をChatGPTが覚えておくため、連続して同じ話題を進めたいときに便利。
このように、メモリ機能を使うことで、個人起業家がChatGPTを自分専用のサポートツールのように活用して、日常業務をさらに効率化できるよ。
1. ChatGPTの設定メニューを開く
画面右上のプロフィールアイコンをクリックし、「設定」を選択する。
2. 「メモリ」オプションを確認
パーソナライズをクリックし、「メモリ」という項目の下に表示されている「管理する」をクリックしてメモリ設定画面に進む。
3. メモリの有効化
メモリ機能をオンにする。メモリ機能がオンになると、ChatGPTが設定した情報や会話内容を覚えられるようになる。
4. 情報の更新や削除
メモリ設定画面では、覚えさせたい情報の追加や更新、不要になった情報の削除が可能。ビジネス情報や頻繁に使うフレーズなど、必要に応じて情報を管理できる。
5. 設定を保存
必要な設定が完了したら、「保存」をクリックして設定を確定する。
これで、以降のやり取りでメモリ機能が有効になる。



メモリ機能を活用することで、ChatGPTが設定した情報や過去の会話内容を引き継いでサポートできるようになるため、効率がさらに向上するよ。
メモリ機能の強化で より関連性の高い回答が得られるよ。
こちらの記事でさらにくわしく紹介しているからチェックしよう!⬇️⬇️⬇️


ChatGPTの音声入力機能を使えば、キーボードを使わずに簡単に質問や依頼を伝えられるので、手が離せないときや移動中でも便利に活用できるよ。特にスピードが求められるシーンや、話し言葉で伝えたいときに役立つ機能。
以下のようなシーンでおすすめだよ。
・素早くアイデアを伝えたいとき
マーケティングやSNSのアイデアが浮かんだときに、すぐ音声で伝えれば、思いついたままの内容を引き出しやすくなる。
・入力が面倒なシチュエーション
移動中や作業中に、手がふさがっていても音声でサッと質問が可能。
・自然な会話で質問したいとき
思い浮かんだことを自然に口頭で話すだけで、ChatGPTが適切な答えを返してくれるので、スムーズに進められる。
音声入力が可能なのは、主にスマートフォンのアプリ版(iOSおよび一部Androidアプリ)や、Google Chromeの音声入力拡張機能を活用した場合に限られているよ。
もし音声入力機能を利用したい場合は、ChatGPTのモバイルアプリやChromeの音声入力サポートを試してね。
1. ChatGPTの入力画面を開く
ChatGPTの会話画面にアクセスし、テキスト入力ボックスを確認する。
2. マイクアイコンをタップ
テキスト入力ボックスの横に「マイクアイコン」が表示されている場合、音声入力機能が利用可能。このマイクアイコンをタップして音声入力を開始する。
3. 質問やリクエストを話しかける
マイクアイコンがアクティブになると、ChatGPTが音声を聞き取るので、質問や依頼内容を口頭で伝える(例:「新しい商品の宣伝文を考えて」など)。
4. 音声がテキストに変換される
音声入力が完了すると、ChatGPTが、話した内容をテキストとして自動変換する。内容が表示されたら、必要に応じて修正して、「送信」ボタンで送信する。
5. 回答を確認
ChatGPTが音声入力にもとづいた応答を返してくれる。質問が続く場合も、再度マイクを使って音声で質問を続けられる。
パソコンでもChatGPTの音声入力を利用することができるよ。
以下の手順で設定しよう。
1. Chrome拡張機能を追加
Google Chromeを開く。
「ChatGPTの音声コントロール」というChrome拡張機能を追加する。
2. 拡張機能の設定
「拡張機能を追加」をクリックする。
ChatGPTにログインし、音声会話の設定を行う。
3. 音声入力の有効化
・チャット入力画面で「マイクアイコン」と「音声アイコン」をONにする。
・PCに向かって話しかけると、リアルタイムで文字起こしされ、メッセージが送信される。
これで、パソコンでもChatGPTの音声入力を利用することができるよ。



この音声入力機能を活用することで、手軽に素早くChatGPTと対話ができ、特に忙しいときや手がふさがっているときに便利だよ。
✅生成AIを使いこなしたい
✅生成AIって結局どれがいいの?
✅とにかく時短したい
とお悩みの方に!⬇️⬇️⬇️


ChatGPTは、個人起業家の皆さんにとって頼れるビジネスパートナーとして、さまざまなシーンで役立つAIツール。
この記事では、初心者でも無理なくスタートできるよう、アカウント作成から基本の操作方法、さらには具体的な活用例として質問応答や文章作成、課題解決のポイントを紹介してきたよ。
さらに、自分に合わせた設定ができるカスタムインストラクションやメモリ機能、音声入力といった便利な機能を活用することで、まさに「自分のためのアシスタント」のように使いこなせるよ。
最初は戸惑うかもしれないけれど、使うほどに頼もしさが実感できるはず。



この記事の内容を参考にして、ChatGPTを日常業務に取り入れてみてね。少しずつ慣れながら、自分のビジネスの効率化や成長のために、AIの力をうまく活用していこう。
もし、集客にAIを使ってみたいと考えていたら、Buddy@ i(バディアイ)がおすすめ!
個人起業家の集客専門のAIだから、普通のChatGPTではうまくできなかったことが、Buddy@ iからの質問でうまく作れるようになるんだ。
どんなことができるかというと…たとえばランディングページ
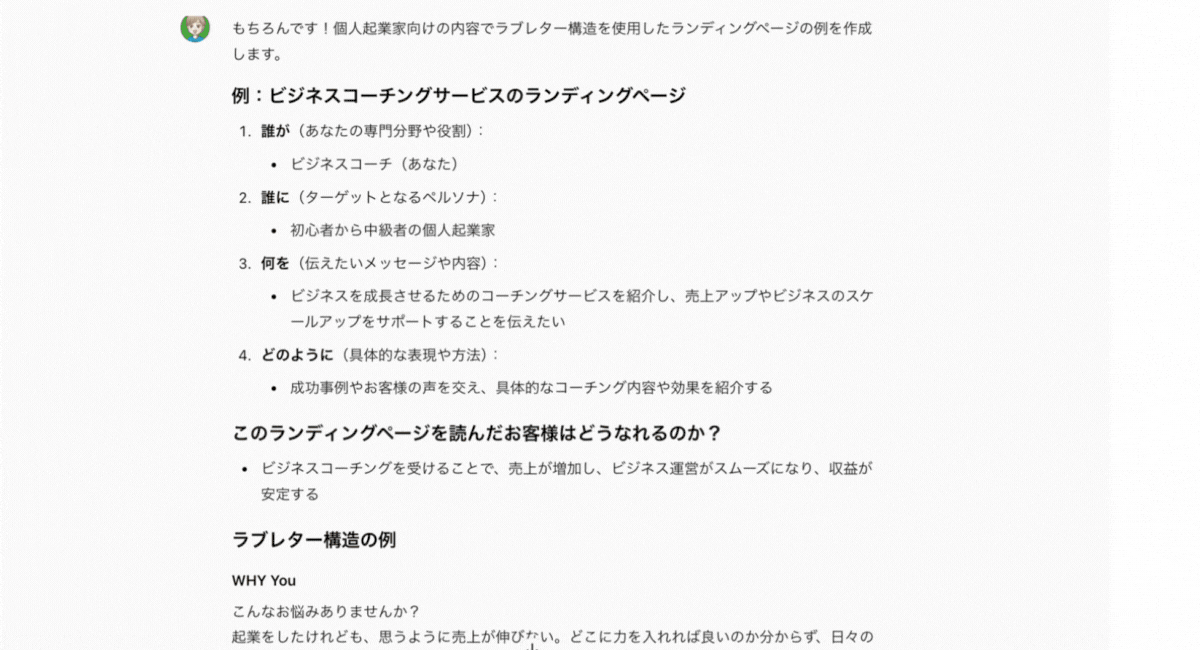
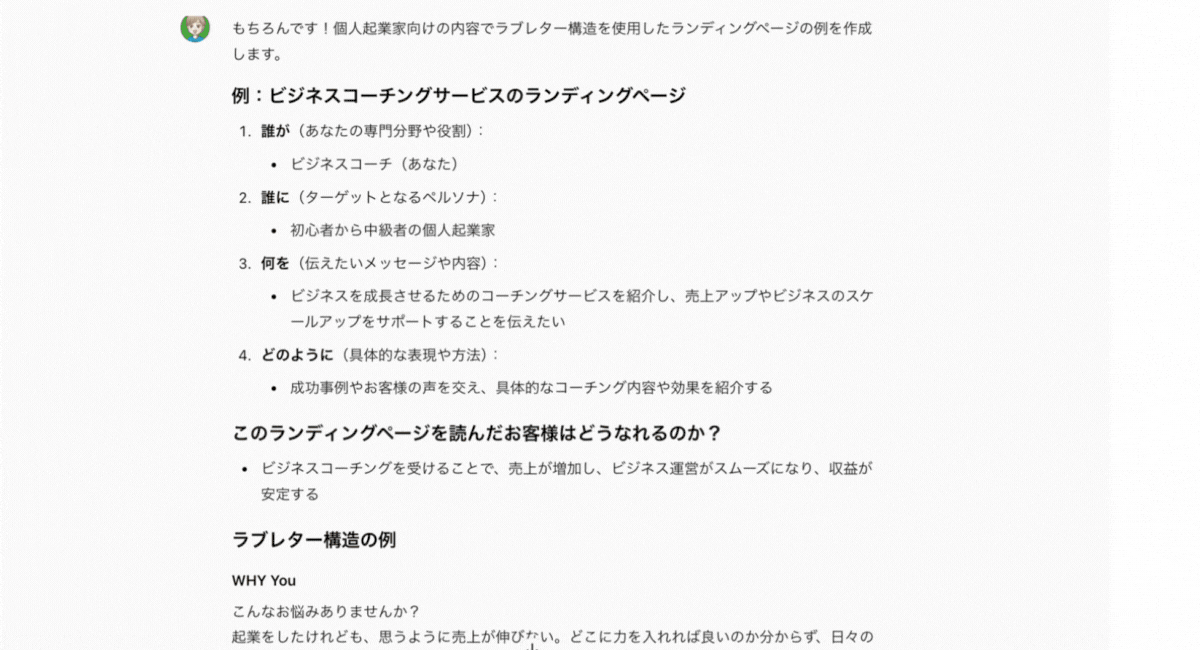
ショート動画やYouTube台本
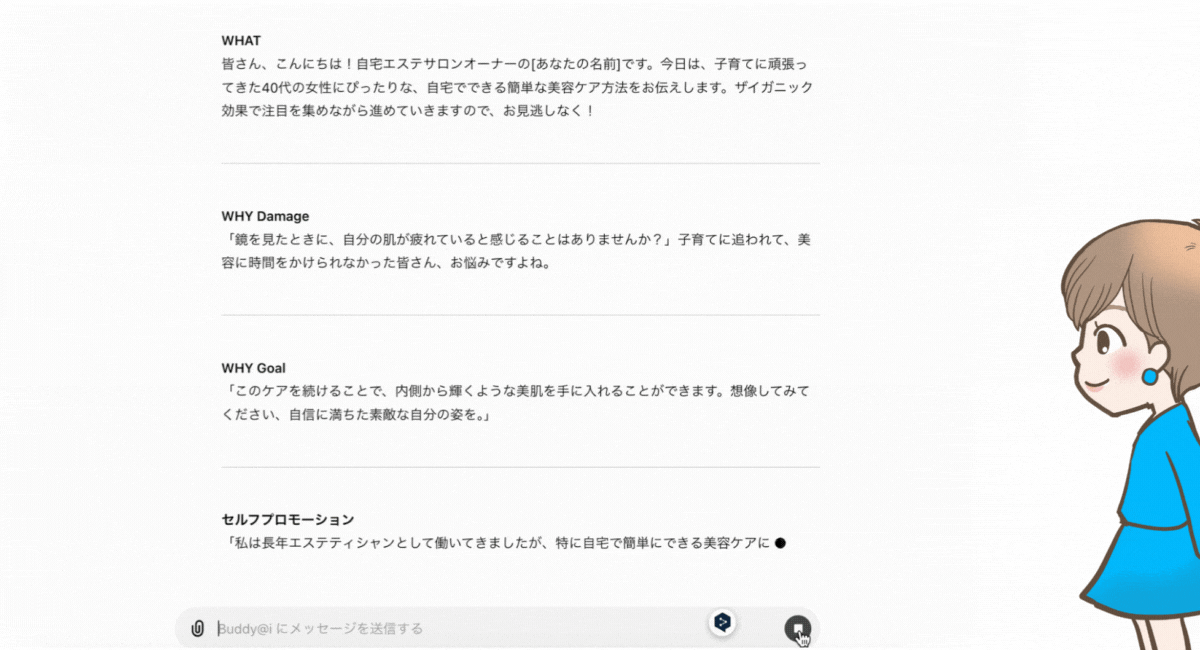
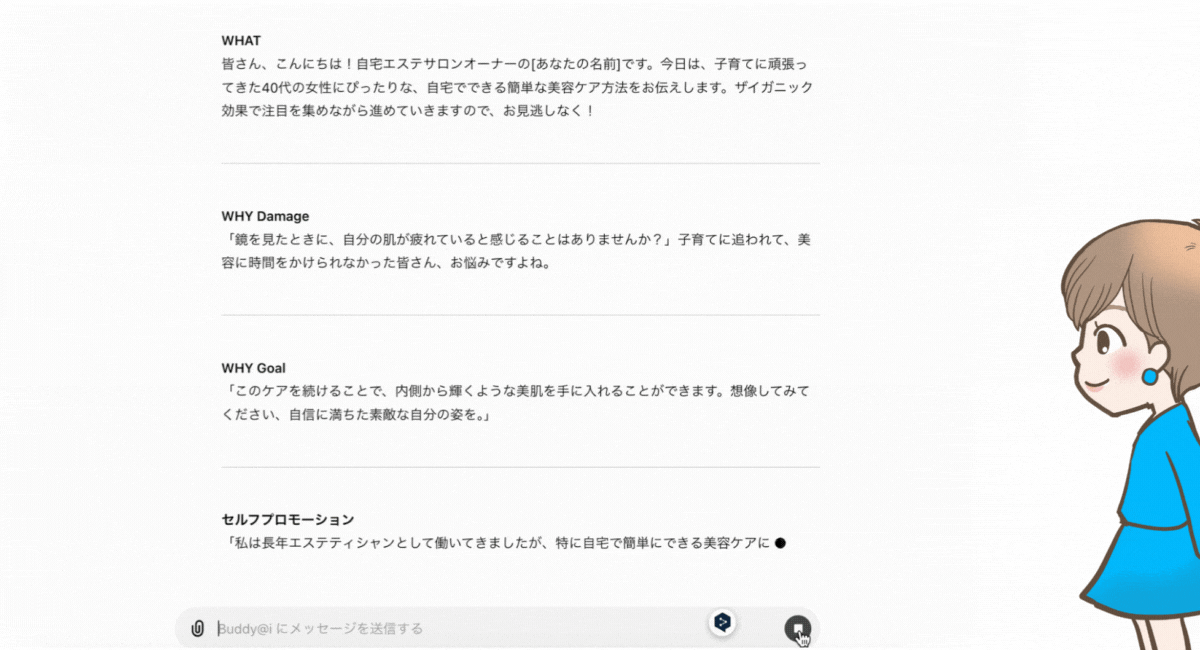
Buddy@ iの質問にこたえていくことで、こんな風にあなたのお客様に伝わるように作ってくれるよ。
集客専用オリジナルGPT Buddy@ iが使えるオンラインサロン「集まる集客®︎カレッジ」ついてはこちらでより詳しくご紹介しています。

