\女性起業家 のための ChatGPTプロンプト集を無料プレゼント中/

\女性起業家 のための ChatGPTプロンプト集/


Zoom(ズーム)で撮った動画を You Tubeにアップしたいんすけど、そのままだと最後に画面がズレて動画が変になっちゃうんすよね~。
どうしたらいいんすかね~?



それ、画面比率が原因かもしれないよ。
Zoom録画の設定を変更する必要があるから一緒にやってみよう!
・YouTube動画作成をZOOM録画で行いたい
・Zoom録画で画面比率を【16:9】に変更する方法を知りたい
・YouTube用の動画を、Zoomで録画したい
・Zoom録画をYouTubeにアップロードすると、画面が黒帯で囲まれてしまう
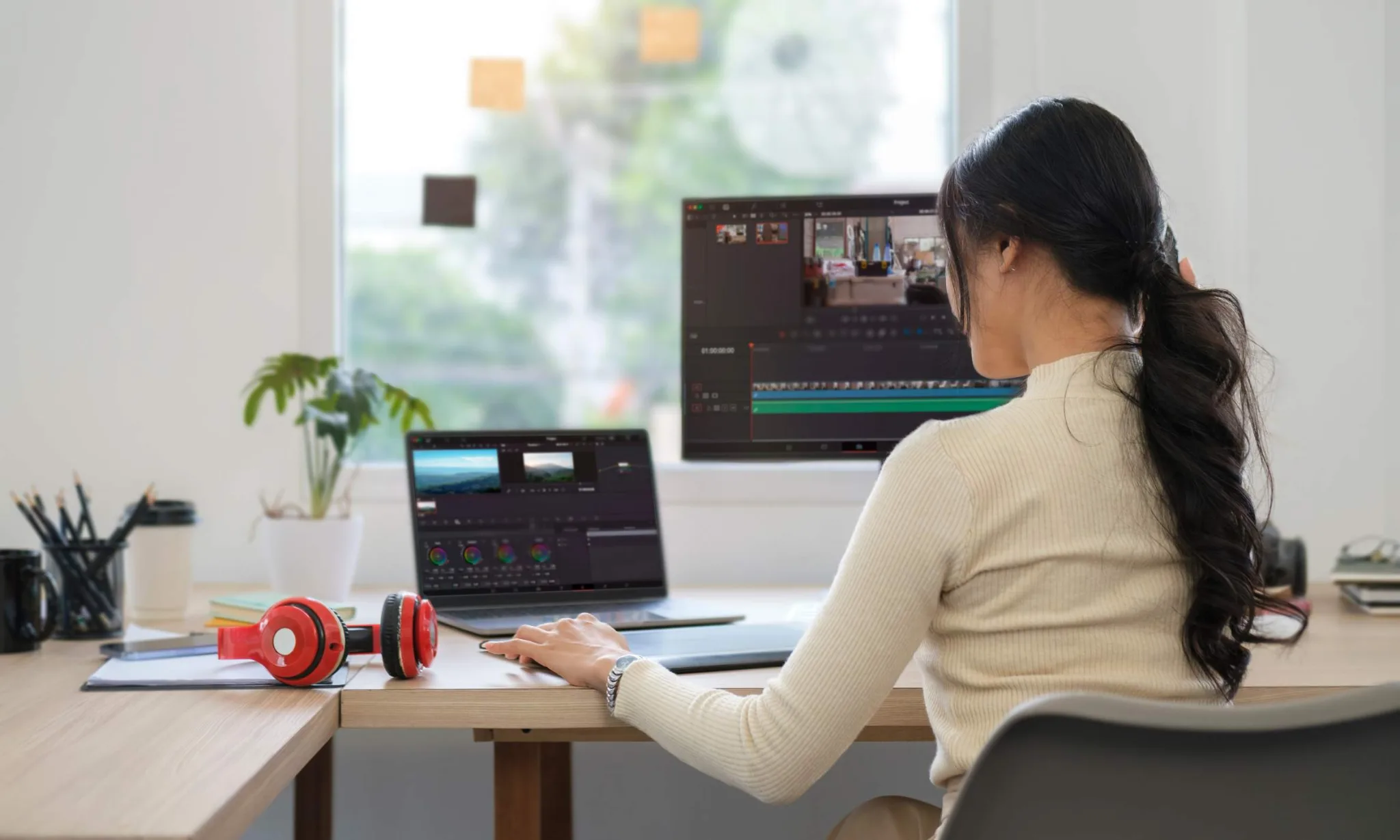
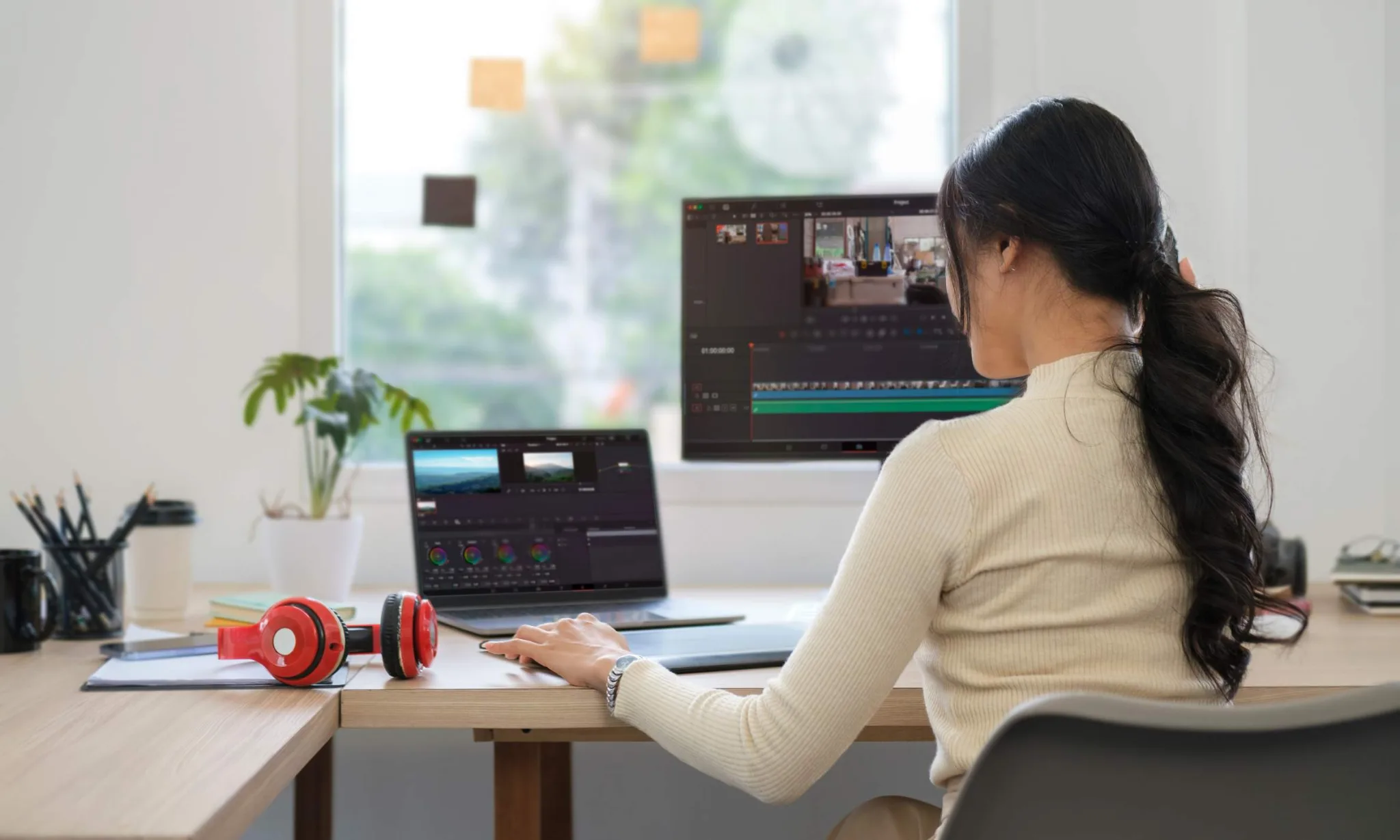
Zoomの録画で、画面比率を【16:9】に変更する方法を簡単に紹介するね!
これで、YouTubeにピッタリの動画を撮ろう。
Zoomの設定から、アスペクト比を【16:9(ワイドスクリーン)】に変更することができるよ。
《パソコンから「事前に変更」する場合》⬇⬇⬇
1)Zoomウェブサイトにログインする。
2)画面左側の①「設定」をクリックする。
3)②青い文字の「ミーティング内(詳細)」をクリックする。
4)「ミーティングHDビデオ品質」のボタンをクリックする(青色にする)。
これで完了だよ。
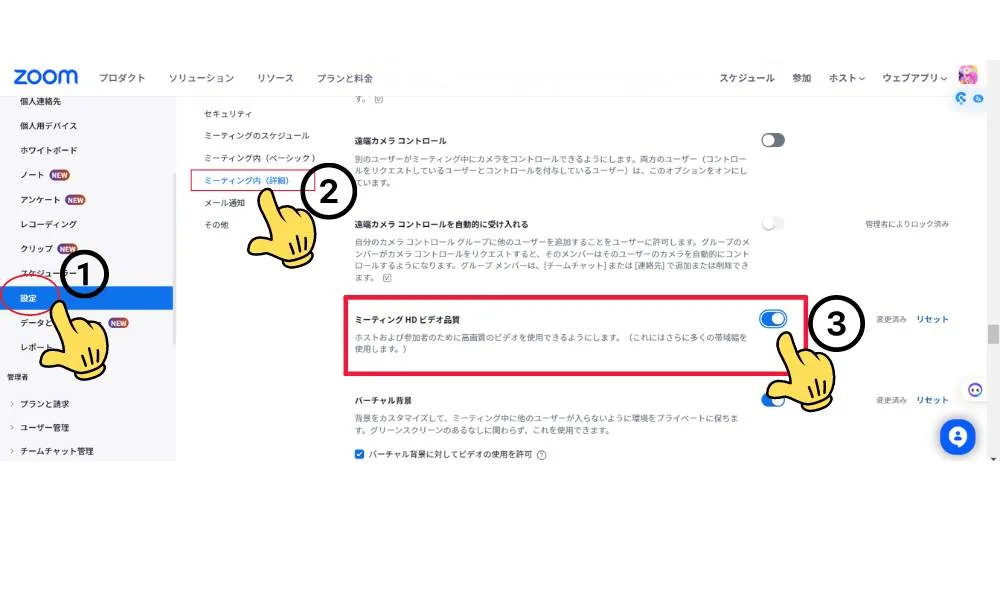
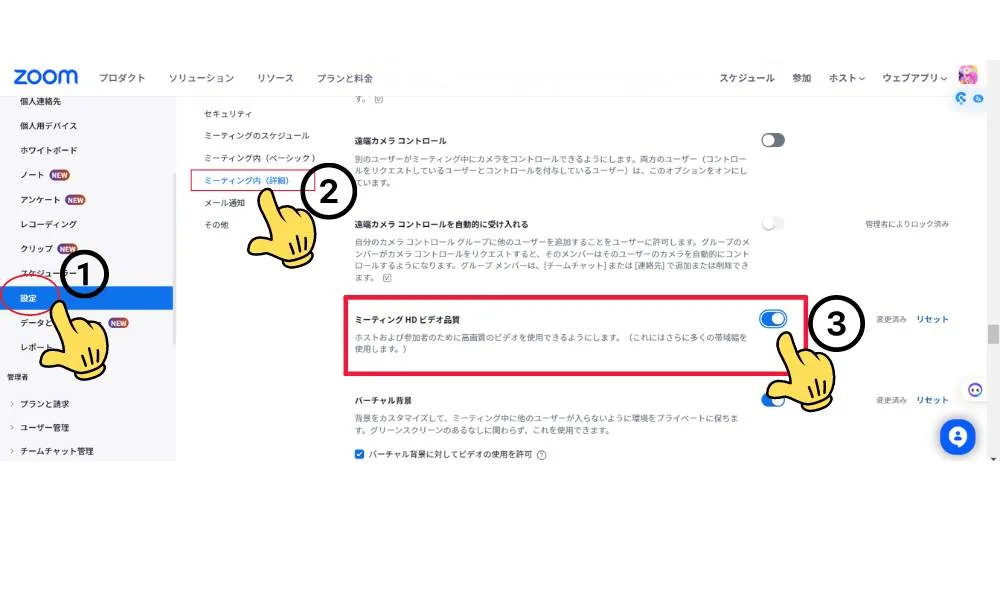
《パソコンから「ミーティング開始後に変更」する場合》⬇⬇⬇
1)画面下のビデオマークの右の「 」をクリックする。
2)「ビデオ設定」をクリックする。
3)画面中央のカメラを「HD」にチェックを入れる(青色)。
これで設定完了だよ。
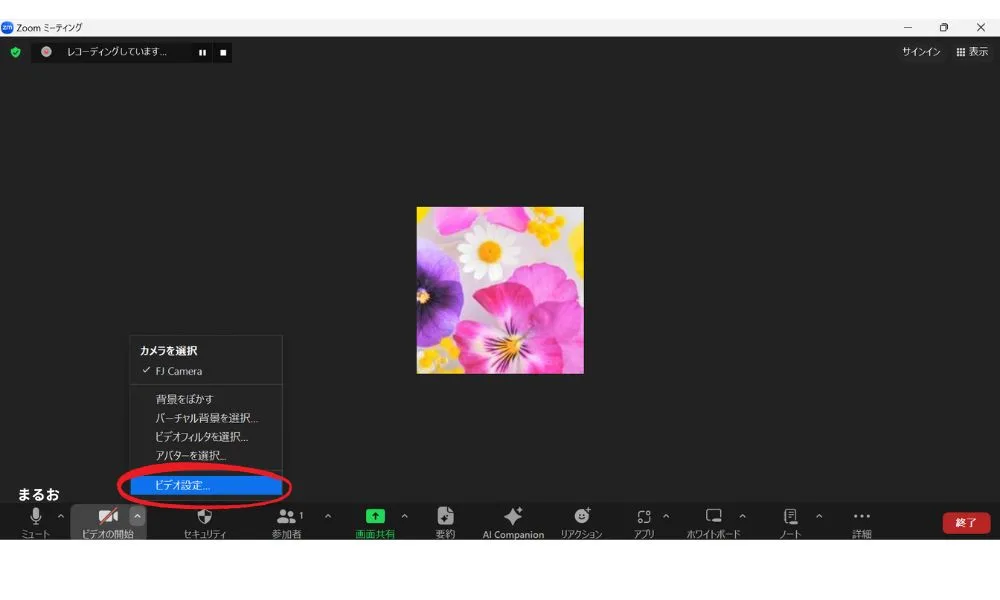
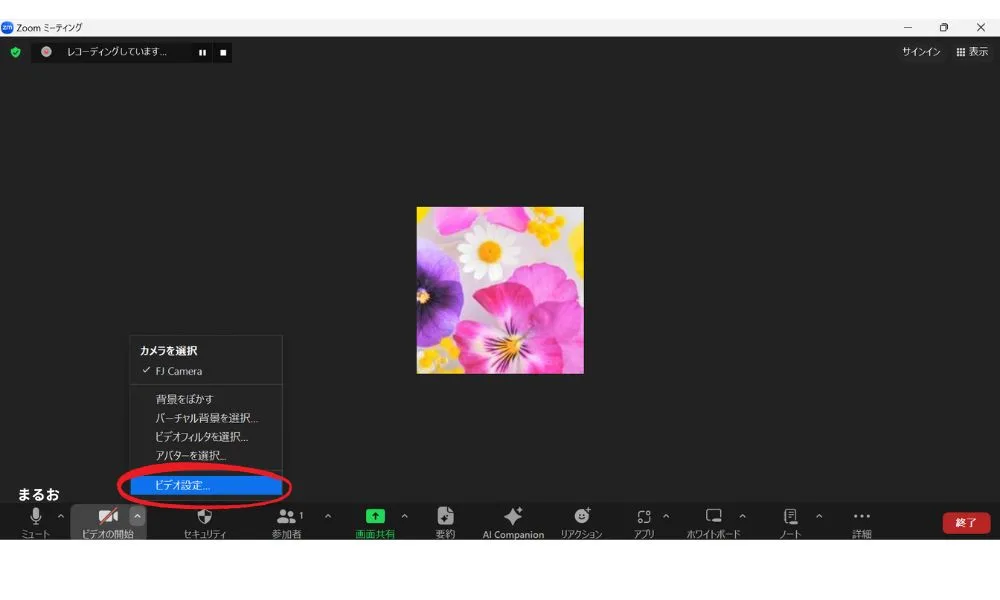
⬇⬇⬇
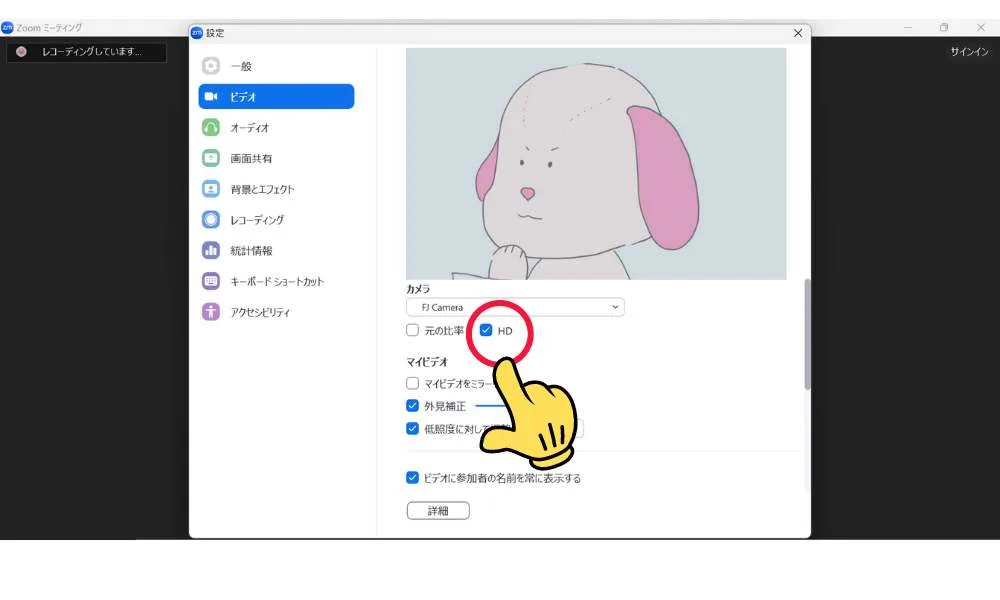
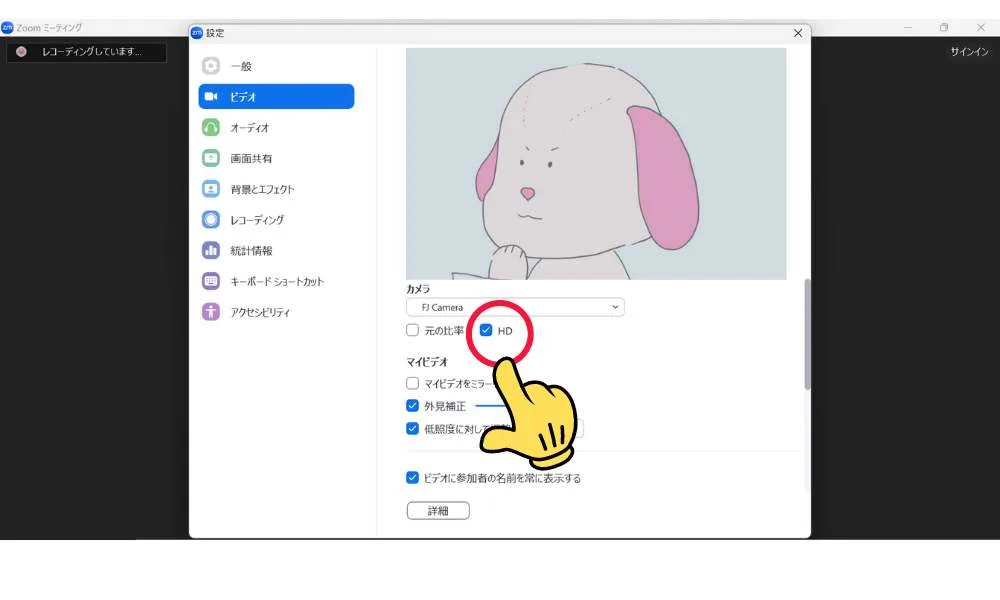
《「スマホアプリから」設定する場合》⬇⬇⬇
1)Zoomアプリを開く。
2)画面右下の「 … 」詳細をタップする。
3)設定にある「ミーティング」をタップする。
4)ビデオにある「HDビデオ」をタップして緑色にする。
これで設定完了だよ。
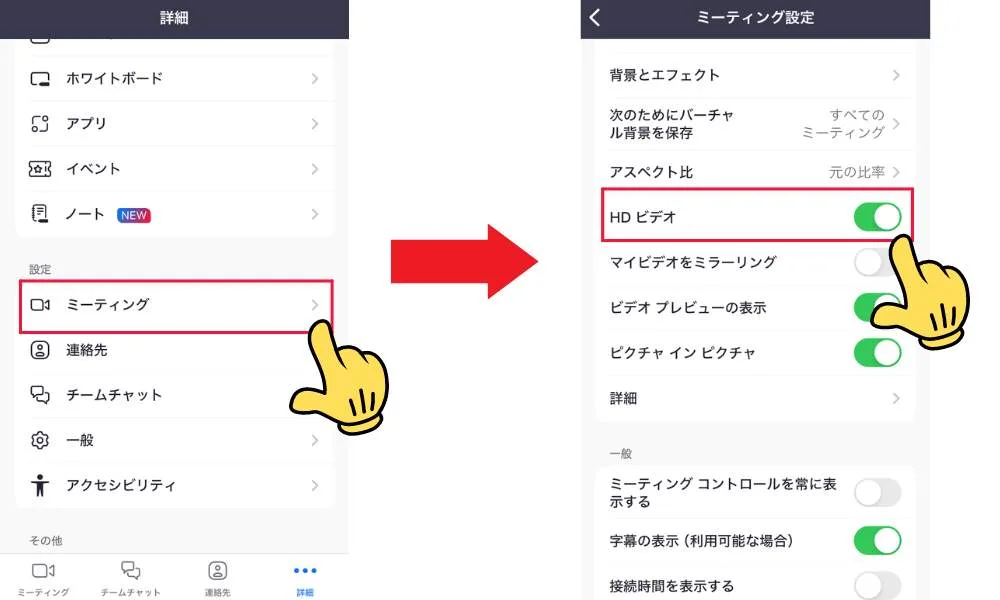
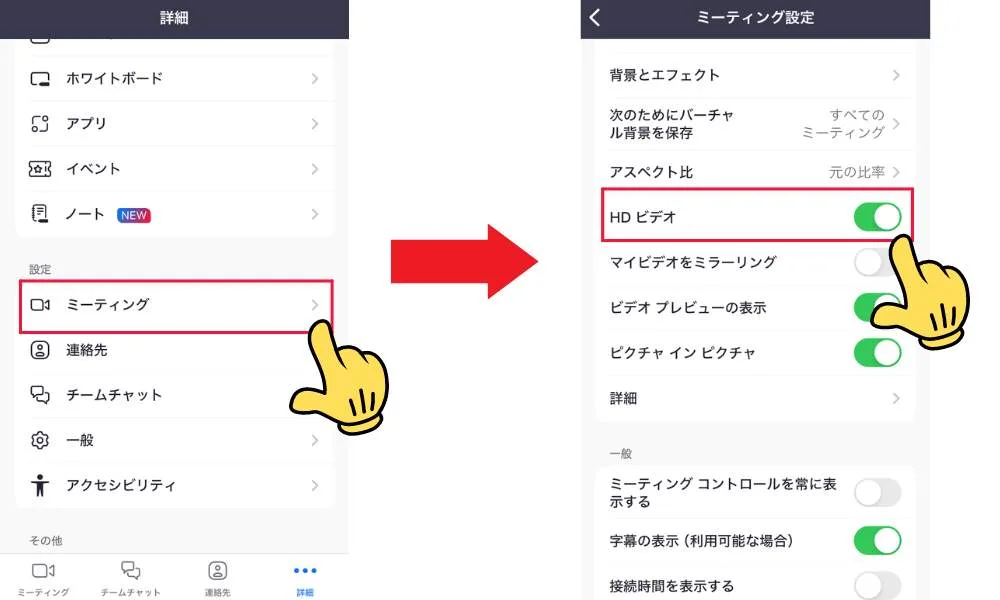
Zoomには、「ホスト」と「共同ホスト」という設定があるよ!⬇⬇⬇
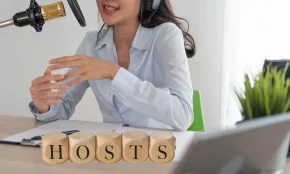
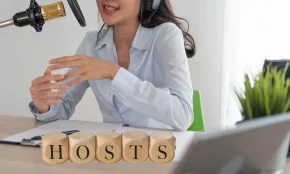
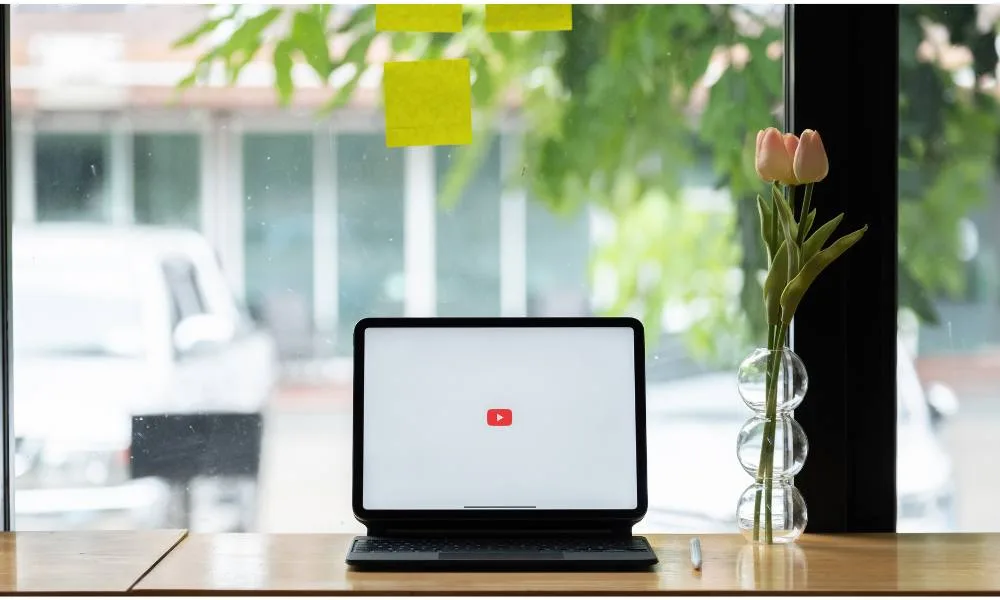
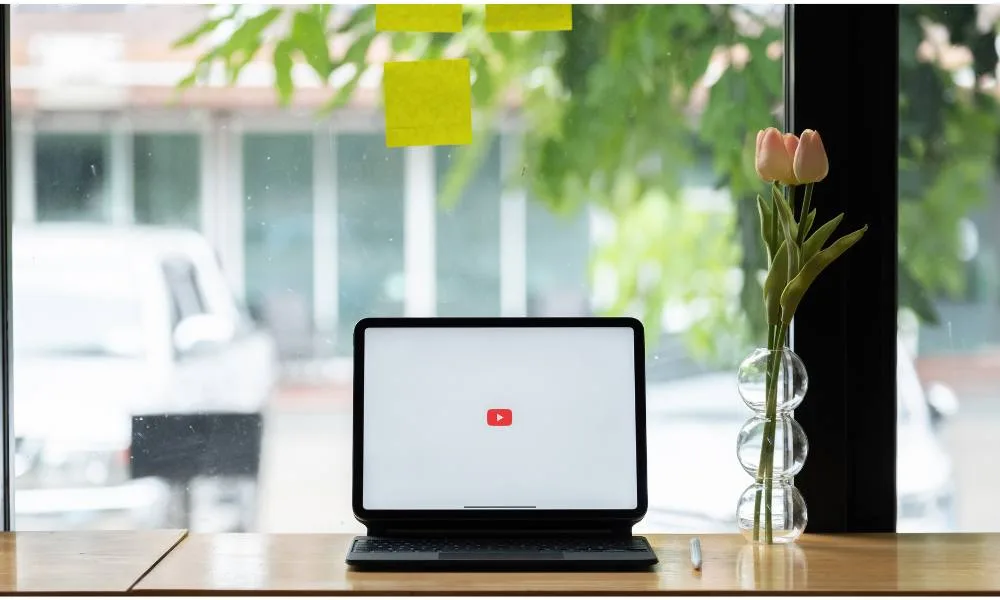
YouTube動画を【16:9】にする必要がある理由は、主に以下の3つだよ。
1. 視聴者がもっとも快適に視聴できる画面比率だから
YouTube視聴者の多くは、パソコンやスマートフォンなどの【16:9】の画面比率を持つデバイスで、動画を視聴しているよ。
【16:9】以外の画面比率で動画をアップロードすると、視聴者の画面に黒い帯が表示され、せっかくのコンテンツが小さく表示されてしまうんだ。
2. YouTube推奨の画面比率だから
YouTubeは、動画クリエイターに対して【16:9】の画面比率で動画をアップロードすることを推奨しているんだ。
【16:9】以外の画面比率でアップロードされた動画は、サムネイルや関連動画に表示される際に、自動的に【16:9】に切りとられ、画質が劣化してしまう可能性があるよ。
3. 編集作業がしやすいから
【16:9】は、多くの動画編集ソフトで、標準的な画面比率として設定されているんだ。
そのため、【16:9】で動画を編集することで、画面比率を意識することなく、スムーズに編集作業を行うことができるよ。
参照:YouTubeヘルプ



YouTube動画を【16:9】にすることで、視聴者の皆さんがより快適に動画を楽しめるようになるし、高品質の動画をアップロードできるんだ。
ふ~ん。
それに、編集作業もスムーズに行うことができるんすか。
YouTubeの画面比率は、標準で 16:9 が推奨されているよ。
この比率は、横長のワイドスクリーン形式で、主にフルHD(1920×1080)やHD(1280×720)の解像度で使用されるよ。
YouTubeにアップロードする際は、このアスペクト比を守ることで、視聴者が快適に動画を楽しむことができ、デバイスに応じた自動調整もスムーズに行われるんだ。
Zoomで会議を録画するけど、後で見たい部分を探すのが大変という方はコチラ⬇⬇⬇


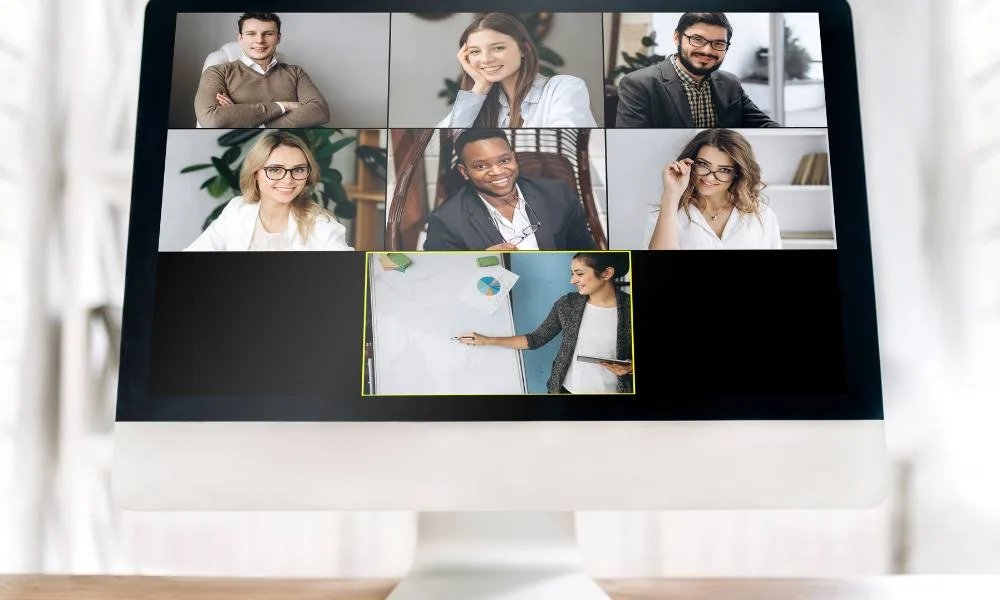
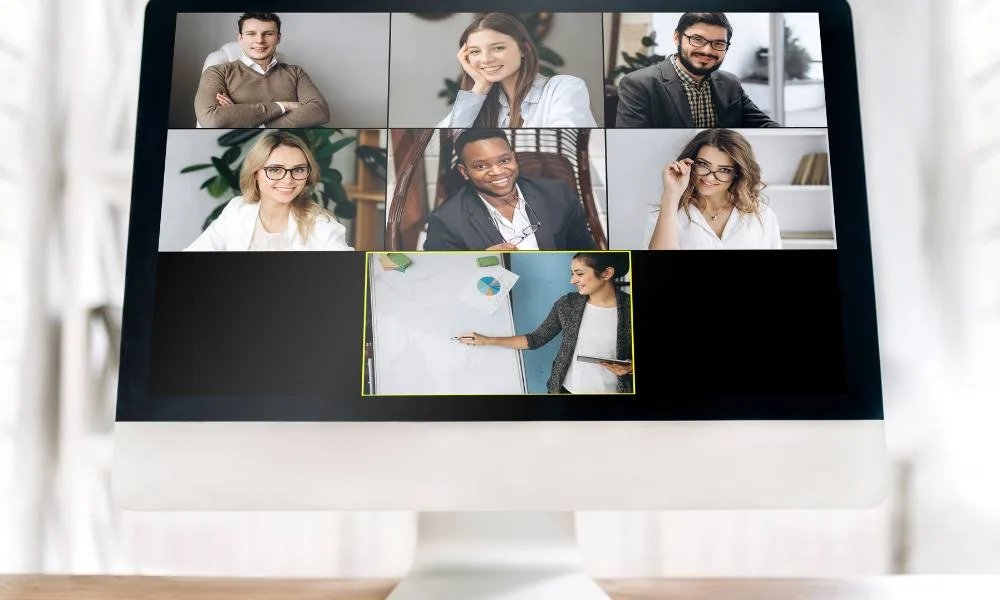
Zoom 録画のデフォルト画面比率は、【4:3】だよ。
これは、従来のテレビやパソコンの画面比率に合わせた設定なんだ。
しかし、最近では【16:9】の画面比率を持つデバイスが主流になっているため、YouTube動画など、【16:9】で視聴するコンテンツが増えているんだ。
Zoomの録画におけるデフォルトの画面比率は、多くの場合、ユーザーのディスプレイ設定によって決まるため、自動的に【16:9】ではないことがあるよ。
しかし、YouTubeで動画を公開するなら、視聴者が楽しめるように設定を調整して、【16:9】の画面比率に変更することが推奨されるんだ。
このちょっとした変更で、Zoom録画をよりプロフェッショナルで見栄えの良いものに変えることができるよ。
Zoomで録画したときの「時間表示」って、どうにかして消せないの~?
というお悩みは、コチラの記事で解決しよう!




Zoom録画のデフォルト画面比率は【4:3】です。
【16:9】は、多くの視聴者が使用するデバイスの画面比率であり、YouTube推奨の画面比率でもあります。
【16:9】にすることで、視聴者に快適な視聴環境を提供し、高画質な動画をアップロードすることができます。
Zoomの設定で変更する。
変更方法は、この記事の上の章「Zoom(ズーム)録画で画面比率を【16:9】に変更する方法」で紹介しているよ。
画面比率を変更すると、録画ファイルの容量が大きくなります。
Zoomでミーティング録画を始めるときの、あの『Recording in progress』ってアナウンスをなんとかしたいという方はコチラ⬇⬇⬇
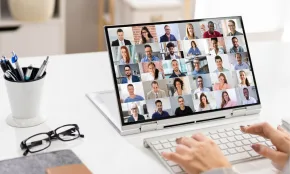
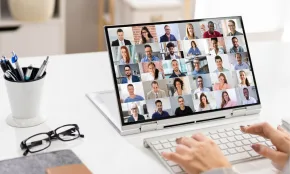





まるおくんも、これまで解説してきた方法を参考にして、Zoom録画で【16:9】の画面比率を設定してみよう。
【16:9】っていう画面比率は、みんなが見やすくてキレイな動画を作るのに大事なんだ。それに、YouTubeの動画にも最適な画面比率だよ。
この記事の手順を参考に、【16:9】の画面比率でZoom録画を行って、より魅力的な動画を制作してみよう。
さっそく設定してみるっす!
試しに、Zoomに招待してもいいっすか!?
自分で時間をコントロールする自由はありますか?
時間がないよ~という人は、なんで時間がないのでしょうか?⬇⬇⬇


アップデートされていない古いままの情報で、間違った方法でSNSを運用していると
集客の効果が出せなくなっていく・・・。詳しくはコチラの記事を読んでね。
「起業失敗体験談を分析し今年のマーケティングトレンドから想定した史上最悪のシナリオ」を学ぼう!

