\女性起業家 のための YouTubeSEOガイドを無料プレゼント中/

\女性起業家 のための YouTubeSEOガイド/


Zoomでミーティング録画を始めるとき、あの『Recording in progress』ってアナウンス、なんとかならないんすかね?
気になるんすよ、ボク意外と繊細なもんで。



あれね!
Zoomの設定をちょっと変えるだけで、その通知を消すことができるんだ。
意外とそう思ってる人多いみたいだね。
マジっすか!?
どうやって設定変えるんすか?



今から紹介していくね。
その方法なら、簡単にアナウンスなしで録音をスタートできるようになるよ。
個人起業家さんには特におすすめの設定変更方法だよ。
・録音開始のアナウンスが気になる
・参加者への確認による時間ロスを避けたい
・アナウンス無しでスマートにZoomを始めたい


Zoomの「レコーディング通知(Recording in progress)」は、ホストまたは共同ホストがレコーディングを開始したときに流れるアナウンスなんだ。
これはZoomのプライバシー保護機能の一部で、デフォルトでは自動的に流れるんだ。
この機能によって、他の参加者が録画していることを知ることができ、誰かが意図せずに録画することを防ぐことができるよ。
また、レコーディングを停止するときには「レコーディングストップ(Recording stop)」というアナウンスが流れるよ。
Zoomの録画画面から、どうしても「時間表示」を消したいときは⬇⬇⬇
Zoom録画の時間表示を消す方法【わかりやすく解説】
1)Zoomのアカウントを開く>画面左側から「設定」をクリックする
2)画面中央の「レコーディング」をクリックする
3)画面を一番下までスクロールして「レコーディング通知ーZoom Client」から「対象者なし」をクリックする⬇⬇⬇
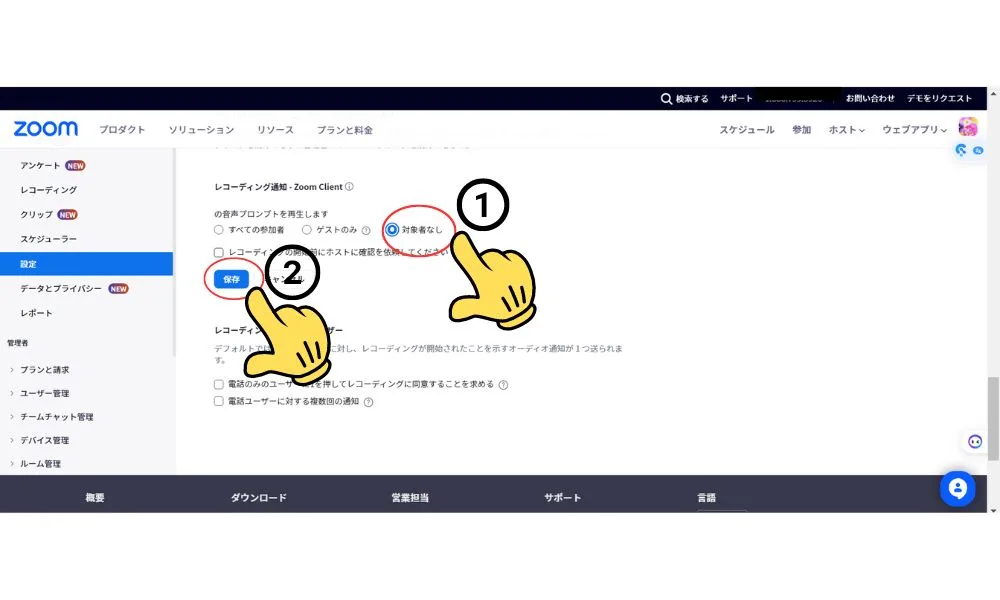
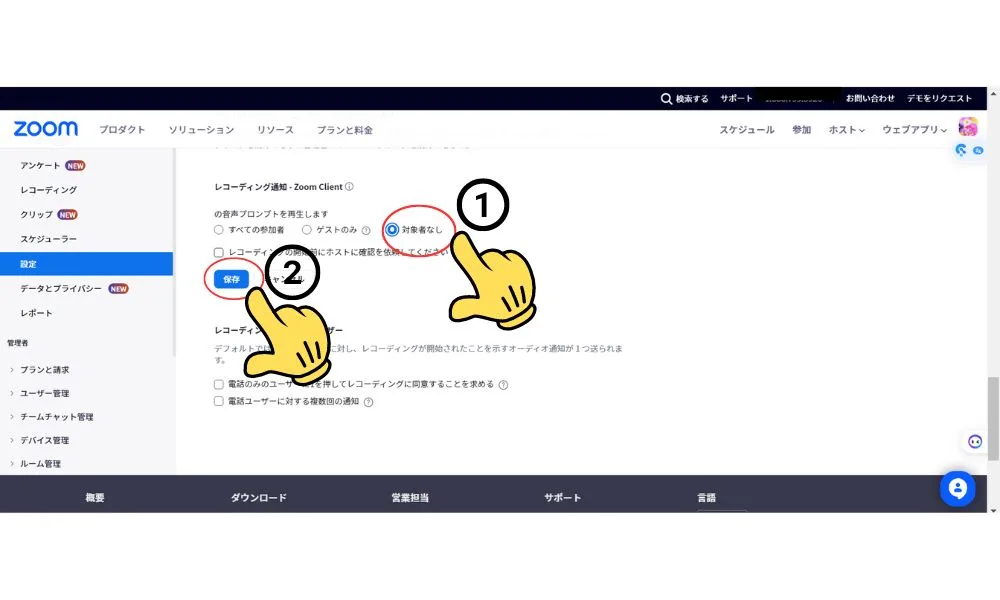
4)「保存」をクリックする⬆⬆⬆
これで設定は完了だよ。
これだけっすか!
もっとむずかしいかと思ったっす。
手順をおさらいしておこう!
このレコーディング通知は、Zoomの設定から変更することが可能なんだ。
具体的には、ZoomのWEBサイトから設定を変更するよ。
「レコーディング通知」の設定を「対象者なし」にすることで、アナウンスを消すことができるんだ。
ただし、アナウンスが流れなくなっても、「このミーティングは録音されています」というレコーディングの了解を得る画面(ダイアログ通知)は、相手の方へ表示されるんだ。
参加者は、レコーディングの了解をして参加するか、退室を選べるようになっているよ。
この設定変更は有料・無料すべてのアカウントで簡単にできるよ。
また、「このミーティングは録音されています」という、レコーディングの了解を得る画面(ダイアログ通知)については、次の章で詳しく解説するね。
参照:Zoom サポート
1.『Recording in progress』と声で知らせる「レコーディング通知」
2.『このミーティングは録音されています』という、レコーディングの了解を得る画面「ダイアログ通知」
音声と画面の両方があるんすね!
音声オフは前の章でできたけど、この通知のアラート画面の設定は、個人ではオフにすることができないんだ。
ダイアログ通知をオフにするは条件があるよ⬇⬇⬇
・ライセンスが 100 件未満のベーシック、プロ、ビジネス、無料トライアル アカウントでは、レコーディング同意の免責事項が Zoom クライアントのすべてのユーザーに対してデフォルトで有効になっており、無効にしたりカスタマイズしたりすることはできません。
ただし音声プロンプト(オーディオ通知)は無効にできます。 電話から参加する参加者に対しては、レコーディングに同意する場合に 1 を押すよう要求するオプションがあります。また、レコーディングが開始、一時停止、一時停止から再開、または停止するたびに通知が再生されるよう、複数のオーディオ通知を有効にするオプションもあります。
・100 件以上のライセンスを持つエンタープライズ、API、教育機関向け、またはビジネス アカウントの場合、アカウント オーナーと管理者は内部参加者に対して免責事項を無効にしたり、レコーディング同意の免責事項をカスタマイズしたりできます。 レコーディング同意の免責事項は、すべての外部参加者に対して必須です。
参照:Zoom サポート
Zoomの自動録音機能は、ミーティングが開始されると自動的にローカルレコーディング、またはクラウドレコーディングを開始するオプションだよ。
しかし、自動録音を設定しても、「このミーティングは録音されています」という通知は依然として表示されるんだ。これはZoomのプライバシー保護機能の一部であり、参加者がミーティングが録音されていることを認識するためのものだよ。
だから、自動録音を設定することは「レコーディング通知」を消す対策とはならないんだ。
さまざまな場面で利用することが増えているZoomの活用法⬇⬇⬇
Zoomミーティングの「ホスト」と「共同ホスト」の違いをわかりやすく解説【個人起業家必見!】
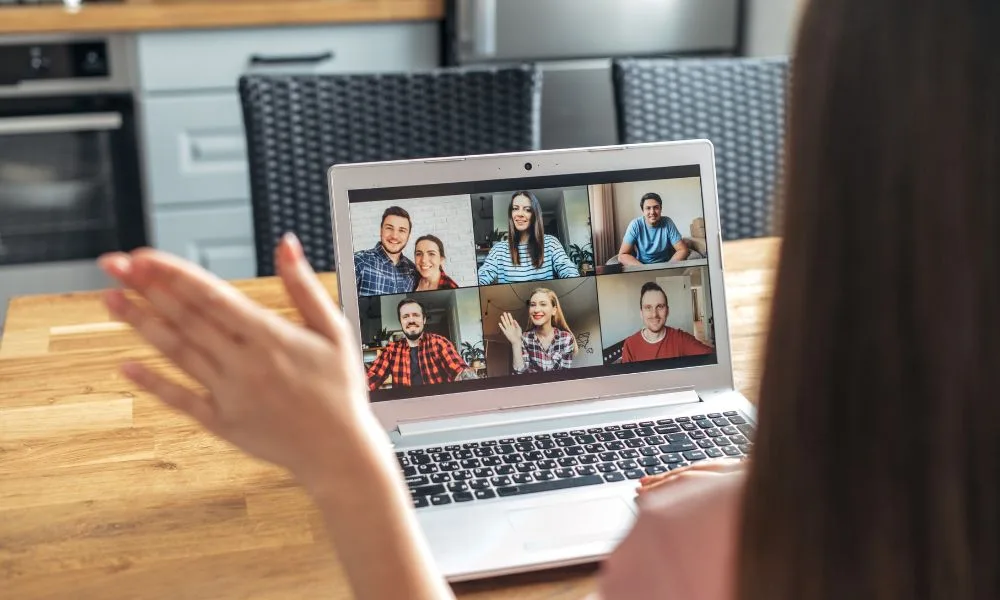
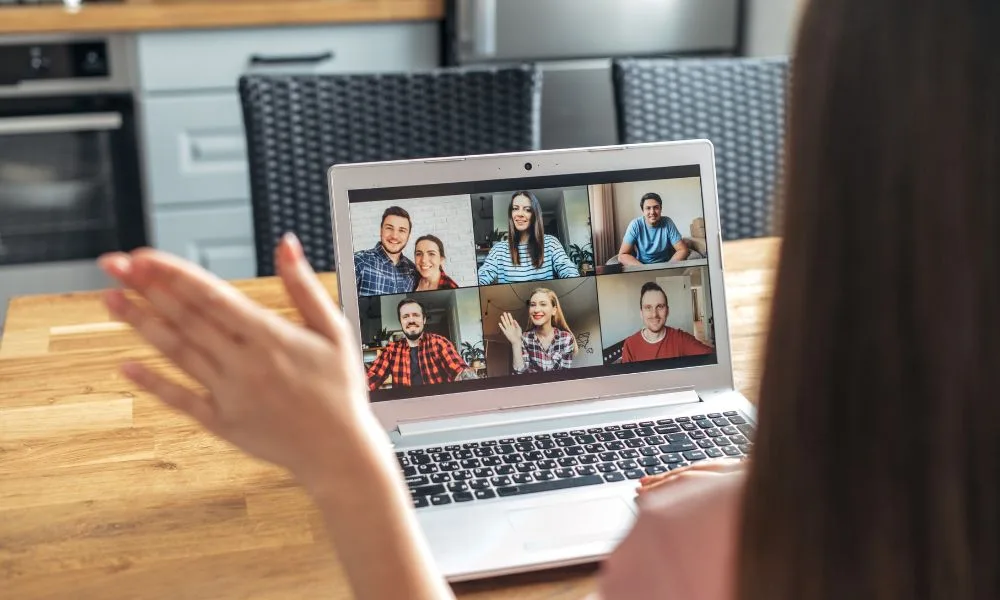
上記の手順で設定すれば、カンタンに録音通知を消すことができるよ。
設定方法をマスターして、効率的なZoomミーティングを実現していこう!
特に効率化に役立つオススメの拡張機能だよ!
【2024年最新!】Chromeオススメ拡張機能で仕事効率をアップさせよう!|個人起業家が使うべき拡張機能11選
最新のGoogleアルゴリズムやSNSアルゴリズムを勉強していない!?
「起業失敗体験談を分析し今年のマーケティングトレンドから想定した史上最悪のシナリオ」を学ぼう!

