\女性起業家 のための ChatGPTプロンプト集を無料プレゼント中/

\女性起業家 のための ChatGPTプロンプト集/


Zoom会議でハウリングがよく起こるんすよね~。
何でなんすか?



それ困るよね。
ハウリングは、複数のデバイスが同じ場所で音を拾い合うことで起こるんだ。
特に同じ部屋から参加するときに注意が必要だよ。
なるほど!
じゃあ、どうやったらハウリング防げるんすか?



簡単な設定で防げるよ。
この記事では、Zoomのオーディオ接続のポイントや 音声トラブルを解決する方法をくわしく解説していくよー!
・複数人が同じ部屋から参加すると、音声がこもってしまう
・オンライン会議中にハウリングが発生し、会話が聞き取りづらい
・ハウリングを防ぐための具体的な手順が知りたい
Zoomのオーディオに接続とは、Zoomミーティングに参加する際に、音声を送受信するための設定を行うことを指しているよ。
オーディオ接続を行うことで、参加者同士が音声でコミュニケーションを取り、会話やプレゼンテーションをスムーズに行うことができるんだ。オーディオ接続は、Zoomミーティングの基本的で大事な機能で、オンラインコミュニケーションには欠かせないよ。
Zoomミーティングでは、音声が重要なコミュニケーション手段。オーディオに接続しないと、参加者同士の会話ができず、ミーティングの目的を果たせなくなるんだ。そのため、オーディオ接続はZoomの基本的な機能であり、必ず設定する必要があるよ。



リモートワークやオンラインビジネスにおいては、クリアな音声が重要だよね。
Zoomを使ってYouTube動画を作ろうと思ったのに、何をやっても画質が悪い。原因が分からなくて困っている、そんな時に試してほしいことは⬇️⬇️⬇️


Zoomでのオーディオ接続は、会議を円滑に進めるための基本だよ。
PCやモバイルから簡単に設定でき、参加者全員がクリアな音声でコミュニケーションを取ることが可能になるよ。
ここでは、スムーズにオーディオ接続するための具体的な手順を解説するね。
Zoomでオーディオに接続するための手順はシンプルだよ。
以下のステップで、パソコンからスムーズに接続を行おう。
1. Zoomミーティングに参加する
招待されたZoomミーティングのリンクをクリックして参加する。
Zoomアプリが起動し、ミーティングルームに入る。
2. オーディオ接続ダイアログの表示
「オーディオに接続」ダイアログが表示されたら、「コンピュータオーディオに参加する」をクリックする。
3. オーディオデバイスのテスト(オプション)
オーディオ接続を行う前に、スピーカーとマイクのテストを行いたい場合は、ダイアログ内の「スピーカーとマイクのテスト」をクリックする。
自分の音声が正しく入力されているか、またスピーカーから音声が出力されているかを確認できる。
4. オーディオに参加する
テストを行った後、またはテストをスキップした場合でも、「コンピュータオーディオに参加する」をクリックする。これで、Zoomミーティングの音声が利用可能になる。
5. 自動接続の設定(任意)
毎回手動でオーディオに接続するのが面倒な方は、Zoomの設定で「ミーティングへの参加時に、自動的にコンピュータでオーディオに接続」にチェックを入れておくことをおすすめするよ。次回からは自動的にオーディオに接続される。
◇途中からの接続◇
ミーティング中にオーディオ接続を行う場合は、画面下部のヘッドホンアイコンをクリックして、「オーディオに接続」を選択する。
1. Zoomアプリを起動する
スマートフォンまたはタブレットにインストールされているZoomアプリを開く。アプリがインストールされていない場合は、App StoreやGoogle Playからダウンロードする。
2. ミーティングに参加する
招待されたミーティングのリンクをタップするか、アプリ内で「ミーティングに参加」を選択して、ミーティングIDとパスワードを入力して参加する。
3. オーディオ接続の選択
ミーティングに参加すると、オーディオ接続の選択画面が表示される。ここで「インターネットを使用した通話」または「デバイスオーディオ」を選択する。この選択により、スマートフォンのマイクとスピーカーが使用される。
4. オーディオデバイスのテスト(オプション)
オーディオ接続を行う前に、スピーカーとマイクのテストを行うことがおすすめ。音声が正常に出力されるか、自分の声が正しく入力されるかを確認できる。
5. オーディオの設定確認
ミーティング中に音声が聞こえない場合は、画面下部のマイクアイコンをタップしてミュート状態を確認する。必要に応じて、オーディオ設定を開き、使用するスピーカーやマイクを選択する。
6. 自動接続の設定(任意)
毎回手動でオーディオに接続するのが面倒な場合は、アプリの設定で「ミーティングへの参加時に自動的にデバイスオーディオに接続」を選択しておくと便利。
毎回手動で接続するのが面倒な場合は、Zoomの設定で
「ミーティングへの参加時に、自動的にコンピュータでオーディオに接続」
を選択することができるんだ。
これで、次回からの参加時に自動的にオーディオに接続されるよ。
Zoomでのオーディオ接続をよりスムーズにするために、自動接続の設定を行うことができるよ。この設定を有効にすることで、毎回手動でオーディオに接続する手間を省き、ミーティングに参加する際のストレスを軽減できるよ。
自動接続の設定方法はコチラ⬇️⬇️⬇️
1. Zoomアプリを開く
2. 設定メニューにアクセス
アプリの右上にあるプロフィールアイコンをクリックして、「設定」を選択する。これで、Zoomの設定メニューが表示される。
3. オーディオ設定を選択
設定メニューの左側にある「オーディオ」をクリックする。このセクションでは、オーディオに関するさまざまな設定を行うことができる。
4. 自動接続のオプションを有効化
「ミーティングへの参加時に、自動的にコンピュータでオーディオに接続」というオプションにチェックを入れる。この設定を有効にすると、次回のミーティング参加時に自動的にオーディオに接続されるようになる。
5. 設定を保存
設定を変更したら、ウィンドウを閉じて変更を保存する。
これで、自動接続の設定が完了だよ。
この設定を行うことで、毎回オーディオ接続を手動で行う必要がなくなり、よりスムーズにミーティングに参加できるようになるよ。
Zoomで撮った動画を You Tubeにアップしたいけど、
そのままだと最後に画面がズレて動画が変になってしまう…⬇️⬇️⬇️
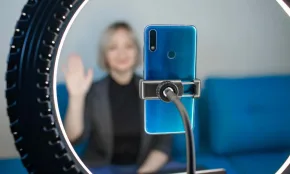
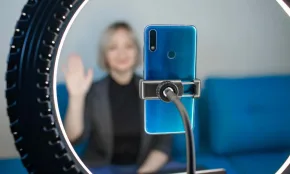



オーディオを有効化したら、突然『キーン』って音が響いて焦ったっす。こういうときって、どうすればいいんすか?



それハウリンングって言って、よくあるトラブルなんだけど突然びっくりするよね。
でも、大丈夫だよ!
まずはハウリングの原因をしっかり理解することが大事。原因さえわかれば対処も簡単だかた、早速その方法を見ていこう!
ハウリングとは、マイクがスピーカーからの音を拾い、それが再びスピーカーから出力されることで発生する高音のノイズだよ。これは特に複数の参加者が同じ場所にいる場合に起こりやすい問題なんだ。
ハウリングは、主にスピーカーから出た音がマイクに拾われ、それが再びスピーカーから出力されることによって発生するんだ。このフィードバックループが繰り返されることで、特定の周波数が強調されて、「キーン」や「ボー」といった不快な音が生じるよ。
ハウリングの原因⬇️⬇️⬇️
1. マイクとスピーカーの距離
マイクがスピーカーの近くにあると、スピーカーの音がマイクに拾われやすくなる。
2. 音量が大きい
スピーカーの音量が高すぎると、マイクがその音を拾ってしまう。
3. 部屋の音響
音が反響しやすい部屋では、ハウリングが起こりやすくなる。



複数のデバイスが同時にオーディオを使用している場合にも、発生しやすくなるよ。
「オーディオに接続しない」と「ミュート」は、似ているようで異なる機能だよ。
1. オーディオに接続しない
・Zoomミーティングで音声機能を完全に無効化する。
・自分の声を送信できず、他の参加者の声も聞こえない。
・ミーティングに参加しているが、音声でのコミュニケーションを一切行わない状態。
2. ミュート
オーディオに接続した状態で、一時的に自分の音声の送信を停止する。
・他の参加者の声は聞こえるけれど、自分の声は相手に届かない。
・必要なときにすぐに音声をオンにできる、柔軟な設定。
主な違いは、「オーディオに接続しない」が音声機能を完全に無効化するのに対して、「ミュート」は一時的に自分の音声のみを停止する点だよ。ミーティングの状況に応じて、適切な方法を選択することが重要だよ。
Zoomで録画したときの「時間表示」
どうにかして消せないかな~?⬇️⬇️⬇️


同じ場所から複数人がZoomミーティングに参加する際は、適切な設定を行うことでハウリングを防ぎ、クリアな音声でのコミュニケーションが可能になるよ。
1. 一台のデバイスのみをオーディオに接続する
複数のデバイスをオーディオに接続すると、音声の重複やハウリングが発生しやすくなるんだ。そのため、代表となる一台のデバイスのみをオーディオに接続するよ。これで、音声の干渉を最小限に抑えることができるよ。
2. デバイスの適切な配置
オーディオに接続したデバイスは、参加者全員の声が拾えるよう、部屋の中央に配置することが理想的だよ。また、他のデバイスとは適度な距離(少なくとも1メートル以上)を保つことで、ハウリングのリスクを軽減できるんだ。
3. ミュート設定
オーディオに接続していないデバイスは、必ずミュートに設定しよう。
これは、Zoomの設定で「コンピューターオーディオから退出」を選択することで実現できるよ。この設定により、複数のデバイスからの音声入力を防ぎ、クリアな音声環境を維持できるよ。
4. スピーカーの選択
可能であれば、外部スピーカーやスピーカーフォンを使用することで、音声の品質を向上させることができるよ。これで、部屋全体に均等に音声を届けることができるよ。
5. エコーキャンセリング機能の活用
Zoomには内蔵のエコーキャンセリング機能があるよ。この機能を有効にすることで、音声の反響を軽減し、よりクリアな音声を実現できるよ。
これらの設定を適切に行うことで、同室から複数人が参加する場合でも、スムーズなコミュニケーションが可能になるよ。
今まで会議録、備忘録に時間をかけてたあなた
これで時間管理に革命を起こせる!そんなAIツールを解説しているよ!⬇️⬇️⬇️


会議中のオーディオ接続設定は、コミュニケーションの質を左右する重要なポイント。手動と自動、どちらの設定方法も知っておくことで、スムーズな音声環境を確保できるよ。
ここでは、その設定手順を簡単に紹介するね。
ミーティング中に手動でオーディオに接続するには、画面下部のマイクアイコンをクリックし、「オーディオに接続」を選択する。
1. 画面下部のコントロールバーを確認
ミーティング画面の下部に、マイクアイコンがある。
2. マイクアイコンをクリック
マイクアイコンの横にある上向き矢印(^)をクリックする。
3. オーディオオプションを選択
表示されたメニューから「オーディオに接続」を選択する。
4. 接続方法を選択
「コンピューターオーディオに参加」をクリックする。
5. デバイスの選択
必要に応じて、使用するスピーカーとマイクを選択する。
6. 音声のテスト
接続後、自分の声が相手に聞こえているか確認する。
この手順で、ミーティング中でもスムーズにオーディオに接続できるよ。音声が聞こえない場合は、デバイスの設定や音量を確認しよう。
Zoomでオーディオに自動接続する設定を行うと、ミーティング参加時に毎回手動でオーディオに接続する手間が省けるよ。
以下の手順で自動接続を設定しよう⬇️⬇️⬇️
1. Zoomデスクトップクライアントを開く
Zoomアプリを起動し、サインインする。
2. 設定メニューにアクセス
画面右上のプロフィールアイコンをクリックして、「設定」を選択する。
3. オーディオ設定を選択
設定メニューの左側にある「オーディオ」をクリックしする。
4. 自動接続のオプションを有効化
「ミーティングへの参加時に、自動的にコンピュータでオーディオに接続」というオプションにチェックを入れる。
5. 設定を保存
設定を変更したら、ウィンドウを閉じて変更を保存する。
これで、次回のミーティング参加時には自動的にオーディオに接続されるようになるよ。この設定を行うことで、スムーズにミーティングに参加でき、音声トラブルを避けることができるんだ。
初心者でも分かりやすいように、LTV(顧客生涯価値)について
基本から分かりやすく解説しているよ!⬇️⬇️⬇️


オーディオ接続は、講演会や多人数のミーティングなど、さまざまなシーンでその重要性が際立つよ。
ここでは、オーディオ接続が特に必要な場面を具体的に紹介するね。
話者が一人の講演会やセミナーでは、主に講演者のみがオーディオを使用し、参加者はミュートにすることで、クリアな音声を届けることができるよ。
1. クリアな音声の提供
講演者がオーディオにしっかり接続することで、参加者は講演者の声をはっきりと聞くことができるんだ。音声が途切れたり聞き取りにくいと、参加者の理解が妨げられるよ。
2. 質疑応答の時間の設定
講演の後に質疑応答の時間を設けて、参加者からの質問を受け付けよう。
オーディオ接続があれば、リアルタイムで質問ができて、双方向のコミュニケーションが生まれるよ。
3. 音声テストの実施
講演会の前に必ず音声テストを行おう。
音質や接続状態を確認できるため、当日のトラブルを防げるんだ。
4. 録音機能の活用
Zoomの録音機能を使って講演内容を記録しよう。
参加者が後から内容を振り返りたいときに役立つよ。
5. 画面共有の併用
スライドや資料を共有しながら講演を行うと、視覚情報と音声情報を同時に提供できるんだ。これで参加者の理解がより深まるよ。
これらの方法を組み合わせることで、話者が一人の講演会やセミナーでもオーディオ接続を効果的に活用し、充実した内容を提供することができるんだ。
多人数のミーティングでは、オーディオ接続を効果的に活用するためにいくつかの方法があるよ。
1. ブレイクアウトルームの活用
大人数のミーティングを小グループに分けることで、より活発な議論や意見交換が可能になるよ。各グループでオーディオを使用し、メインルームに戻った際に成果を共有するよ。
2. 発言者の可視化
Zoomの「挙手」機能を使用して、発言したい参加者を特定し、順番に発言権を与えるんだ。これで、多人数でも秩序立った議論が可能になるよ。
3. チャット機能の併用
音声での発言がむずかしい場合や、補足情報を共有したい場合は、チャット機能を活用しよう。オーディオだけでなく、テキストでのコミュニケーションも可能になるよ。
4. 画面共有とアノテーション
プレゼンテーションや資料の共有時に、画面共有機能を使用して、アノテーション(注釈)機能で重要なポイントを強調するんだ。視覚的な情報とオーディオを組み合わせた効果的なコミュニケーションが可能になるよ。
5. ポーリング機能の活用
参加者の意見を素早く集約したい場合は、ポーリング機能を使用するよ。
多人数の意見を効率的に収集して、議論の方向性を決定することができるんだ。
これらの方法を組み合わせることで、多人数のミーティングでもオーディオ接続を効果的に活用し、生産的な会議を実現することができるよ。
“諸葛孔明”は状況を見極めて先を読んだり、無駄のない作戦を練ったりするのが得意。
AIも同じで、データを使って最適なビジネス戦略を導いてくれるよ!⬇️⬇️⬇️


Zoomを使用していると、ときどき音声トラブルに遭遇することがあるよね。
よくある問題とその解決策を知っておけば、すぐに対処できるよ。
・まず、スピーカーの音量をチェックする。
・Zoomの設定で正しいスピーカーが選択されているか確認する。
・それでも聞こえない場合は、コンピューターを再起動してみるのも効果的。
・Zoomの設定で正しいマイクが選択されているか確認する。
・マイクがミュートになっていないか、画面下のマイクアイコンをチェックする。
・デバイスのプライバシー設定でZoomにマイクの使用が許可されているか確認する。
・インターネット接続を確認する。
可能なら有線LANを使用するのがおすすめ。
・他の帯域を使用するアプリを閉じて、Zoomに優先的にネットワークリソースを割り当てる。
・Zoomの設定で「元の音声を使用」のチェックを外すと改善することがある。
・スピーカーの音量を下げてみる。
・ヘッドフォンを使用すると、エコーを防げることが多い。
・複数の参加者が同じ部屋にいる場合は、一台のデバイスだけをオーディオに接続する。
これらの対処法を知っておけば、音声トラブルに遭遇しても慌てずに解決できるよ。それでも問題が解決しない場合は、Zoomのサポートページを確認するか、主催者に連絡してみてね。
X(Twitter)で人気投稿を探すためには
まず基本的な検索テクニックを押さえることがポイントだよ!⬇️⬇️⬇️


Zoomのオーディオ接続は、効果的なオンラインコミュニケーションの基本。
特に複数人が同じ場所から参加する場合は、ハウリング防止のための適切な設定が重要だよ。
一台のデバイスのみをオーディオに接続し、他はミュートにすることで、クリアな音声でのコミュニケーションが可能になるんだ。適切なオーディオ設定を行うことで、スムーズなZoomミーティングを実現しよう。
フォロワーを増やすには、しっかりとした戦略が必要だよ。
初心者がフォロワーを効率的に増やすための具体的な方法と
成功の秘訣を5つのステップに分けて解説しているよ!⬇️⬇️⬇️

