\女性起業家 のための ChatGPTプロンプト集を無料プレゼント中/

\女性起業家 のための ChatGPTプロンプト集/


 🔰リサーチャーまるお
🔰リサーチャーまるおパソコンの画面のスクリーンショット(スクショ)を撮りたいんすけど、どうしたらいいっすか?



まるおくん、スクリーンショットは日常的に使う便利な機能だけど、意外と使い方を知らない人も多いよね?仕事の資料作成や、画面の情報をメモとして保存したり、問題をサポートに伝える際など、さまざまなシーンで役に立つよね。



僕もスクリーンショットを撮れるようになりたいっす。



早速スクリーンショットの撮り方と、MacとWindowsに対応したショートカットキーを学んでいこうね!
この記事では、MacとWindowsそれぞれで使えるスクリーンショットのショートカットキーを初心者向けにわかりやすく解説するよ!この記事を読んで、スクリーンショットを撮れるようになりろう!


まず、スクリーンショットの基本を確認していこう。
スクリーンショットとは、現在表示されているパソコンの画面を画像として保存する機能のことです。よくスクショとか言われているよね。
以上が主な用途になっているよ。



基礎を学んだところで、早速スクリーンショットの撮り方について解説していくよ。まずは、Macのスクショから


Macでのスクリーンショット(画面撮影/画面録画)のやり方は2通りあるよ。
「スクリーンショット」ツール(Command+Shift+5)を使うと、
の2つの操作ができます。



画面録画したい時は、「スクリーンショット(Command+Shift+5)」ツールを使おうね!
操作画面は下記の通り
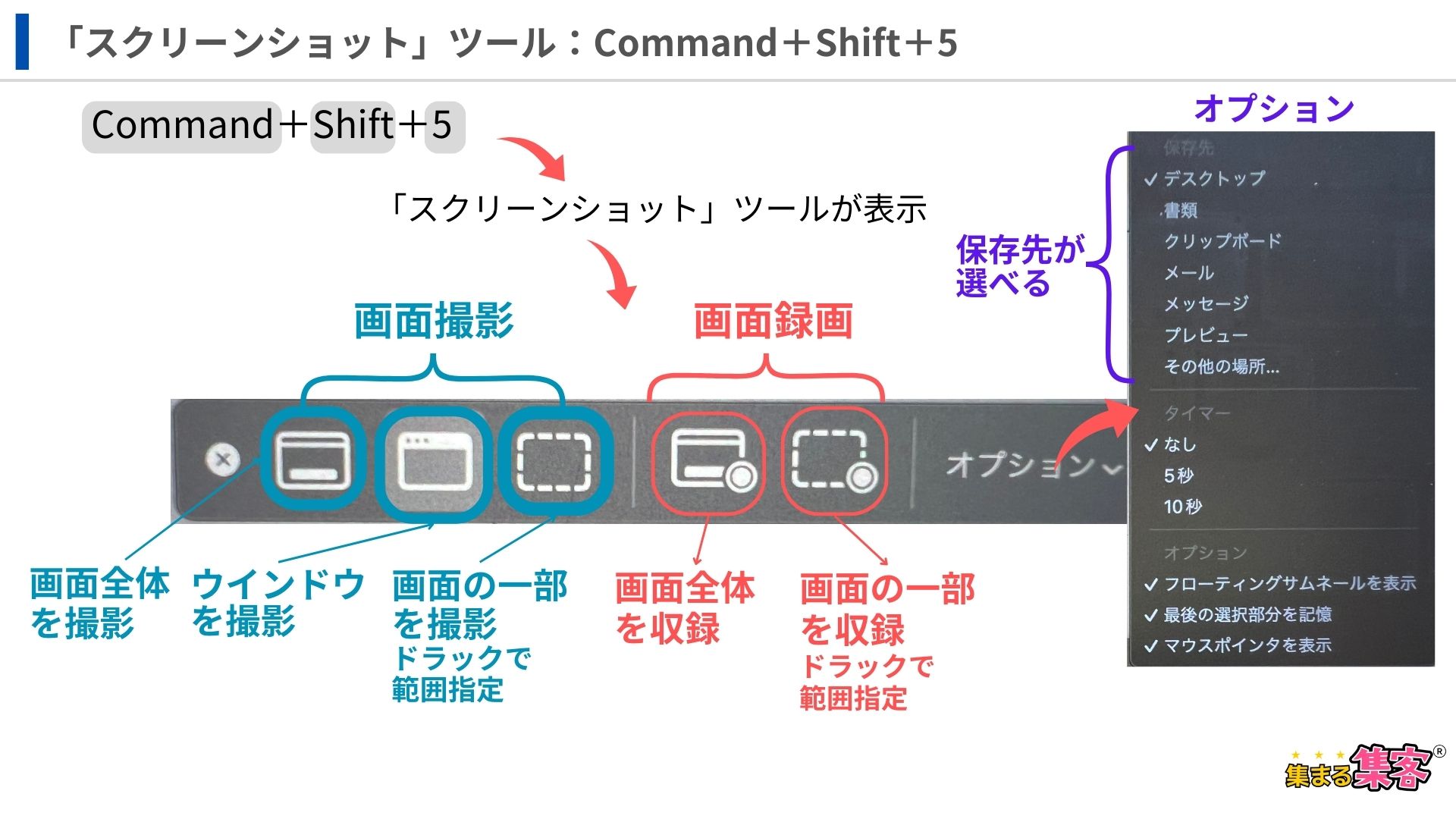
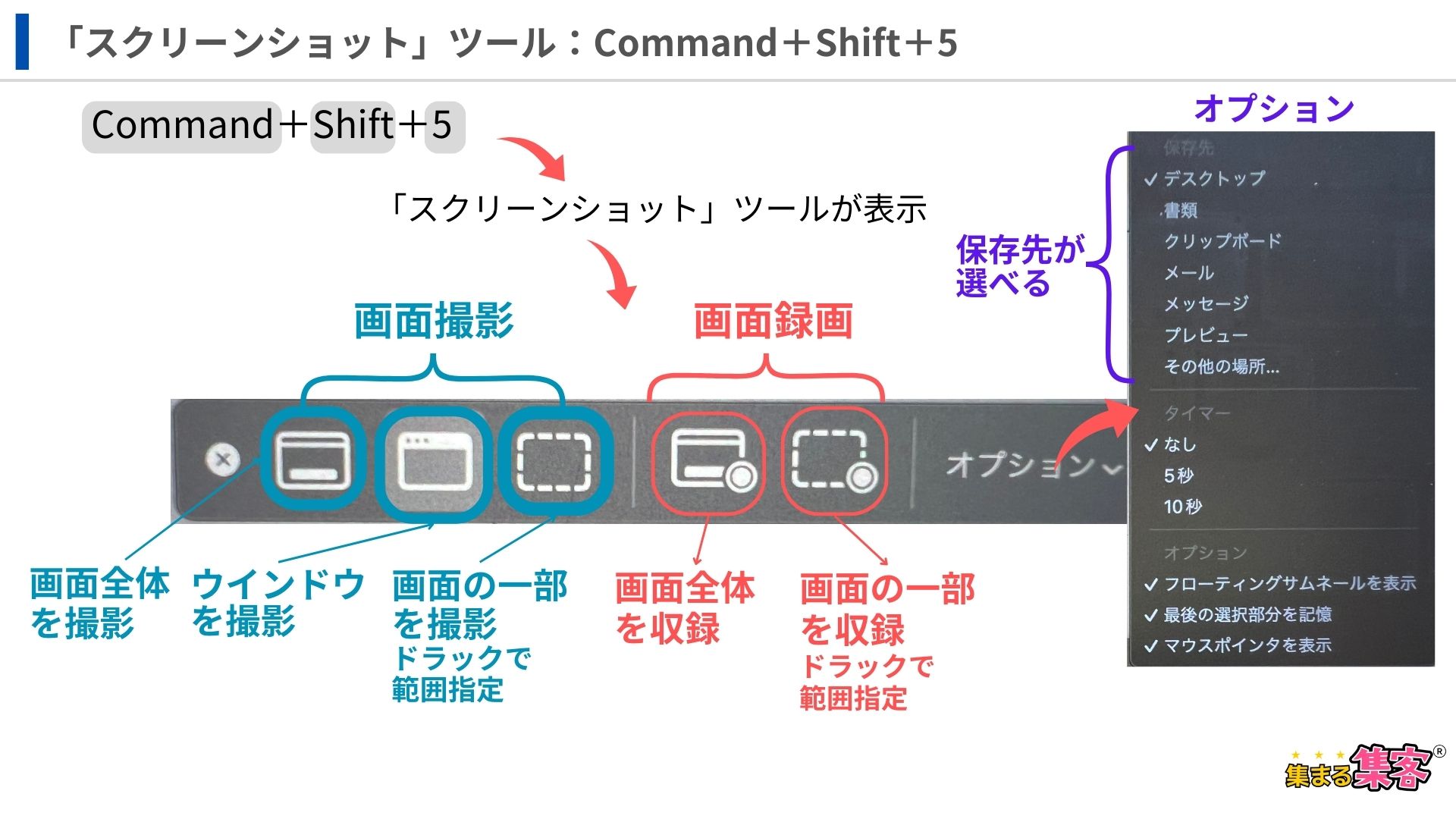
左からボタンを解説すると
画面全体を撮影/ウインドウを撮影/画面の一部を撮影/画面全体を収録/画面の一部を収録
となっているよ。
『オプション』をクリックすると、保存先/タイマー/オプションが表示される
<保存先>
デスクトップ/書類/クリップボード/メール/メッセージ/プレビュー/その他の場所
から任意の場所を選択できるので、好きなところを選ぼう。



筆者はこの「スクリーンショット」ツールを利用することが多いよ。画面録画もできるので、とても便利な機能だよ。ぜひ使ってみてね。
他にもショートカットキーを使った画面撮影方法があるから下記を参考にしてね!
※Command=キーボードの「⌘」です。
| 機能 | ショートカット | 説明 |
|---|---|---|
| 全画面撮影 | Command+Shift+3 | 画面全体をそのまま撮影し、デスクトップに保存される。 |
| 指定範囲を撮影 | Command+Shift+4 | 左右が十字アイコンに変わり、範囲を選択。選択した部分だけが画像として保存される。 |
| ウインドウまたはメニューバーを撮影 | Command+Shift+4→スペースバー | キーを押してから、スペースバーを押します。カメラのポインタをウインドウまたはメニューバー上に移動して強調表示してから、クリック。 |
| メニューおよびメニュー項目を撮影 | Command+Shift+4 | メニューを開いてから、Command+Shift+4キーを押して、キャプチャするメニュー項目の上にポインタをドラッグ。 |
| 「スクリーンショット」機能を開く | Command+Shift+5 | 「スクリーンショット」機能を開く |
| 画面等を撮影したもの(スクリーンショット)のコピー | Control+Command+Shift+数字(3,4) | メールやほかのデバイスなどの別の場所にペーストできるようにする。スクショしたものをドキュメントなどに直接貼り付けられます。 貼り付ける時は、 Command+V |



ショートカットキーでも画面を撮影することができるんだ。画面録画をしたい時には「ショートカットキー」ツールを使ってね!



画面録画ができるのは嬉しい機能っすね!



これらのショートカットキーはどのアプリケーションでも共通して使えるから、ぜひ覚えておいてね!
ただ、MacのCommand「⌘」はWindowsの「Ctrl」キーになるよ。
Windowsでのスクリーンショット(画面撮影)のやり方は2通りあるよ。
順番に解説していくよ。
「Snipping Tool」(切り取りツール)(Win(Windowsのロゴキー)+Shift+S)を使うと、
の2つの操作ができます。(Windows11のバージョンになります。)
※Win=Windowsのロゴキーを意味します。



「Snipping Tool」(切り取りツール)(Win+Shift+S)は必須な機能だね!
操作画面は下記の通り
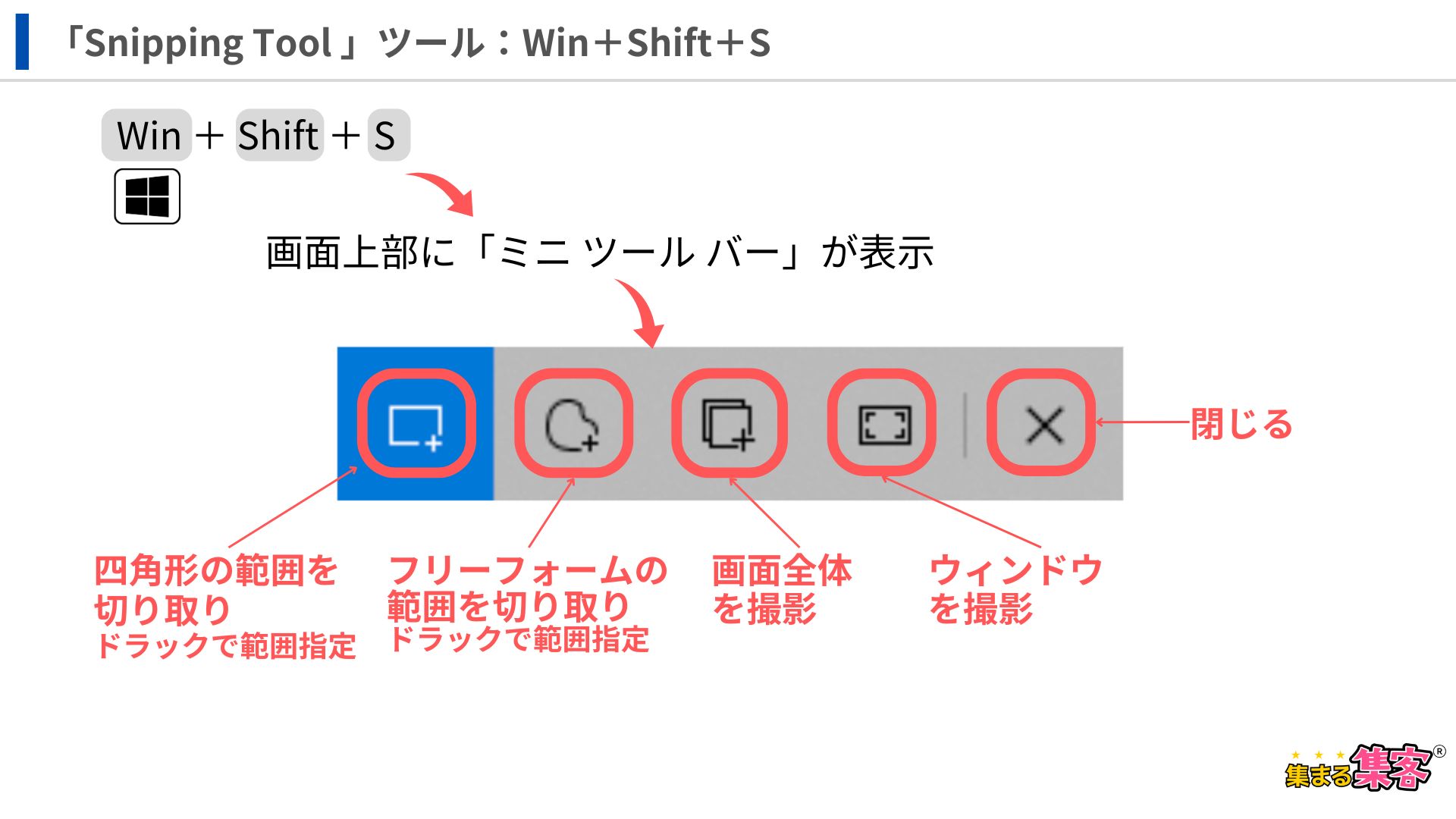
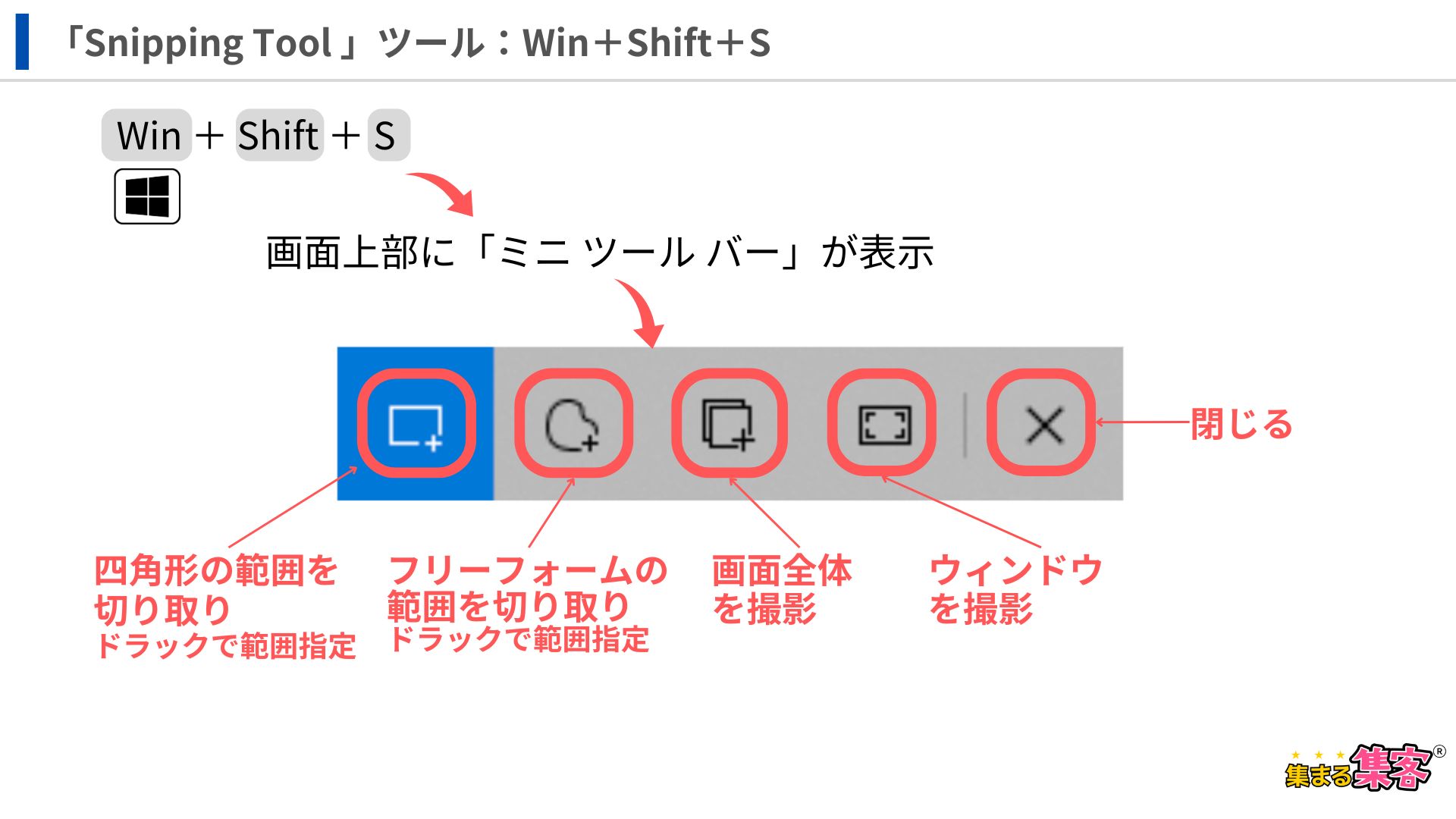
左からボタンを解説すると
四角形の範囲切り取り※1/フリーフォームの範囲切り取り※1/画面全体を撮影/ウィンドウを撮影/閉じる
※1 自分で好きな範囲をドラックして切り取ることができる。
となっているよ。
保存先は、
<保存先>
クリップボードに自動的にコピーされる
続いて、「PrintScreen」キーを使った画面撮影を解説していくよ。



「PrintScreen」キーを使った画面撮影方法を紹介していくよ。
キーボードの右上あたりに「PrintScreen」キーがあるんだけど、
キーボードによっては、「PrtSc/PrtScn/PrntScrn」と表示されている場合があるよ。
※お使いのキーボードによって配置が違う場合があります。


| 機能 | ショートカット | 説明 |
|---|---|---|
| アクティブなウィンドウの撮影 | Art+PrtSc | 現在操作しているウィンドウを撮影 クリップボードに保存されるので、 Ctrl+VでExcelなどに貼り付け可能 |
| アクティブなウィンドウの撮影し、ビデオフォルダ内のキャプチャフォルダに保存する | Win+Art+PrtSc | 現在操作しているウィンドウの撮影をし、ビデオフォルダ内のキャプチャフォルダに保存する |
| 画面全体の撮影 | PrtSc | 画面全体を撮影 クリップボードに保存されるので、 Ctrl+VでExcelなどに貼り付け可能 |
| 画面全体の撮影し、ピクチャフォルダに保存 | Win+PrtSc | 画面全体の撮影し、ピクチャフォルダに保存 |



エクセルやパワーポイントなどにスクリーンショットした画像を貼りたい時とかあるよね。そんな時は、「Alt+PrtSc」や「PrtSc」を使おうね!
スクリーンショットとは、
現在表示されているパソコンの画面を画像として保存する機能のこと
です。よくスクショとか言われているよね。MacでもWindowsでも備えている機能なので、どんどん使っていこう。



スクリーンショットは覚えるとかなり便利なんすね!



そうだね。スクリーンショットを使えば、仕事の資料作成や、画面の情報をメモとして保存したり、問題をサポートに伝える際など、さまざまなシーンで役に立つよね。作業の効率を大幅に向上させることができるから、どんどん使ってみようね!
これを覚えれば便利!MacBookのショートカットキー一覧の記事もあるから読んでショートカットキーの名人を目指そう!!
Windowsのショートカットキーについて下記の記事もあるからぜひ合わせて読んで下さいね♪

