\女性起業家 のための YouTubeSEOガイドを無料プレゼント中/

\女性起業家 のための YouTubeSEOガイド/


ねえ、小泉さん!“編集権限”って何ですか?みんなに渡しちゃってもいいんですか?



編集権限は、誰がドキュメントを直せるか決める設定だよ。全員に渡すと、データが消えたり書き換えられちゃうリスクがあるんだ。
まじっすか!?それは困りますね。



だから、必要な人だけに編集権限を渡して、他の人は“コメント可”や“閲覧のみ”にするのが安心なんだ。この記事では、その設定のポイントを教えていくよ!
・編集権限の基本と設定手順
・オーナー権限の変更方法
・権限設定のよくあるミスとその対策
Googleドキュメントのオンラインツールを使うとき、他の人と共有することがよくあります。このとき、相手に渡す「権限」によって、できることが変わります。ここでは、基本の3パターンをわかりやすく説明します。
権限を使い分けるポイント
• 編集可:自由に内容を変更できる → チーム作業向け
• コメント可:アドバイスや意見だけ伝えたい → フィードバック向け
• 閲覧のみ:ただ見てもらいたい → 報告資料向け、お客様への資料やメルマガ登録プレゼント配布に使用するとき
編集者権限を持つ人は、ドキュメントの内容を自由に変更できます。例えば、文章を書き直したり、表を追加したり、データを更新したりすることができます。注意点としては、元の内容が変わってしまうので、他の人が編集するときは慎重に行うことが大切です。
• 文章やデータの変更
• コメントの追加や削除
• 他のユーザーの権限変更
• チームで共同作業する場合
• 他の人が内容を自由に変更する必要がある場合
コメント者権限は、ドキュメントの内容を直接変更することはできませんが、「コメント」を付けることができます。例えば、文章の一部に「ここをもう少し詳しく書いた方がいいかも」とコメントを付けてアドバイスすることが可能です。
• コメントの追加
• 他の人のコメントへの返信
• コメントの解決
• 文章の確認をしてもらいたいとき
• 意見やフィードバックをもらいたいとき
まじっすか?コメントはできても編集できないってこと?



そうだよ!コメント権限があれば、アドバイスはできるけど、実際に書き換えることはできないんだ。まるおくんが直接編集したいなら、編集権限が必要だね。
閲覧者権限は、ドキュメントを見るだけで内容を変更したり、コメントを追加したりすることはできません。ただし、リンクをクリックすれば誰でも閲覧できるように設定することも可能です。
• ドキュメントの閲覧
• 内容のコピー(場合によってはできない設定も可能)
• 発表や報告の資料を共有するとき
• 内容を見てもらうだけで十分なとき
閲覧だけだと、何もできないってちょっと不便じゃないっすか?



そう感じるかもね。でも、重要なデータを間違って変更されたくないときには、この権限が便利なんだよ。間違いが防げるから安心でしょ?
なるほど、セーフティーネットってやつですね!勉強になりました!
権限を適切に設定することで、安心して共同作業ができます。次にGoogleドキュメントを共有するときは、ぜひこの3つの権限を使い分けてみてください!
Googleドキュメントを他の人と共有するとき、どんな権限を渡すかがポイントになります。ここでは、権限を付与する方法と、具体的な設定手順を説明します。
権限の付与とは、ドキュメントを共有する際に相手が「何をできるか」を決めることです。以下の3種類の権限があります。
• 編集可:ドキュメントの内容を自由に編集できる
• コメント可:編集はできないが、コメントを付けてアドバイスができる
• 閲覧のみ:内容を見るだけで、編集やコメントはできない
まじっすか?どうやって権限を渡すんですか?メールで送ればいいんすか?



うん、それも一つの方法だね。でも、Googleドキュメントの中から直接設定する方が簡単なんだよ。これから手順を教えるね!
Googleドキュメントでの権限設定はとても簡単です。以下の手順に従ってみましょう。
• 権限を付与したいファイルをまず開きます。
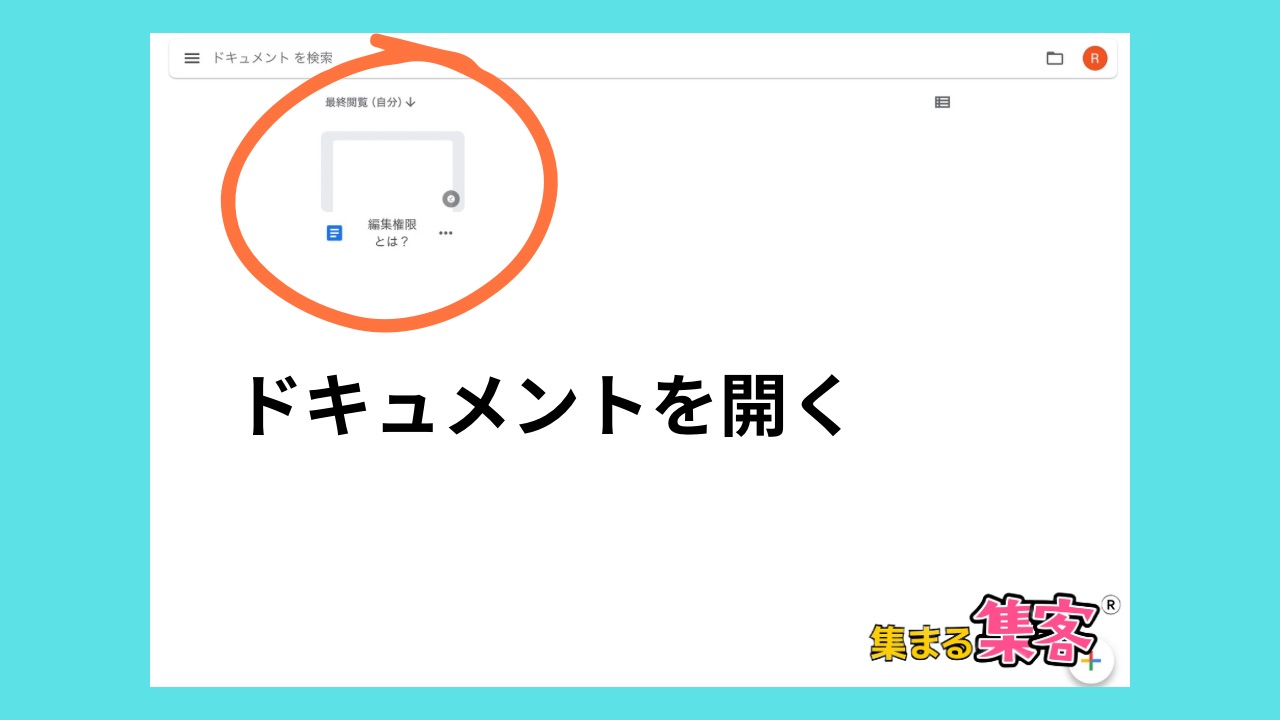
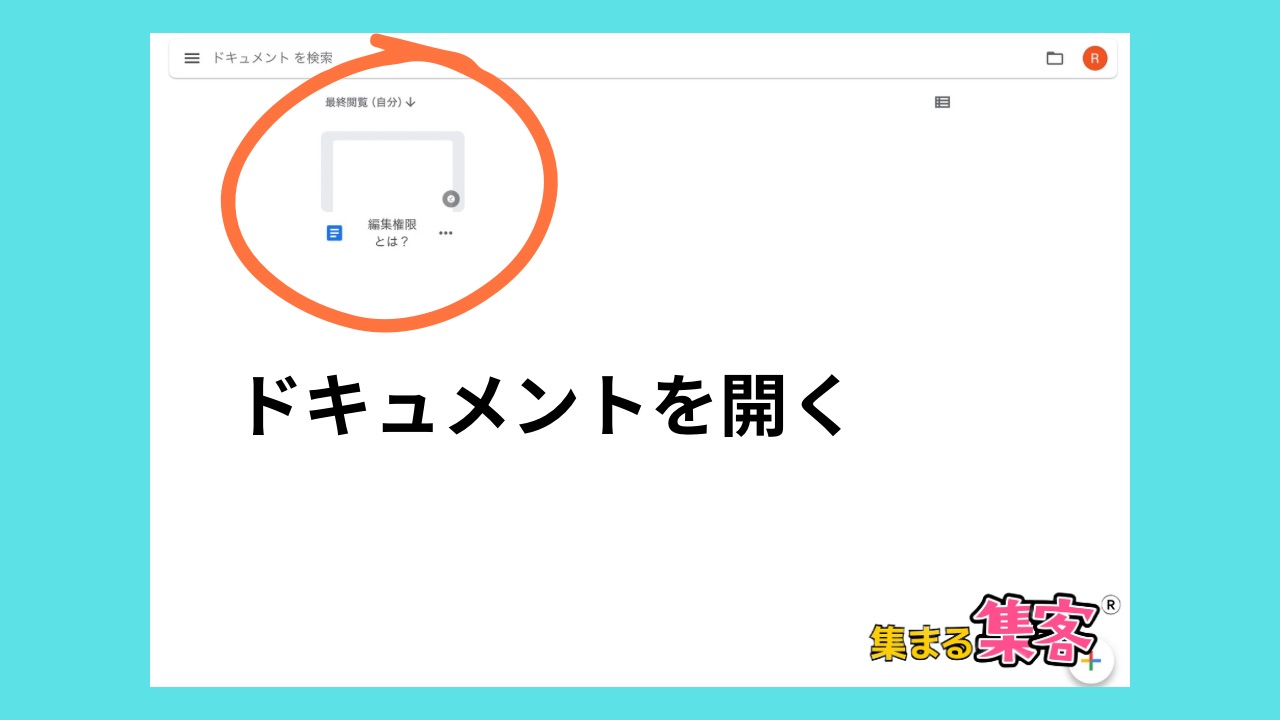
• 右上にある「共有」ボタンをクリック。
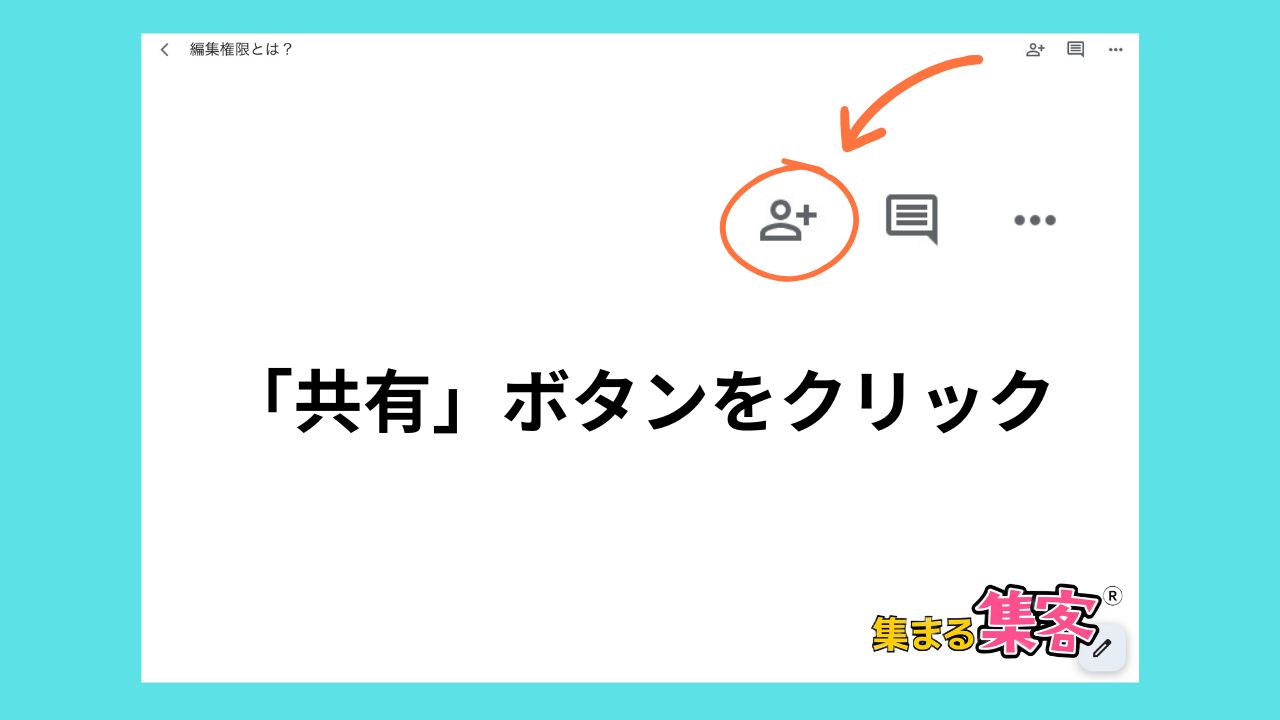
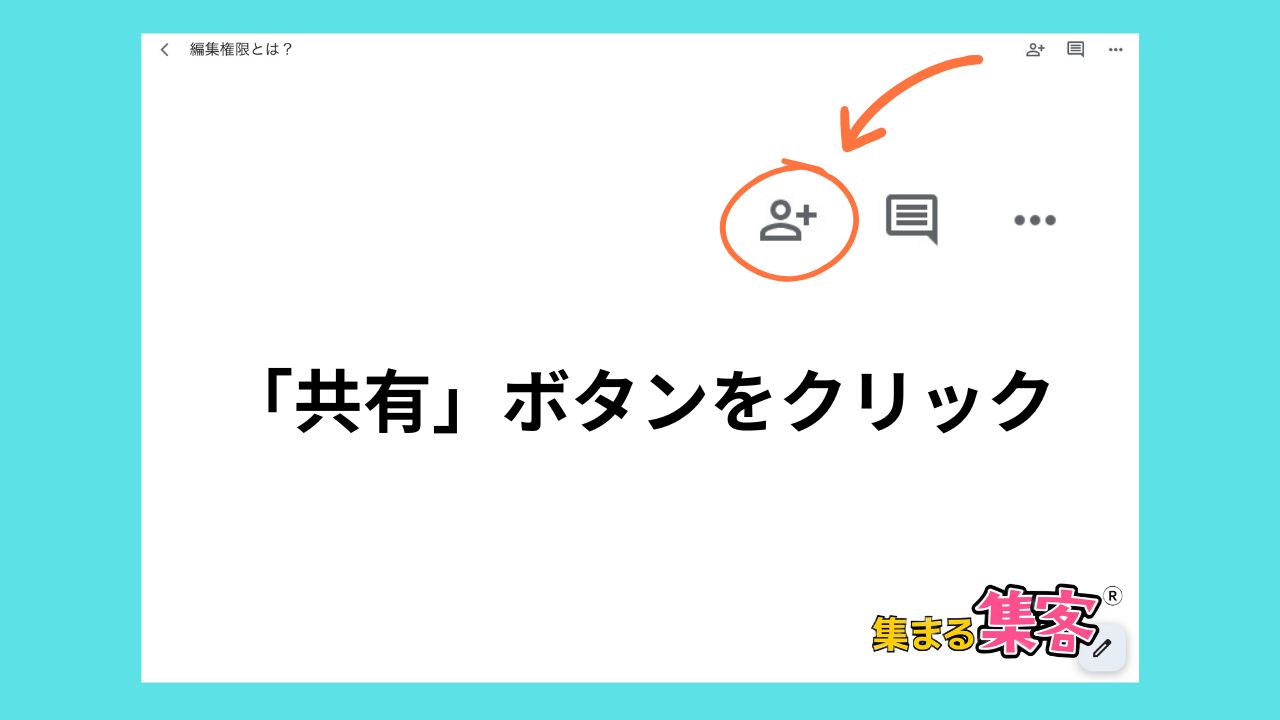
• 権限を渡したい相手のメールアドレスを入力します。
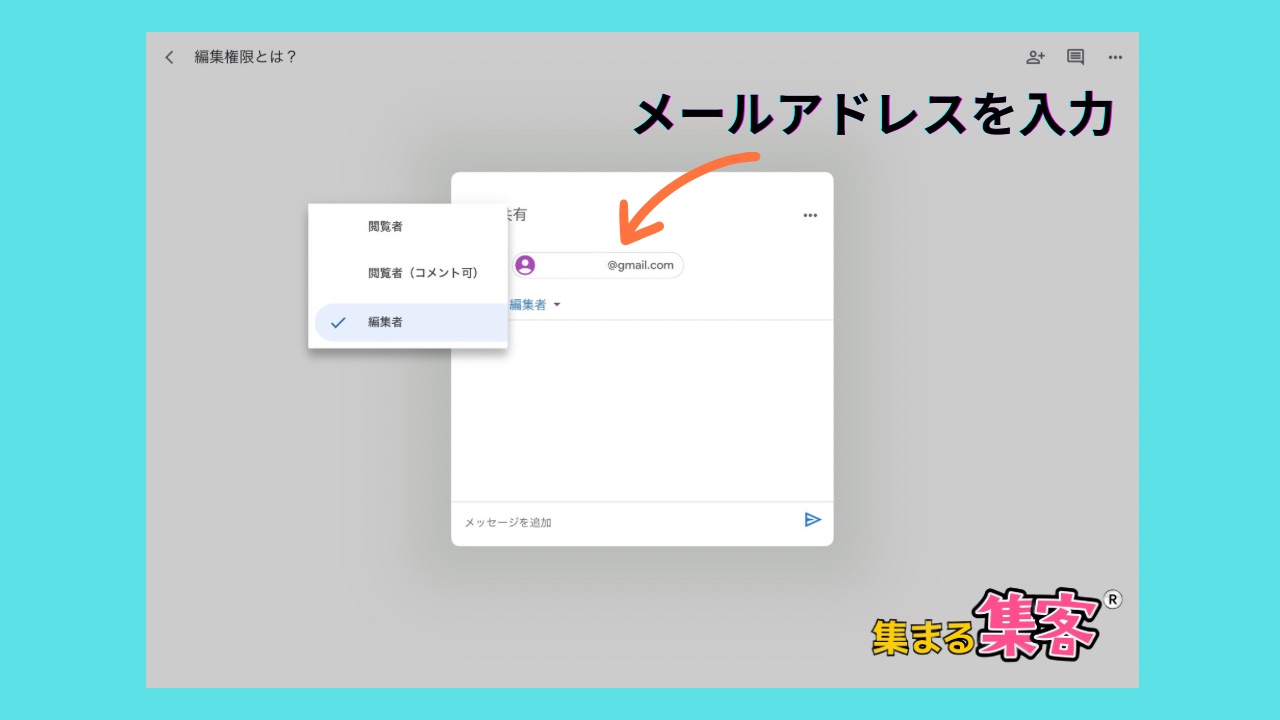
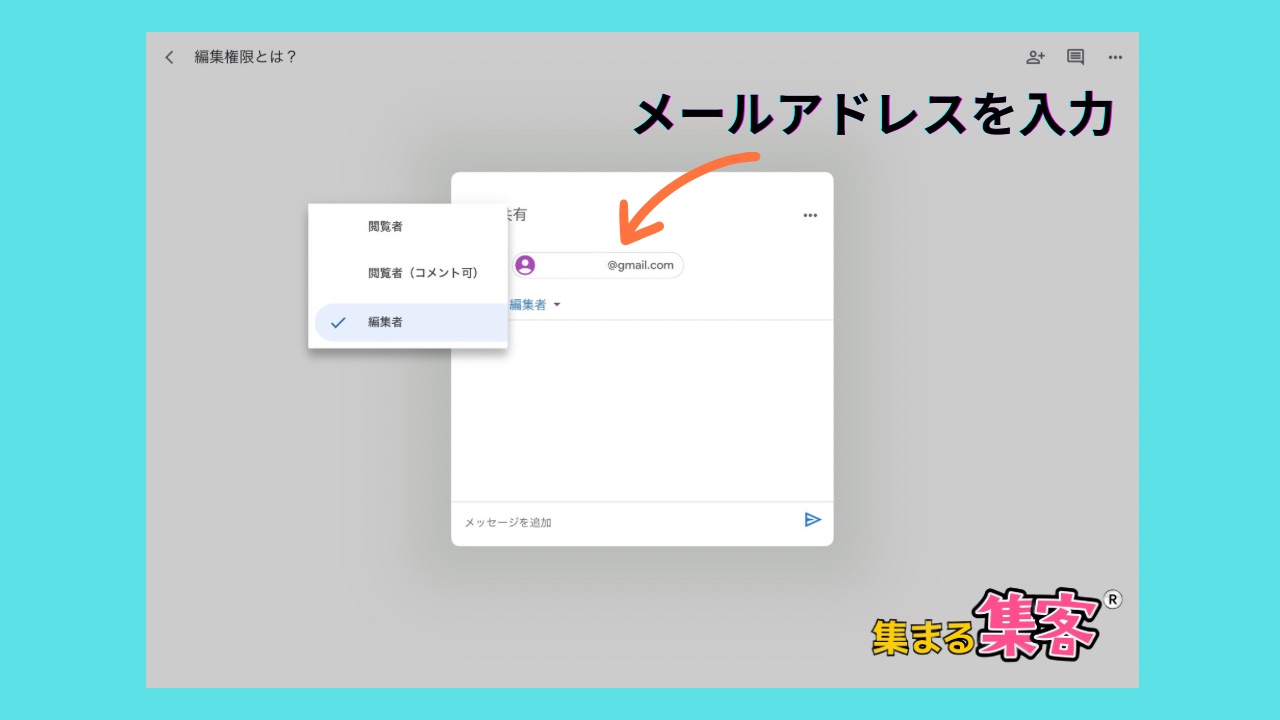
• ここで、相手に渡す権限を選びます:
• 編集可(自由に編集できる)
• コメント可(コメントだけ付けられる)
• 閲覧のみ(見るだけ)
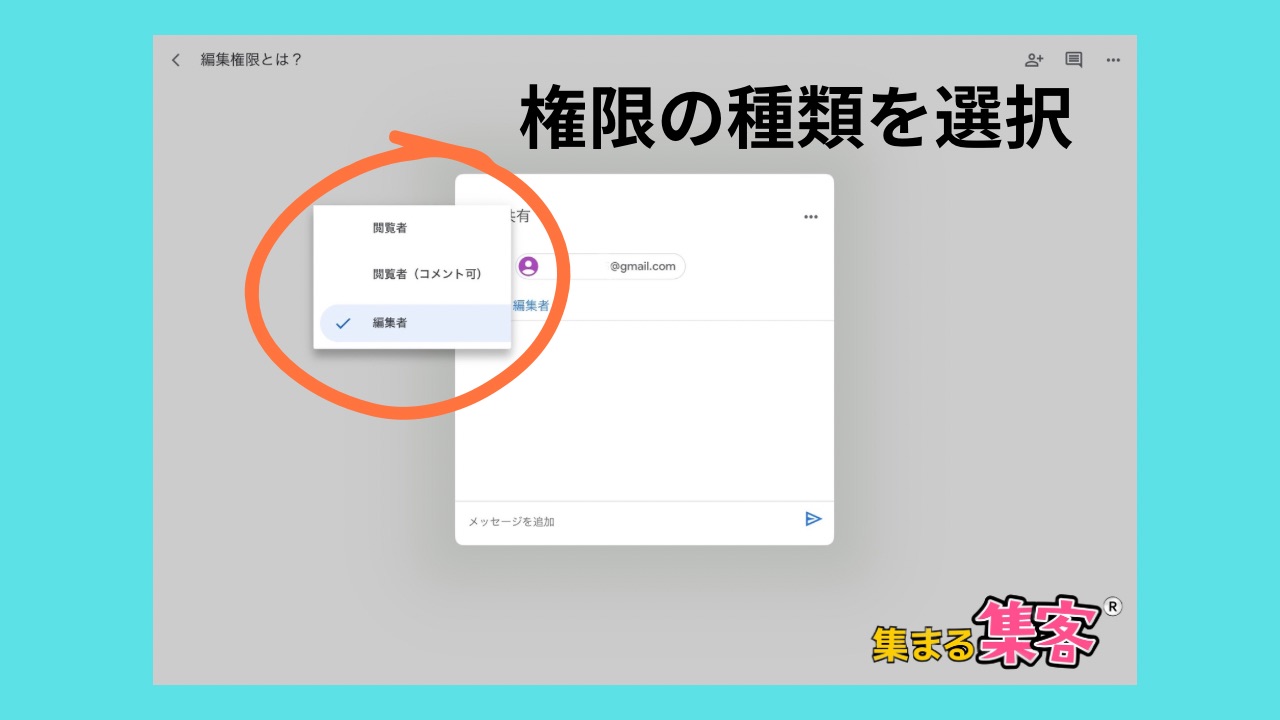
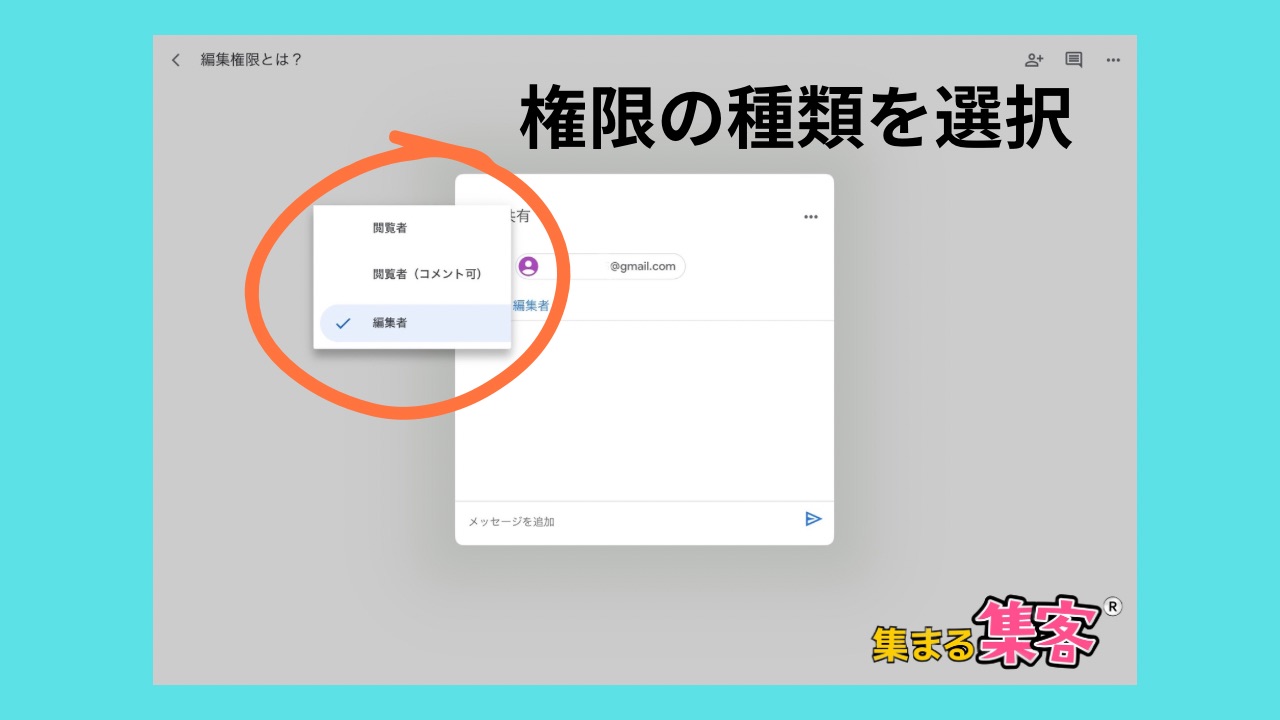
• 最後に「送信」をクリックすると、相手にメールが届きます。
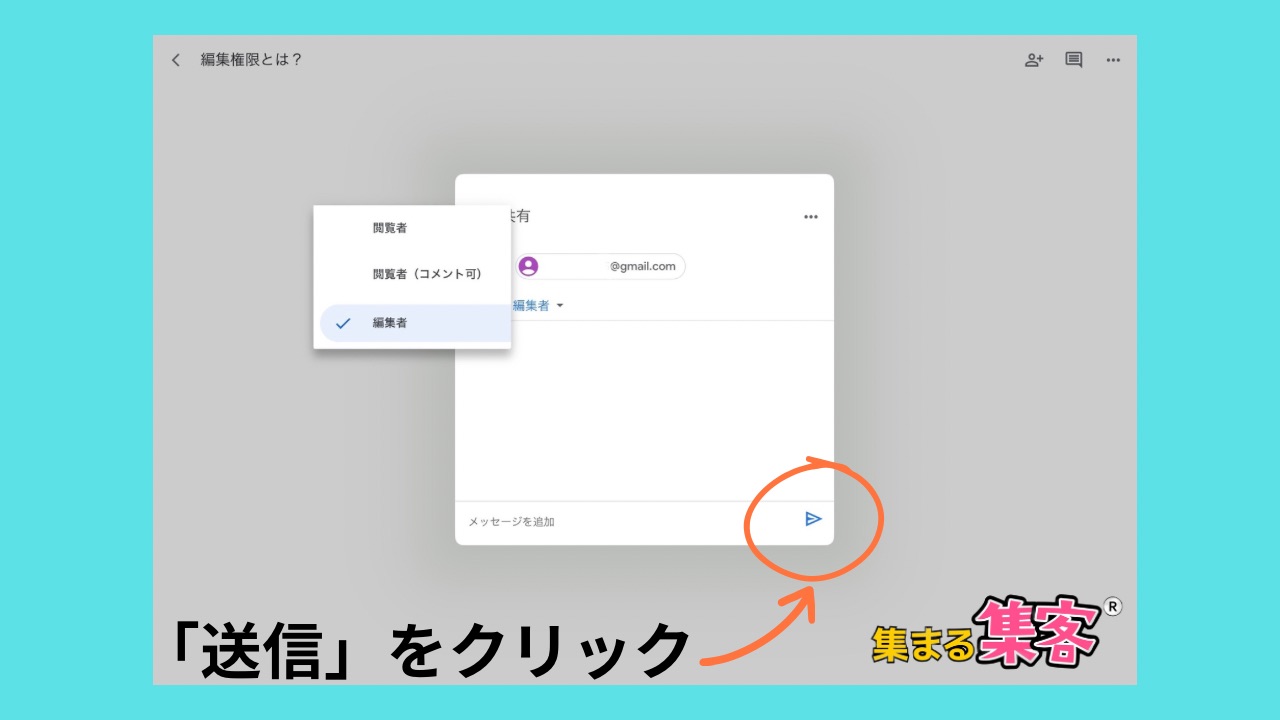
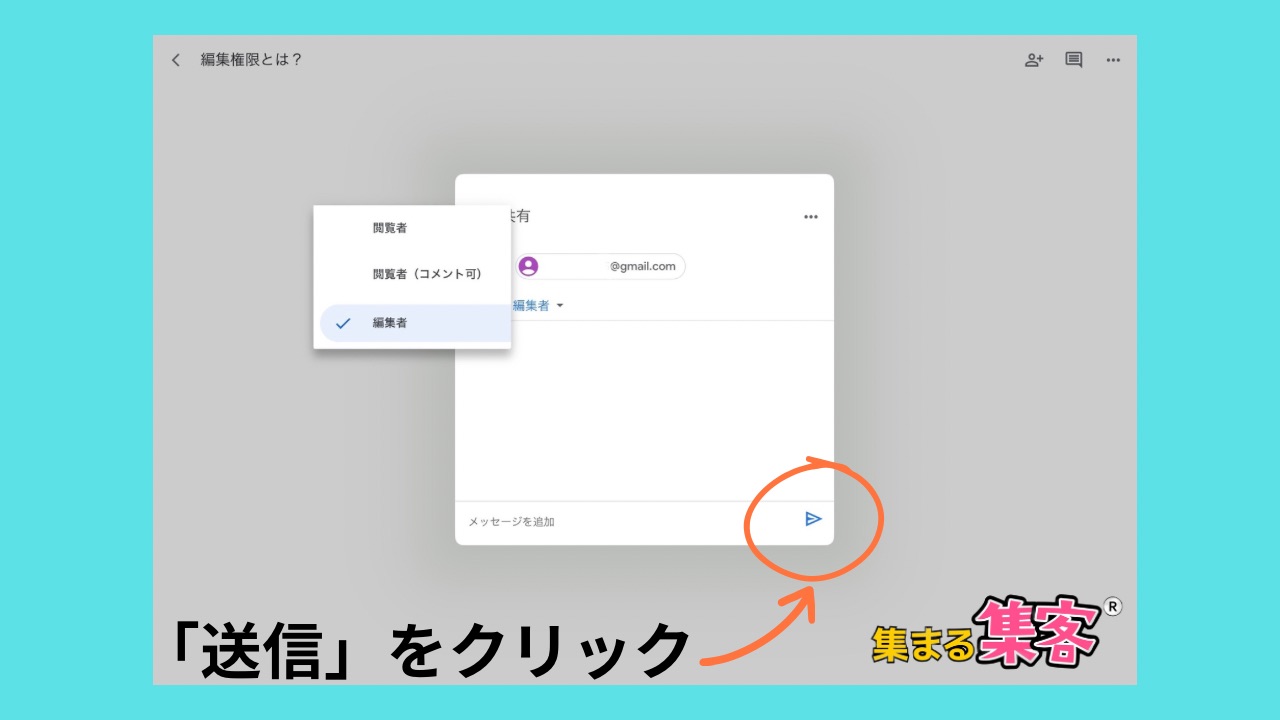
なるほど!でも、間違って編集権限を渡しちゃったらどうするんですか?



いい質問だね!その場合は、すぐに権限を変更すればOKだよ。もう一度『共有』ボタンをクリックして、権限の種類を変更するか、相手を削除することもできるんだ。
おお!それなら安心ですね!
権限の付与と設定は、Googleドキュメントを安全に使うためにとても重要なステップです。次回ドキュメントを共有するときは、この手順に沿って設定してみてください!
Googleドキュメントには「オーナー」という役割があります。このオーナーが誰かによって、ドキュメントの管理や権限の設定が決まります。では、オーナーが何をする人なのか、詳しく説明します!
オーナーとは、ドキュメントを最初に作った人、またはオーナー権限を持っている人のことです。オーナーには特別な権限があり、他のユーザーとは違う機能が使えます。
• ドキュメントの削除ができる
• 他の人にオーナー権限を渡すことができる
• 全ての権限(編集、コメント、閲覧)の変更ができる
• ファイルの共有設定を変更できる
まじっすか?オーナーってそんなに偉いんですか?



そうだよ!オーナーはまさに“ドキュメントの王様”なんだ。みんながどうファイルを使うか、全部コントロールできるんだよ。
王様かあ、かっこいいっすね!でも、オーナーって変えられるんですか?



いい質問!それもこれから説明するね。
オーナー権限は強力ですが、注意する点もあります。
• ドキュメントの完全な管理ができる
• チームの運営や作業の効率を上げられる
• オーナー権限を渡すと、元に戻すのが難しい
• 誤って重要なファイルを削除しないように注意
オーナーは、ドキュメントの管理者として大きな役割を持っています。次回ドキュメントを作るときは、誰がオーナーになるかをしっかり決めておくと、トラブルを防げます。
場合によっては、オーナーを別の人に変えたいときがあります。例えば、チームのリーダーが交代したときなどです。以下の手順でオーナーを変更できます。
この操作は、パソコンからのみアクセスすることができます。iPhone やiPadからのオーナー変更はできません。
• オーナーを変更すると、自分はオーナーではなくなります。
• 一度オーナーを渡すと、取り戻すのは相手の許可が必要です。
まじで?オーナーを変えたら戻せないんですか?



その通り!だから、オーナーを変えるときは慎重に決める必要があるんだよ。まるおくん、もしドキュメントのオーナーになるときは、ちゃんと責任を持たないとね!
了解っす!王様の座は簡単に譲れませんね!
Googleドキュメントを使うとき、権限設定やリンクの共有をしっかり管理しないと、思わぬリスクが発生することがあります。ここでは、よくある問題とそのリスクについてわかりやすく説明します。
権限を間違えて設定すると、以下のような問題が起きる可能性があります。
編集権限を渡しすぎる
• 誰でも自由に内容を変更できてしまう。
• 誤って重要なデータが消されるリスクがある。
コメント権限での問題
• 意図しないコメントがたくさん付いて、ドキュメントが見にくくなる。
閲覧権限の設定ミス
• 閲覧だけのつもりが、編集やコメントができるように設定してしまうことがある。
例
例えば、チーム全員に「編集可」の権限を渡してしまうと、誰かが誤ってデータを削除してしまい、プロジェクト全体に影響が出ることがあります。
まじっすか?みんなに編集権限を渡せば、早く終わるんじゃないですか?



一見便利そうに見えるけど、編集ミスやデータの消失も起きやすくなるんだよ。だから、必要な人だけに編集権限を渡すのが安全なんだ。
なるほど、慎重にやらないと危ないんですね!
Googleドキュメントはリンクを共有することで、簡単に他の人とファイルを見せ合えますが、リンクを管理しないと以下の問題が発生します。
誰でもアクセス可能になるリスク
• リンクが「公開設定」になっていると、リンクを知っている人なら誰でもアクセスできてしまいます。
• プライベートな情報や重要なデータが漏れる危険性がある。
誤って外部に共有するリスク
• チーム内だけで共有するつもりが、間違って取引先や他の関係者に共有してしまうことがある。
リンク設定の確認不足
• 権限が適切に設定されているか確認しないままリンクを共有すると、編集やコメントができてしまう可能性がある。
例
リンクを「編集可」に設定したままSNSでシェアしてしまうと、知らない人がドキュメントにアクセスして、内容を勝手に変更するリスクがあります。
まじで?リンクだけで見られちゃうんですか?怖いっすね。



そうなんだよ。リンクの管理をしっかりしないと、思わぬ情報漏えいにつながるんだ。だから、リンクを共有するときは必ず『閲覧のみ』にするか、特定の人だけに限定しておくと安心だよ。
了解っす!次からは気をつけます!
最後に、権限設定やリンク管理で気をつけるべきポイントをまとめます。
権限は最小限にする
• 必要な人にだけ「編集可」を渡し、それ以外は「コメント可」か「閲覧のみ」にする。
リンクは慎重に共有する
• 共有する前に、設定が「公開」になっていないか必ず確認する。
定期的に権限を見直す
• チームメンバーや関係者が変わったときは、権限を見直して適切に管理する。
Googleドキュメントの権限設定やリンクの管理はとても大事です。誤った設定をしてしまうと、思わぬトラブルが発生する可能性があるので、次に設定するときはしっかり確認してから共有しましょう!
安全にGoogleドキュメントを共有するための最終チェックリスト
Googleドキュメントを共有するとき、きちんと設定しないとデータが消えたり、情報が漏れたりすることがあります。ここでは、安心してファイルを共有するための最終チェックリストを用意しました。このリストを使って、トラブルを未然に防ぎましょう!
編集可になっている人は本当に必要な人だけか?
誤って多くの人に編集権限を渡していないかチェック!
コメント可の人がいるか確認する。
変更はさせたくないけど、フィードバックは欲しい場合に便利。
閲覧のみになっているか確認する。
大事な資料は閲覧のみの設定にして、安全に見てもらおう。
リンクが公開設定になっていないかチェック。
「リンクを知っている全員が閲覧できます」になっていると危険です!
リンクのアクセス権限は適切か?
共有する相手に合わせて、「編集可」「コメント可」「閲覧のみ」を設定しましょう。
共有リンクのURLを確認する。
誤ってSNSや他の人に送っていないか再確認!
自分がオーナーになっているか確認。
大事なファイルは自分がオーナーになって、しっかり管理しましょう。
オーナー権限を渡す場合、信頼できる人にだけ渡す。
一度オーナー権限を渡すと、元に戻すのが難しいので注意!
最後に、もう一度全体を確認しましょう。
権限設定をもう一度チェックしましたか?
共有リンクが公開設定になっていないか確認しましたか?
オーナー権限を正しく設定しましたか?
このチェックリストを使えば、Googleドキュメントを安心して共有できます。特に大事なファイルやチームで使うファイルは、しっかり確認してから共有しましょう。