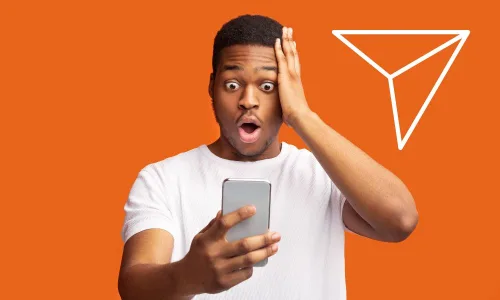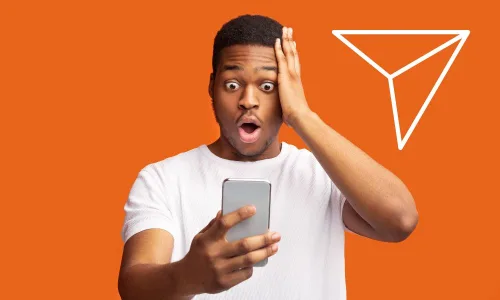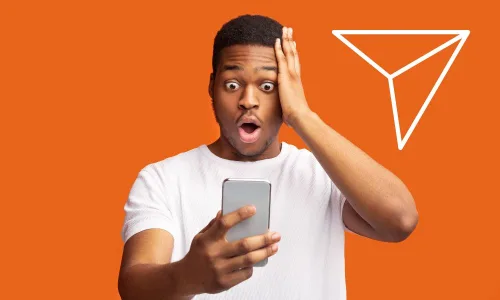\女性起業家 のための YouTubeSEOガイドを無料プレゼント中/

\女性起業家 のための YouTubeSEOガイド/

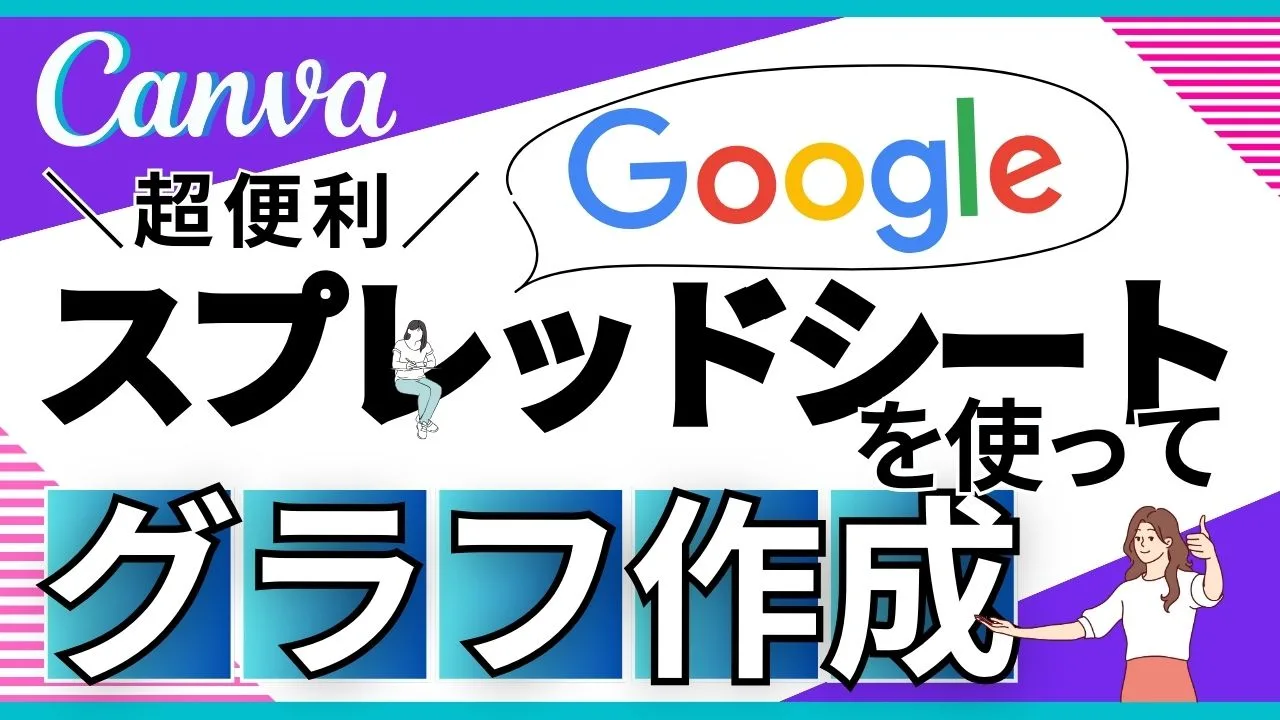
グラフや図解などのビジュアル表現は情報を伝える力を高めてくれるけど、自分で作成するには、手間や時間がかかりあまりうまくいかないと困っていませんか?
Canvaと「Googleスプレッドシート」を連携させ、データから簡単にグラフを作成できる方法があるんだ。
グラフを作るのが大変とお悩みの方、ぜひこの記事を読んで自分でグラフ資料等を作ってみよう。
見栄えのいいグラフを作るのって難しいっす。どうしたら「まるおくんすごい!!」って言ってもらえるようなグラフが作れるっすかね〜。



確かに、資料作りとかでグラフをかっこよく作れたら、まるおくんの株もあがっちゃうかもね!そんな、まるおくんににオススメしたいのが、「Googleスプレッドシートを連携」したグラフ作りだよ。早速見てみようね!ただし注意点があるからチェックしてね!
「Googleスプレッドシート」の連携は、ブラウザ版のCanvaでしか使えないので注意してね!
その他にもCanvaに関する、おすすめの記事があるからぜひ合わせて読んでみてね!
CanvaとGoogleスプレッドシートを連携させることのメリットは、なんといってもデータの連携ができることだよ!
Googleスプレッドシートのデータを変更し、Canva でデータ「更新」をクリックすると、Canva のグラフも更新されるんだ。
なので、データと連携して使いたい場合は、「Googleスプレッドシートの連携」をお勧めするよ。
ただし、冒頭にも言ったけど、Webブラウザ版Canvaでしかできないから注意してね!
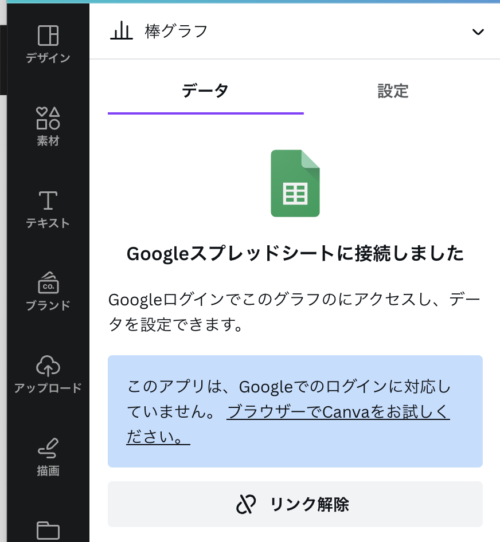
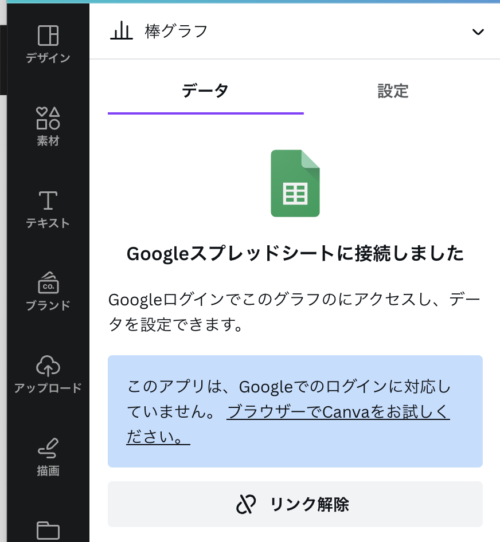
PC版アプリで開いた場合
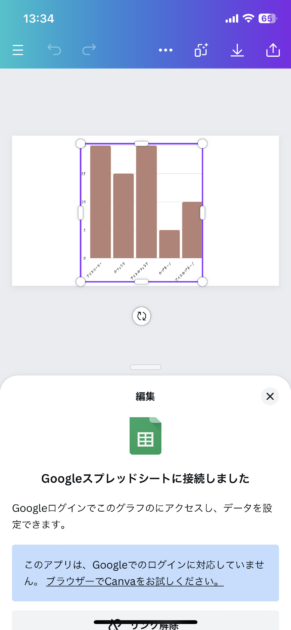
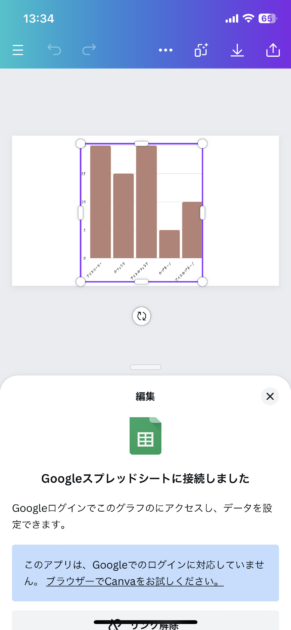
モバイル版アプリで開いた場合
PCもモバイルもアプリではGoogleスプレッドシートの連携はできないんすね。


タブメニューの「素材」をクリックし「グラフ」から選んでも大丈夫です。


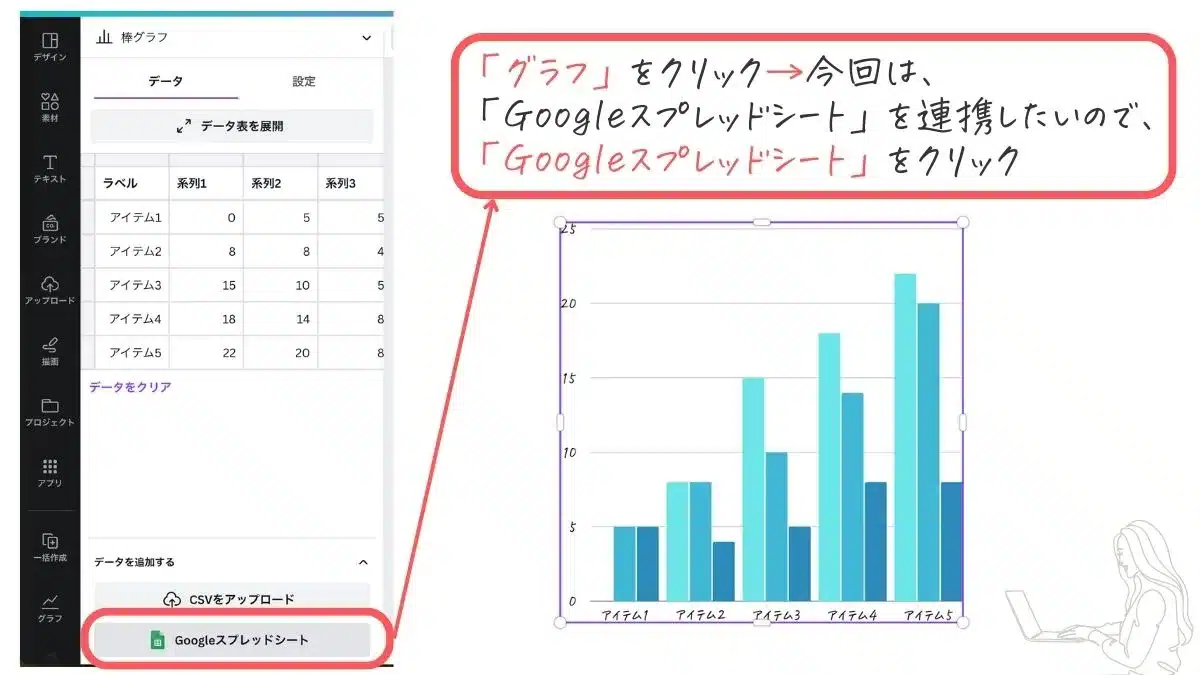
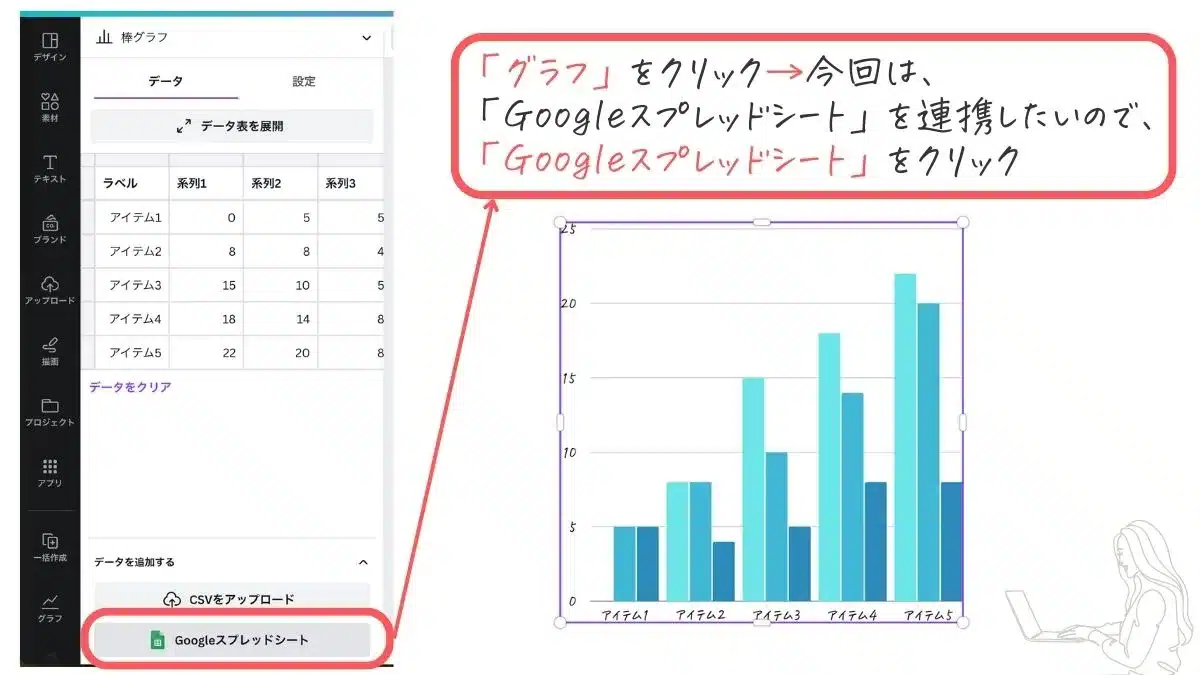
※アカウント名が違う場合は、別のアカウントを使用から進む
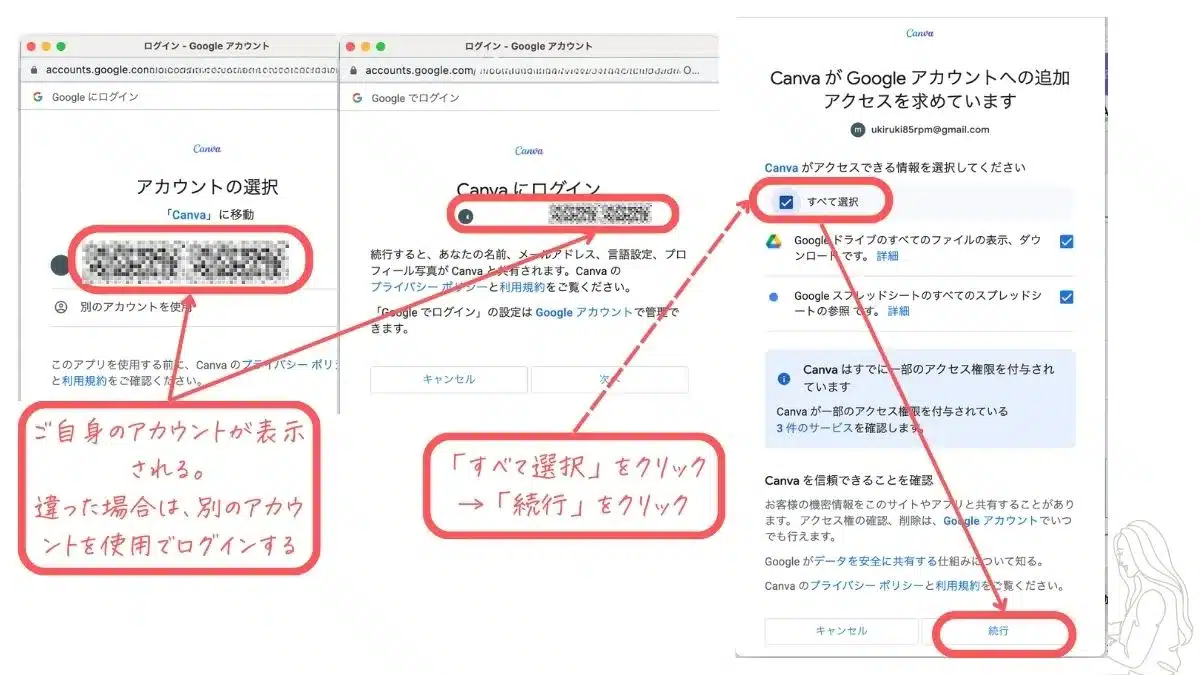
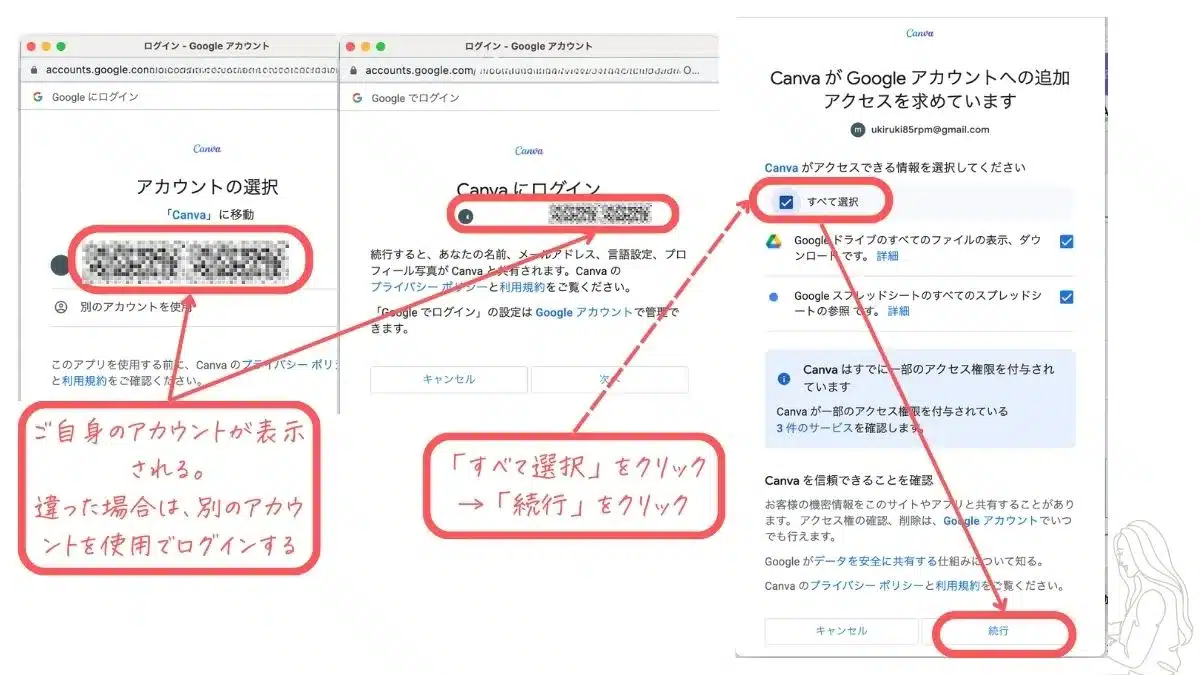
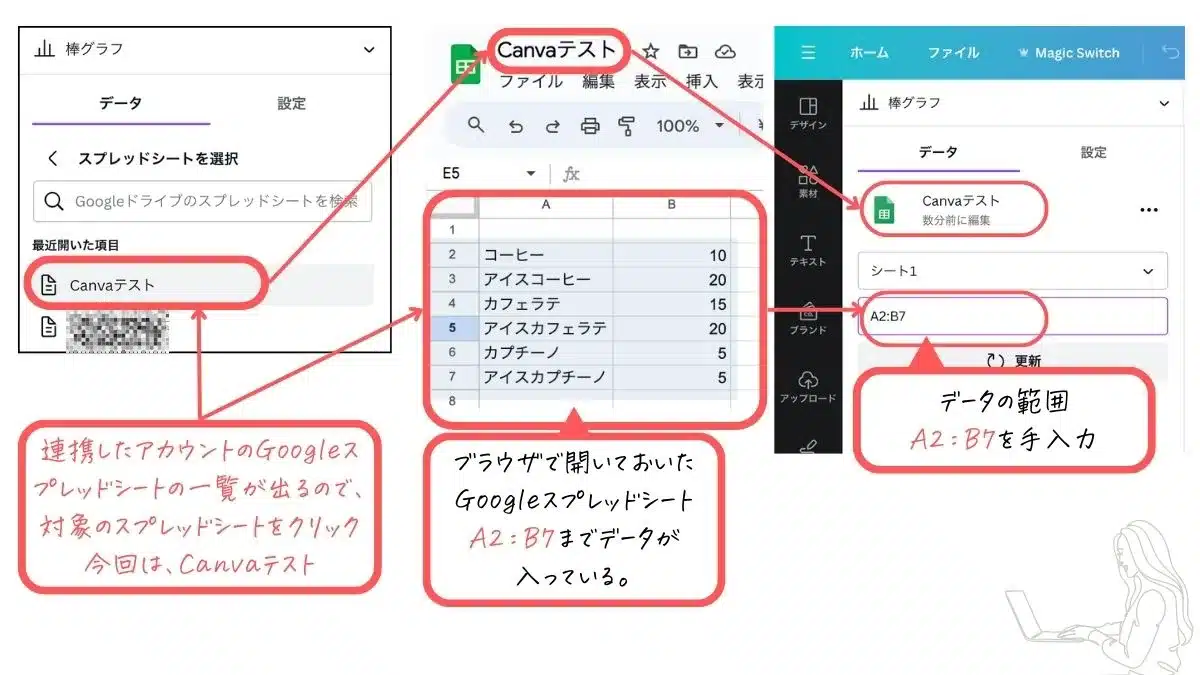
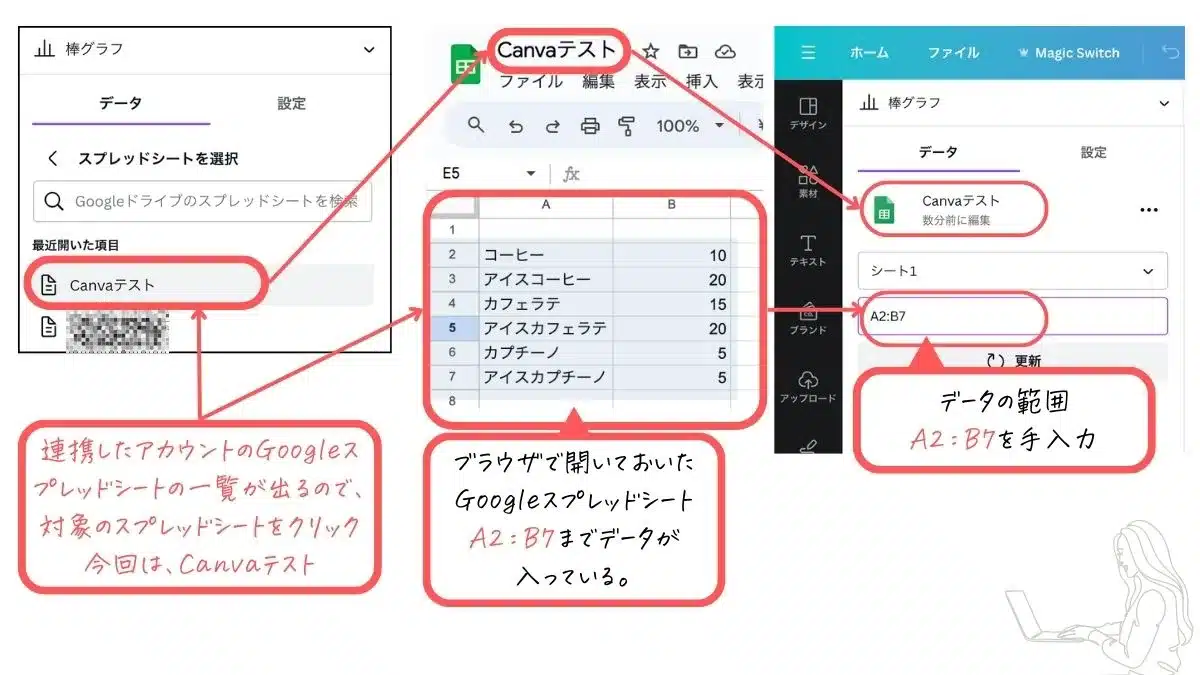
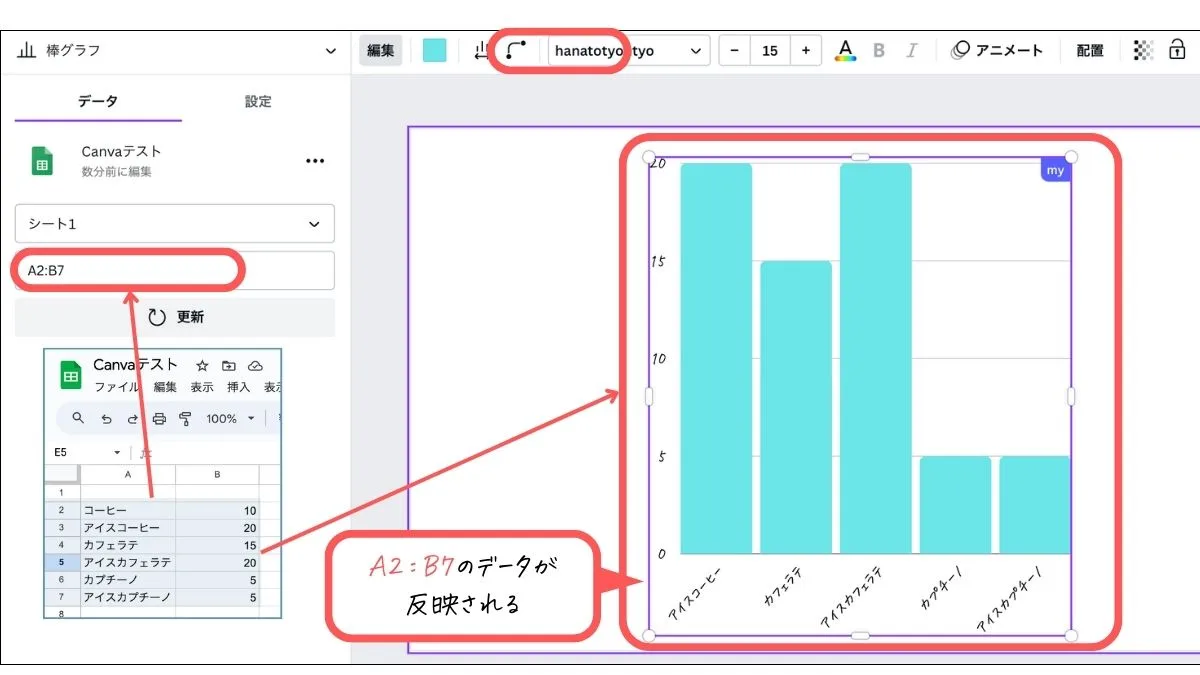
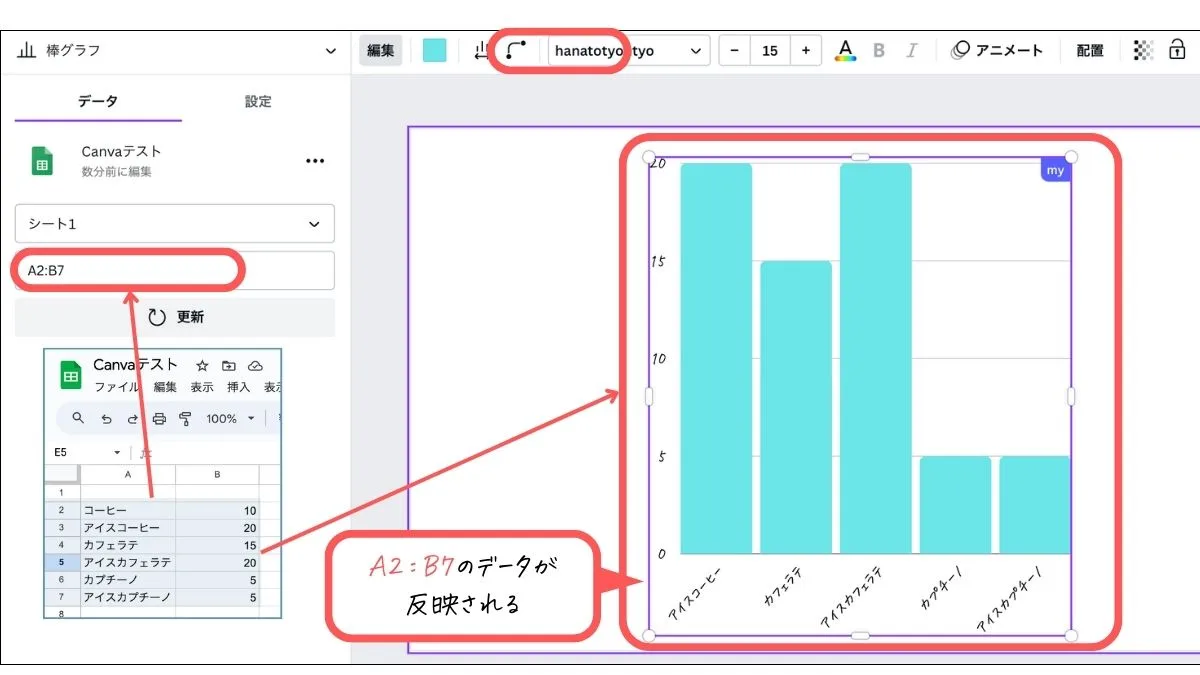
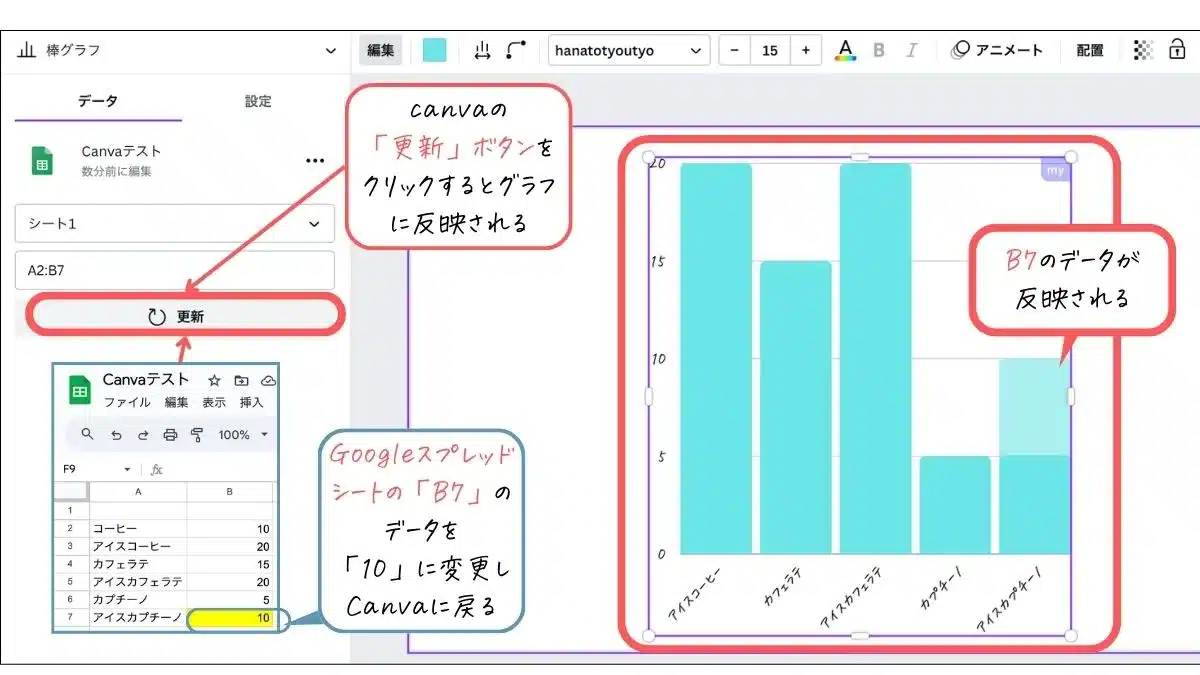
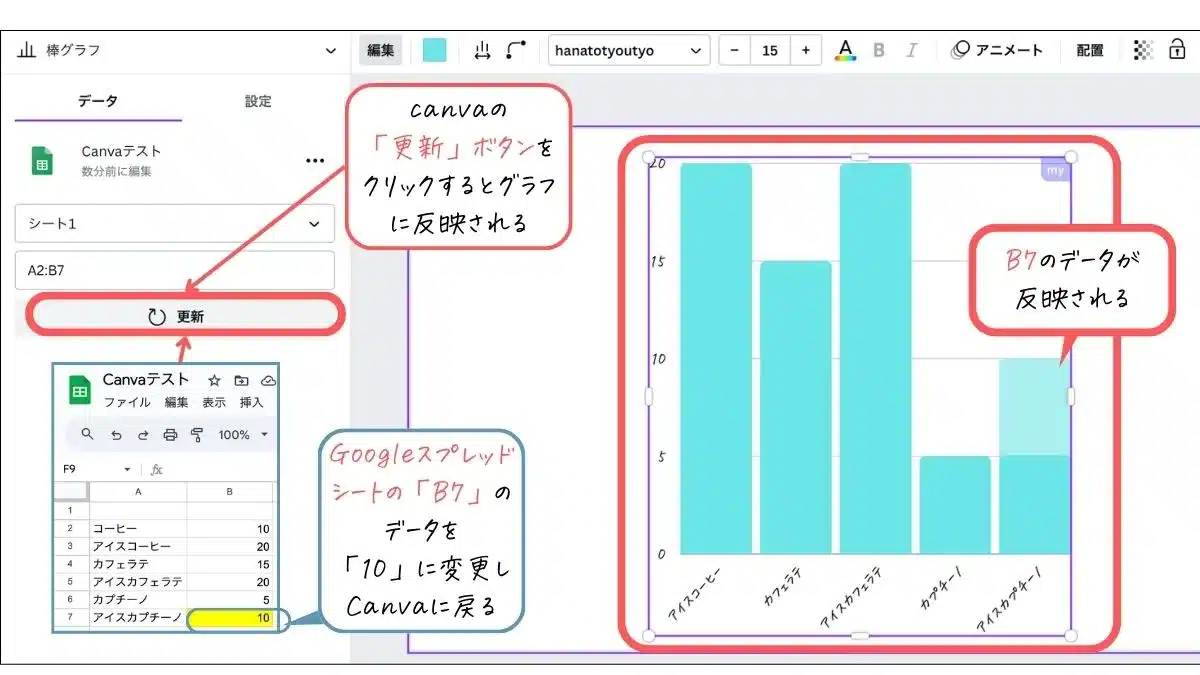
※薄い水色の部分が増えた分。今回はわかりやす様に色を変更しています。



Googleスプレッドシートの連携はわかったっす。ただ、エクセルや他の表計算ソフトのシートからデータを持ってこれるんすか?



いい質問だね!まるおくん。スプレッドシートの連携方法があるから早速見ていこうね!
CanvaでGoogleスプレッドシート以外にも「Excel」や「表計算ソフト」のデータを取り入れることができるよ。
「Excel」や「表計算ソフト」のデータを「.csv」形式で保存し、データを取り込むよ。
残念ながら、データとグラフは連携していないので、修正したいときは、直接Canvaで修正してね。
データとグラフを連携して使いたい場合は、「Googleスプレッドシートの連携」をお勧めするよ。
ただし、冒頭にも言ったけど、Webブラウザ版Canvaでしかできないから注意してね!


タブメニューの「素材」をクリックし「グラフ」から選んでも大丈夫です。


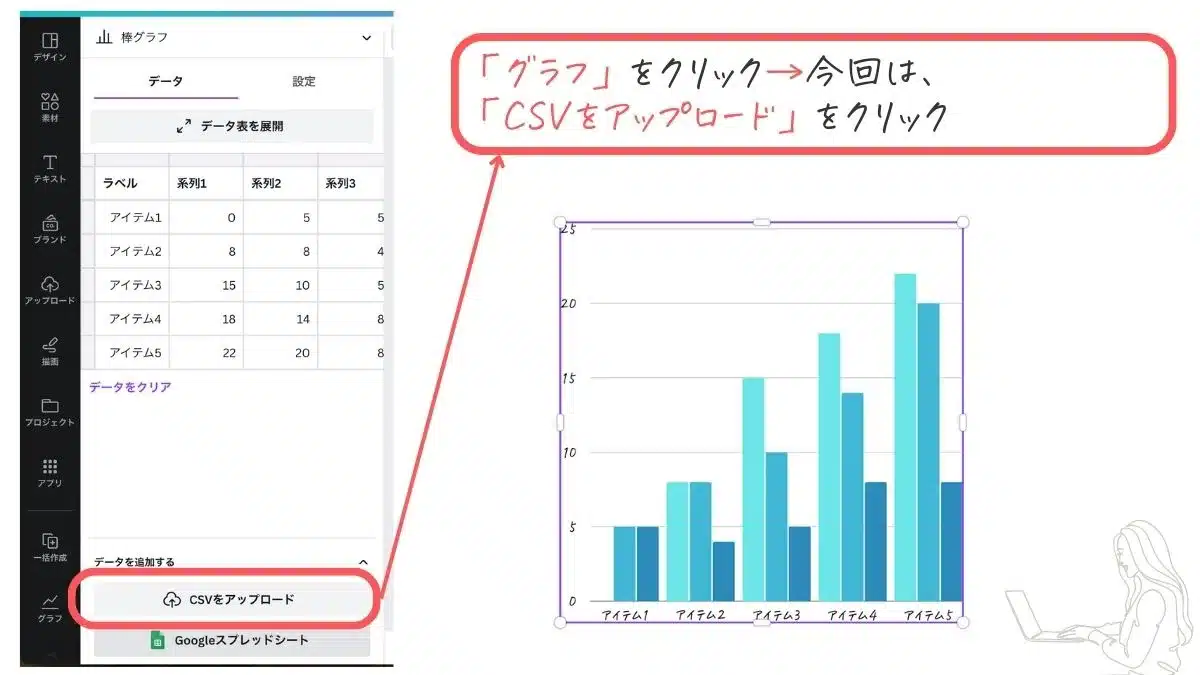
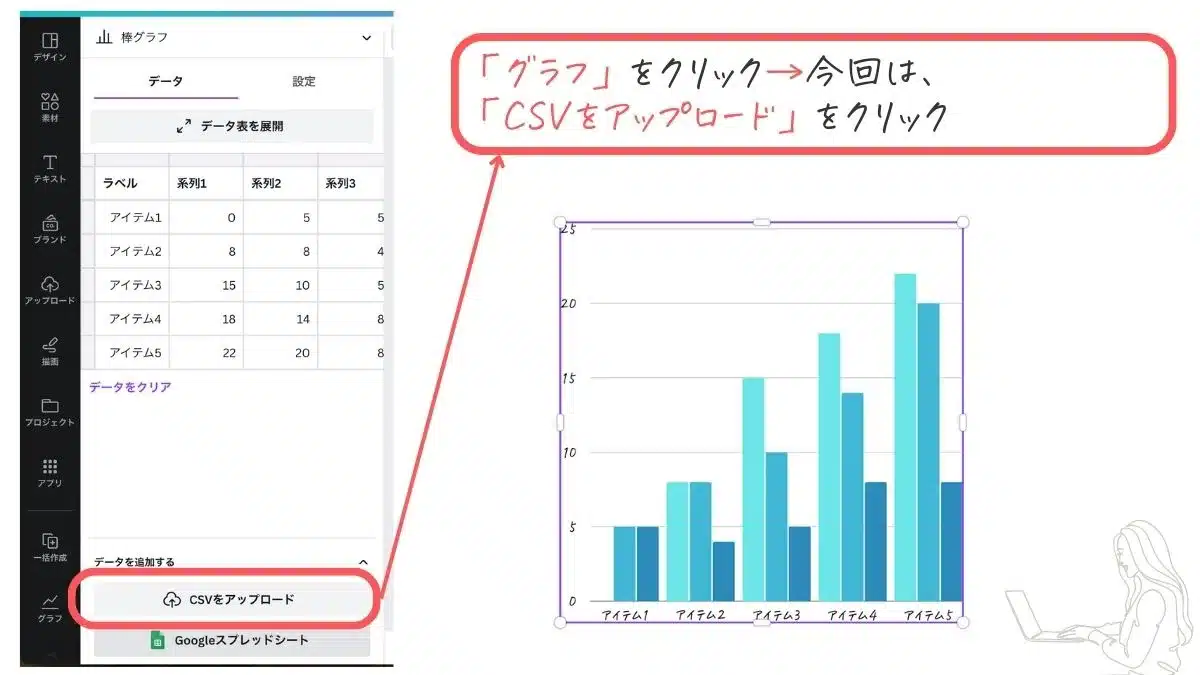
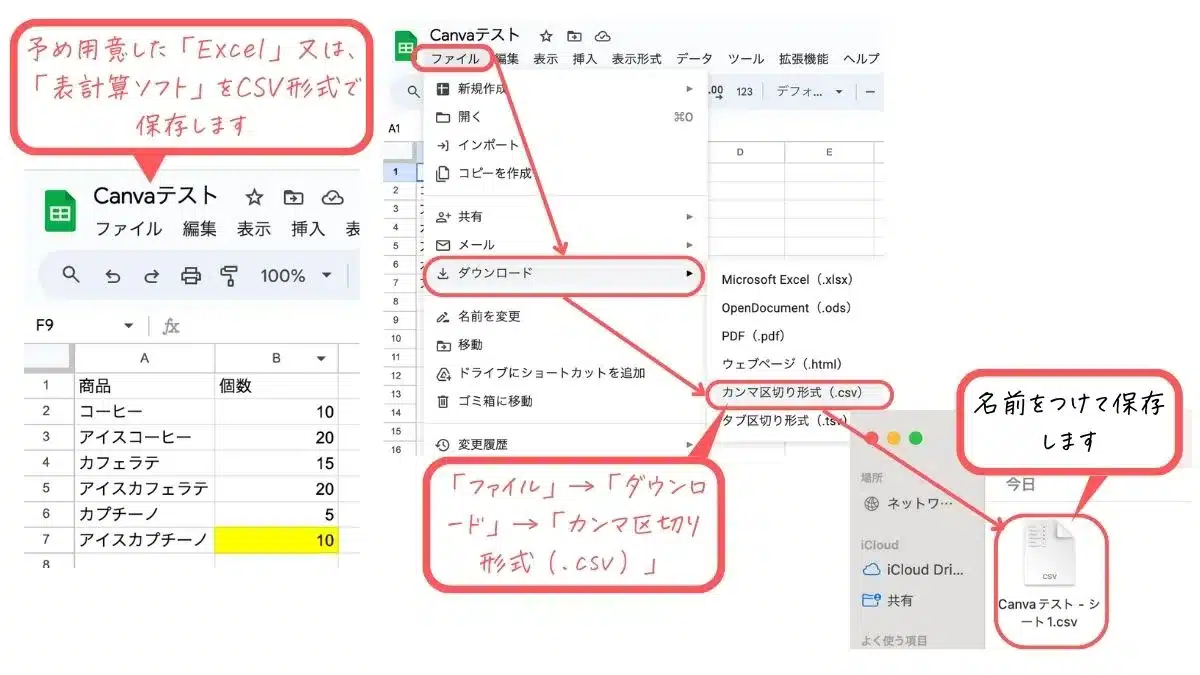
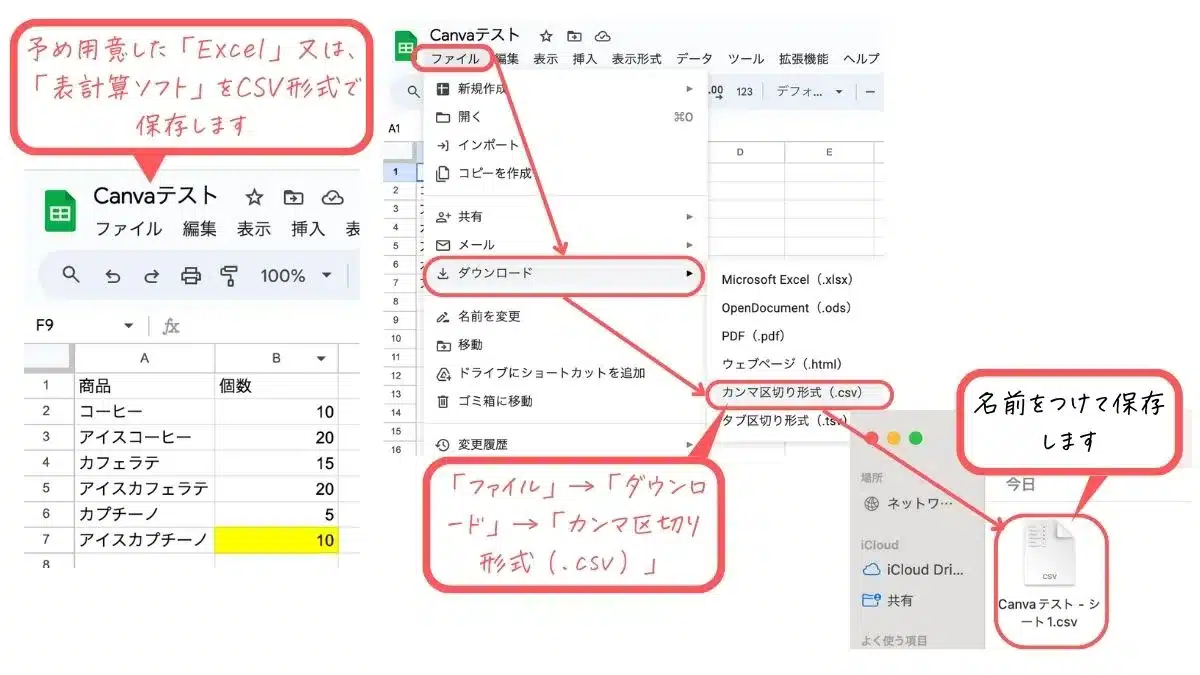


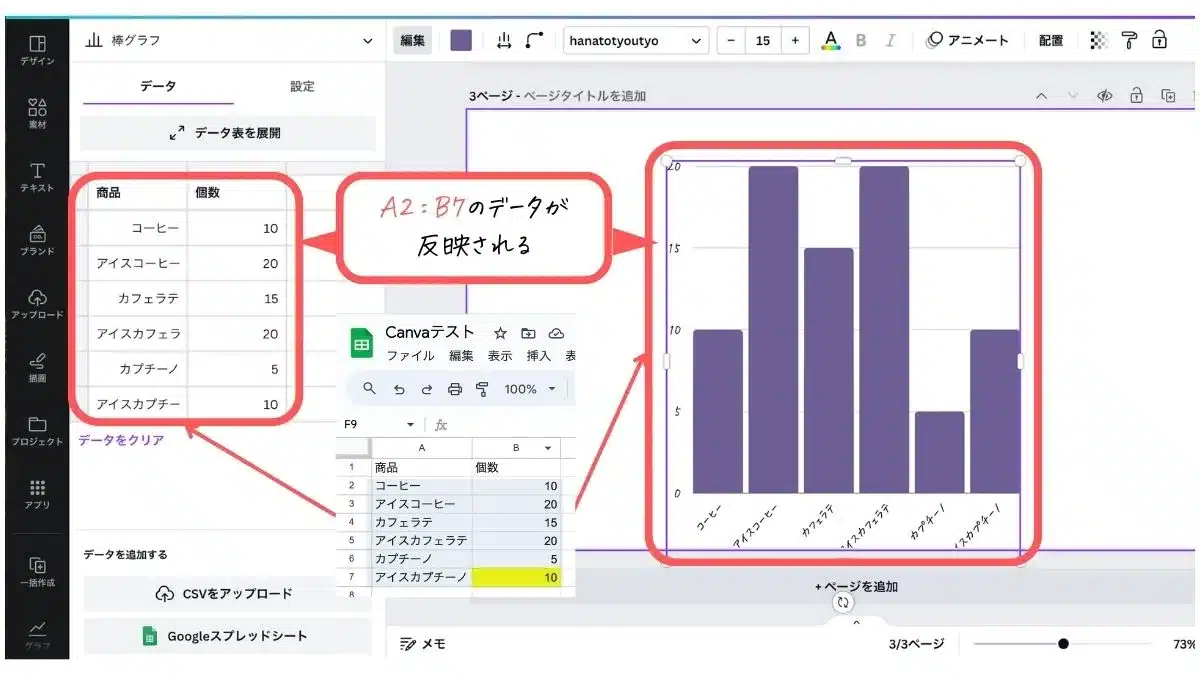
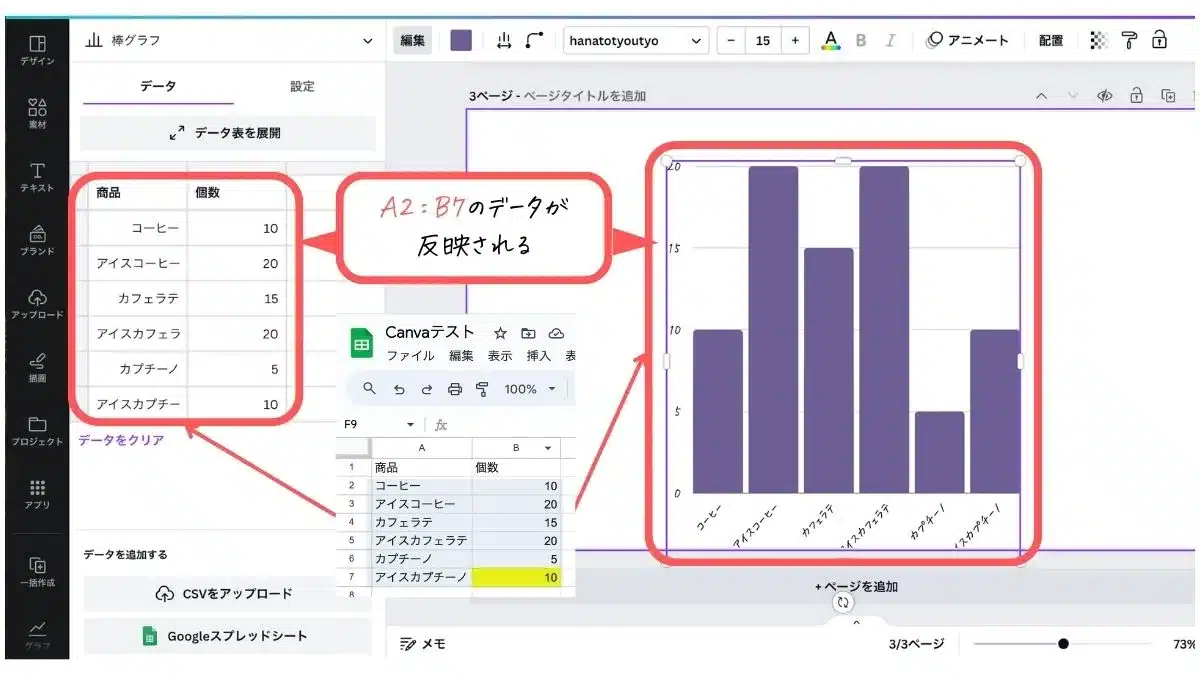
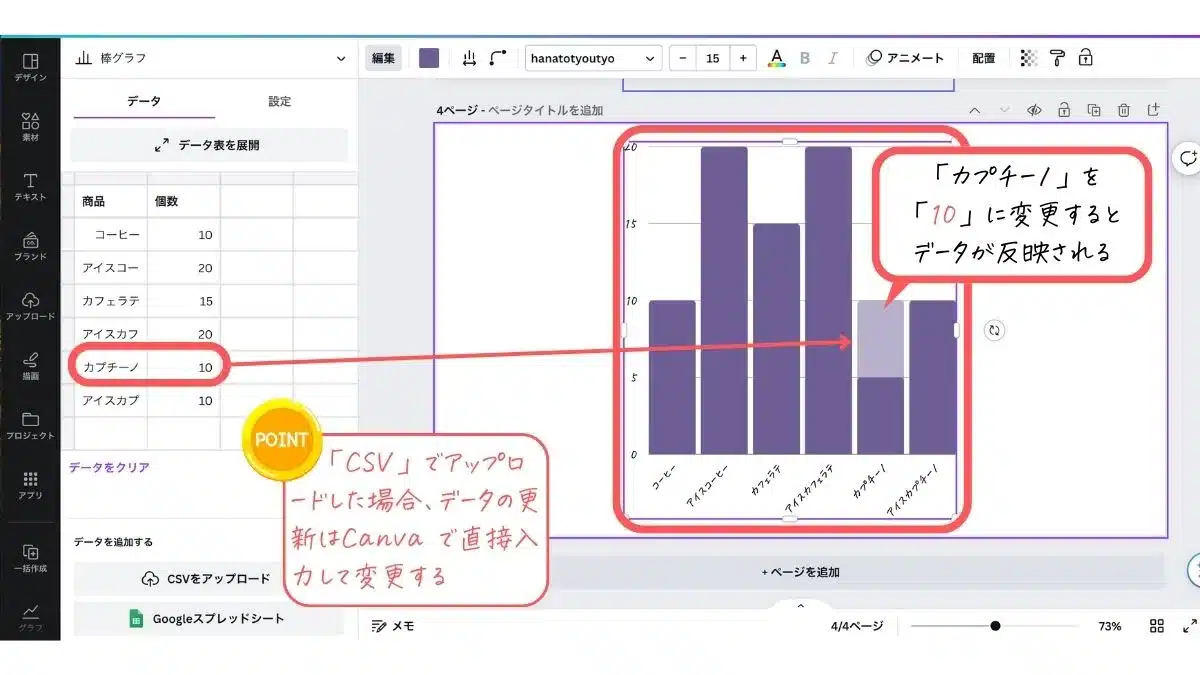
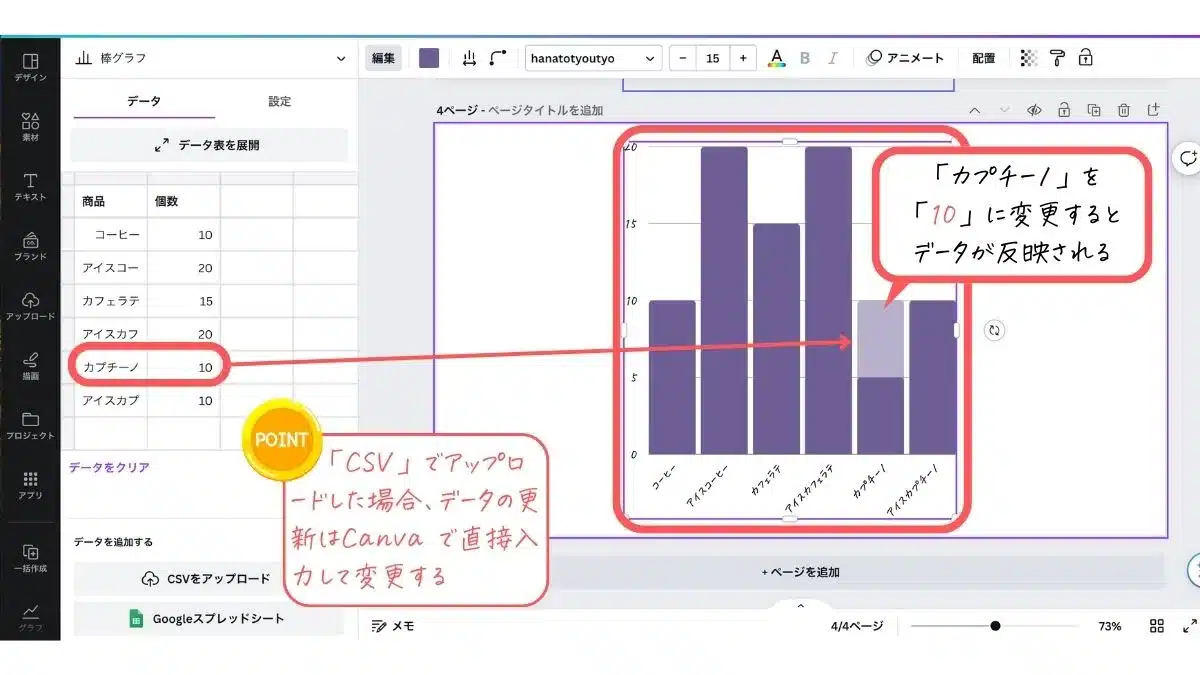
※薄い紫色の部分が増えた分。今回はわかりやす様に色を変更しています。
「csv」のアップロードはデータの連携ができないので、Canva上で修正する必要があるよ。データとグラフを連携したい場合は、「Googleスプレッドシート」を連携を使おう!
csv形式だとデータとグラフの連携は出来ないんっすね。



そうだね。データとグラフを連携したい時は、「Googleスプレッドシート」を使うことをお勧めするよ。
CanvaでGoogleスプレッドシートや「Excel」や「表計算ソフト」のデータがなくても直接表に入力してグラフを作成することができるよ。
ちょっとした簡単なグラフを作りたい時にお勧めだよ!


タブメニューの「素材」をクリックし「グラフ」から選んでも大丈夫です。


Canvaのデータ表に直接入力もしくは、スプレッドシート等からコピーしてデータを直接貼り付けます
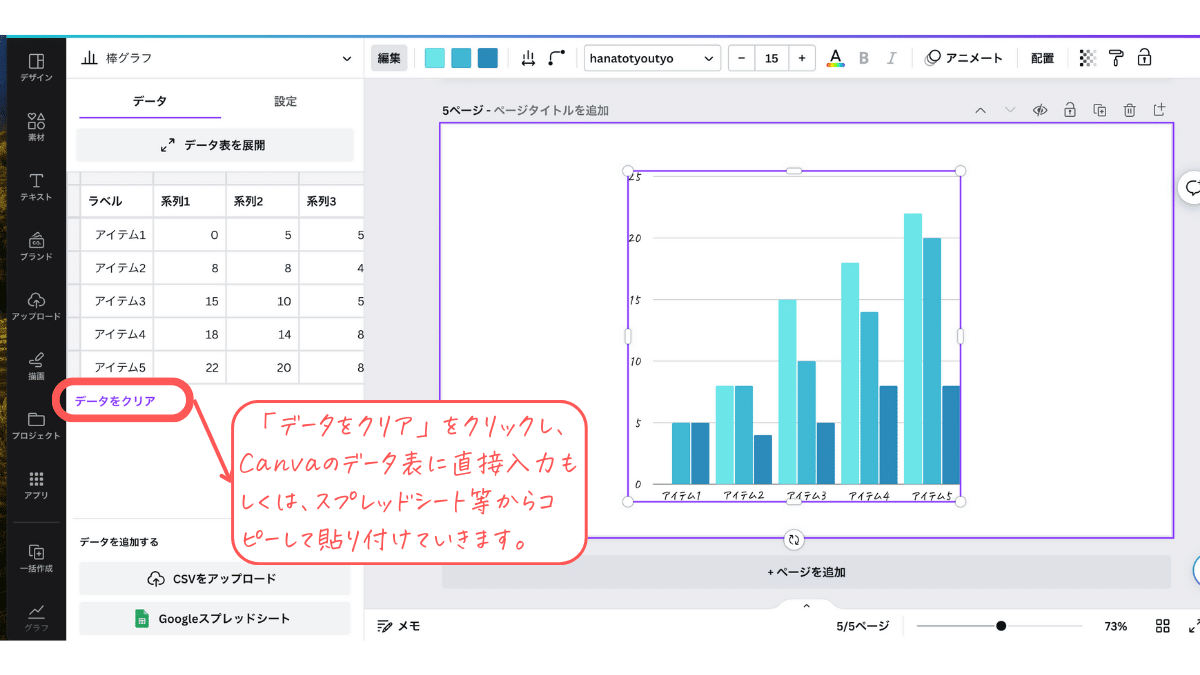
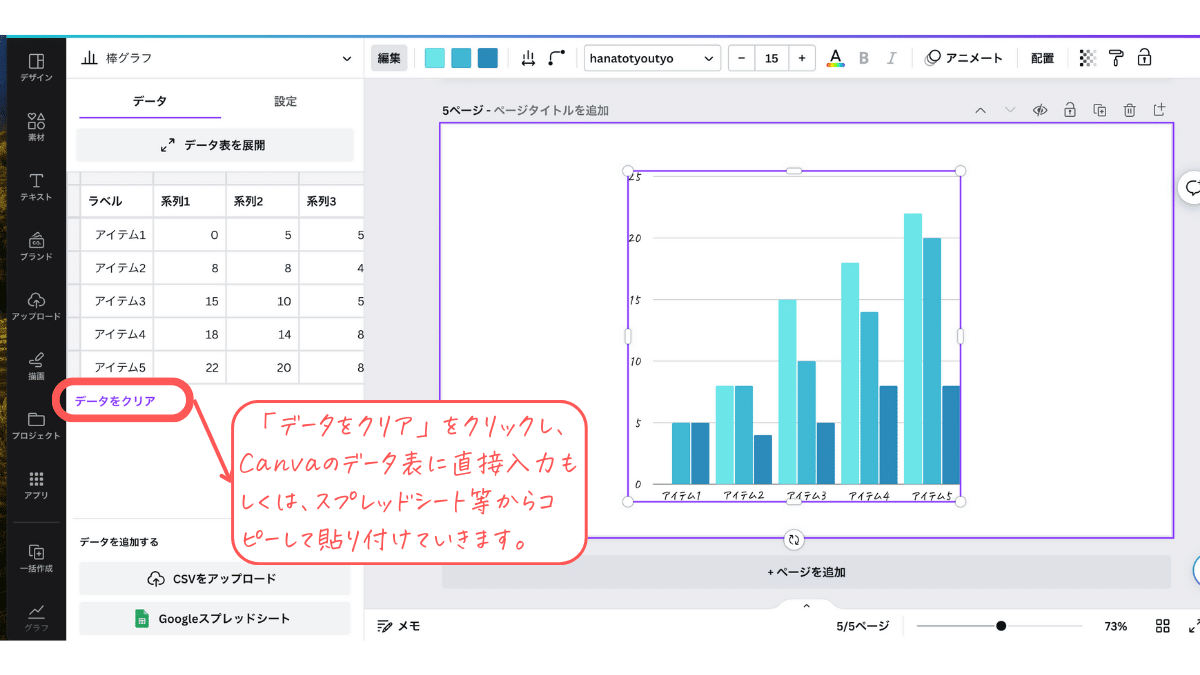
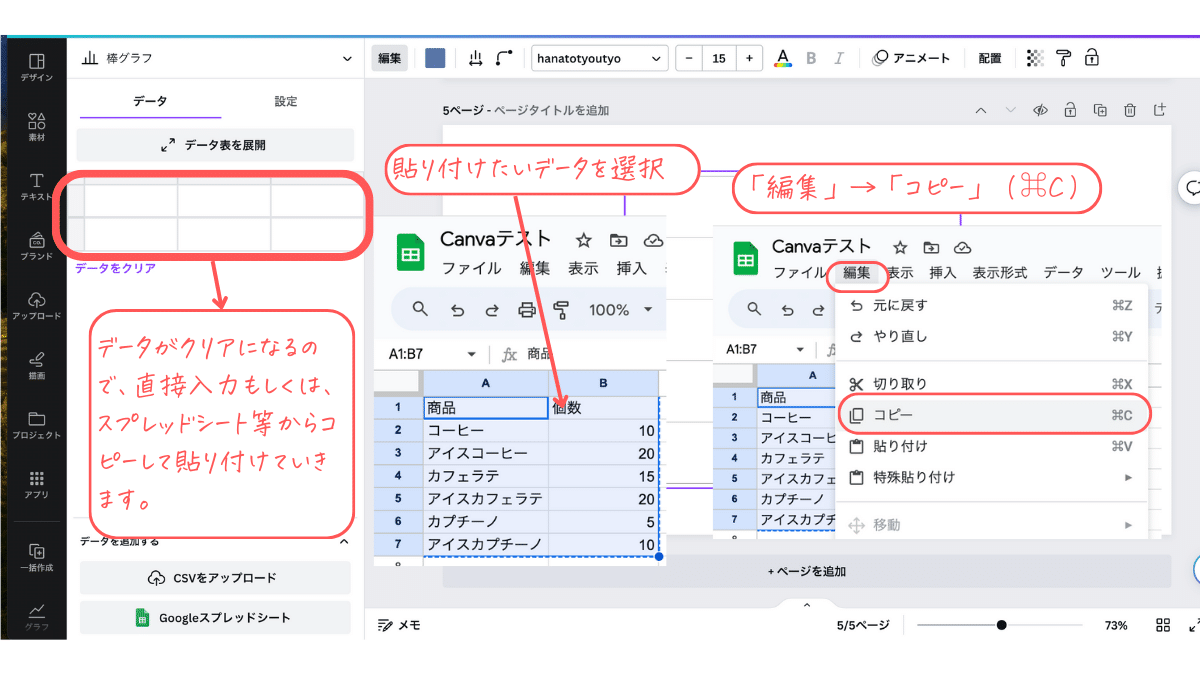
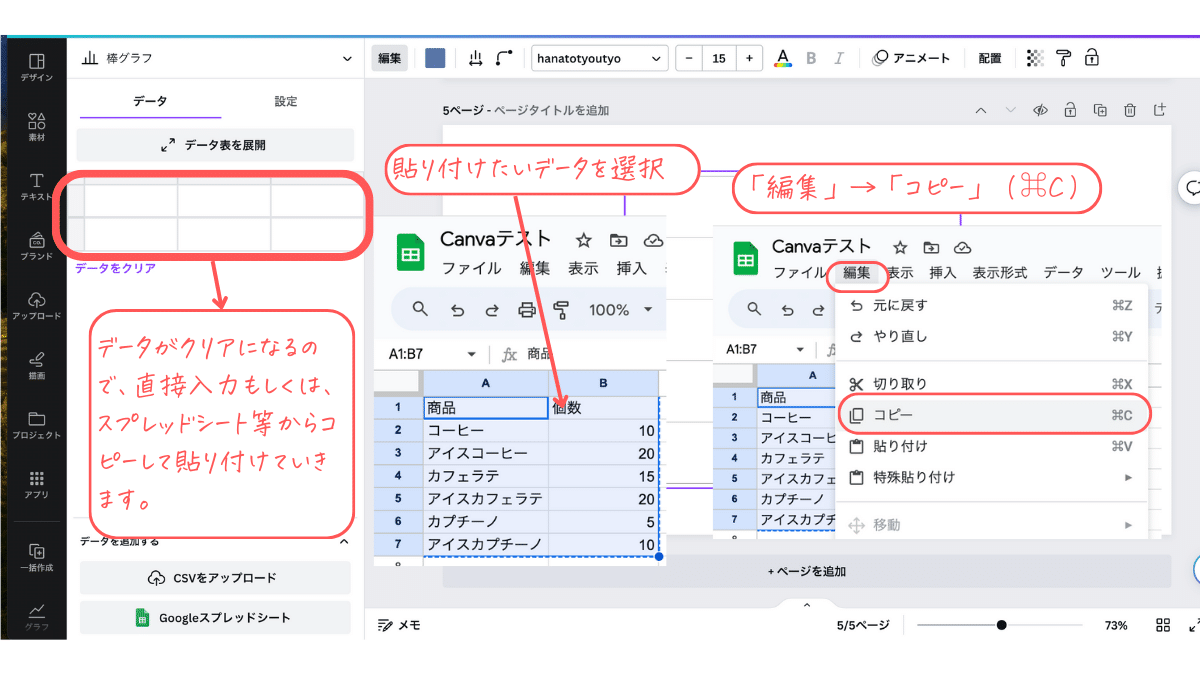
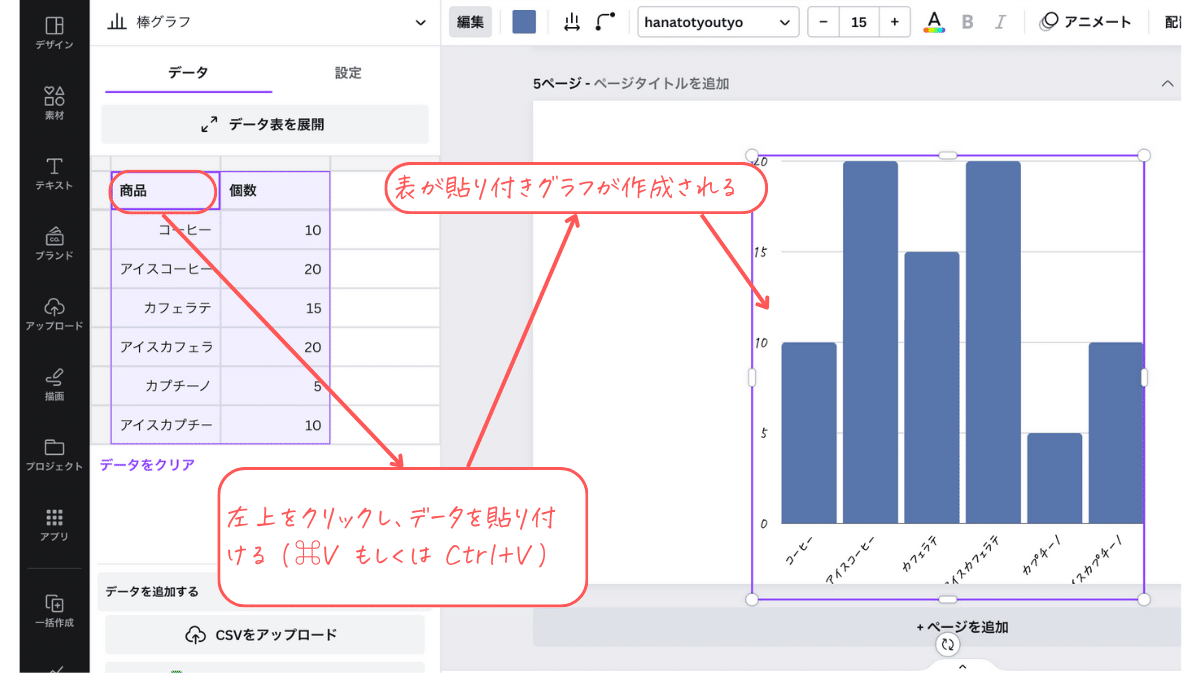
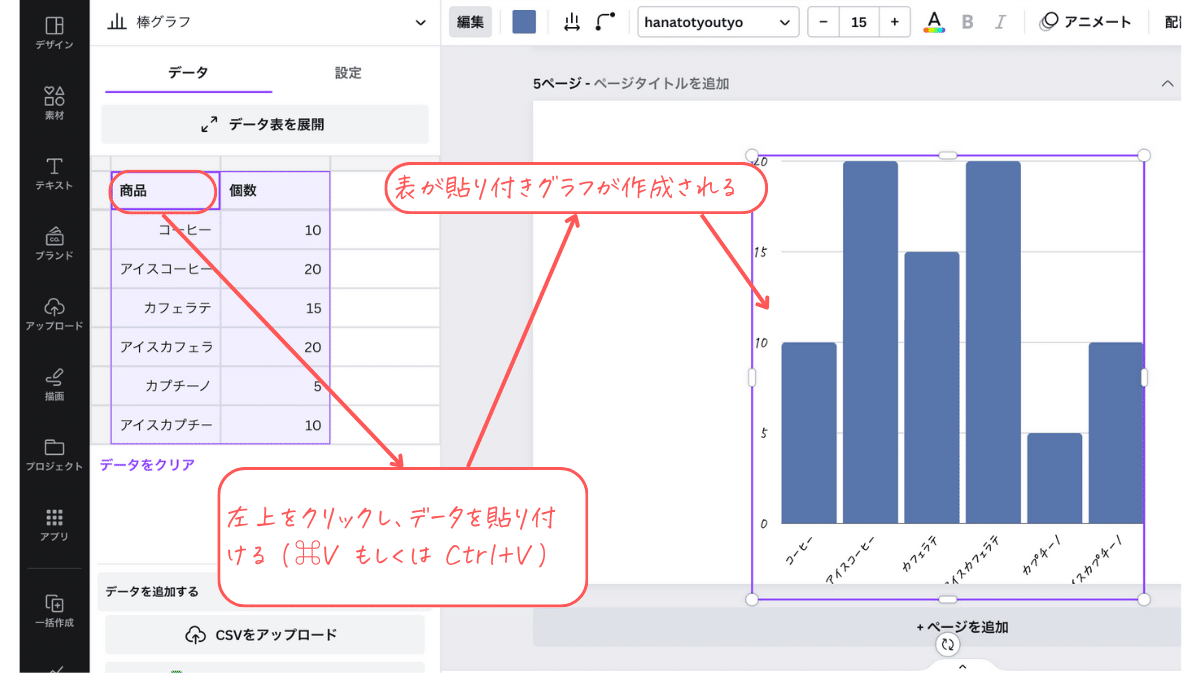
その他にもCanvaに関する、おすすめの記事があるからぜひ合わせて読んでみてね!
Canvaでグラフを作成する方法について3つお伝えしたよ。
重要なポイントをおさらいしてみよう。
どんどんグラフを作って見栄えのある資料を使ってみよう!
Googleスプレットを連携した「一括作成」の詳しいやり方は、「Canvaで一括作成!ChatGPTを組み合わせてインスタ投稿を大量に時短で作る方法」の記事から!Canvaの「一括作成」とChatGPTを使って、Instagram大量投稿のやり方を書いているから、ぜひ見てInstagramの投稿難民から脱出しようね!
待ってました〜!新人リサーチャーまるおのコーナーがやっとできたっす!(涙)初心者のまるおが日々学んでいるなか、この記事と関連している記事や、気になった記事を載せていくので、ぜひチェックしてみてほしいっす。気合い入れて紹介するっす