\女性起業家 のための YouTubeSEOガイドを無料プレゼント中/

\女性起業家 のための YouTubeSEOガイド/

ここ最近、動画コンテンツは、ビジネスや個人のコミュニケーションにおいて、ますます重要な役割を果たしているよね。例えば、YouTubeのショート動画やInstagramのリール動画といったように・・。
そういった動画を編集するソフトに「CapCut(キャップカット)」というのがあるんだけど、一度は聞いた事があるかな?「CapCut(キャップカット)」は、動画編集のためのツールで、非常に人気のあるツールなんだ。
特に、モバイル版のCapCut(キャップカット)は多くの人にとってお馴染みのアプリだよね。
モバイル版アプリはどこでも手軽にできて便利なんだけど、画面が小さくてやりずらいといった経験はないかな?(→ちなみに筆者やまだがそうだよ・・)
そんなモバイル版アプリは、小さくてやりずらい!!と悩んでいる個人起業家さんにオススメしたいのが、パソコンで使える「CapCut(キャップカット)」なんだ
このブログでは、CapCut(キャップカット)のパソコン版がどのようにモバイル版と異なるのかに焦点を当てて、さらにCapCut(キャップカット)のパソコンへのインストール方法についても解説していくよ。
「CapCut」を知ることで、動画編集を身近のものにしていこうね!
モバイル版の「CapCut」が使いづらいと感じている人は、大画面のパソコン版「CapCut」を使ってみて。大画面で操作できるので細かい設定や作業がモバイル版よりも簡単にできるようになるよ!
無料なので、ぜひパソコン版「CapCut」を使ってみてね!
 🔰リサーチャーまるお
🔰リサーチャーまるおCapCutはモバイルで使ってるけど、ちょっと操作がしづらいんっすよね。画面が小さくて・・指が太くて操作がしづらいっす。



だったら、パソコン版「CapCut」がおすすめだよ。画面が大きいから操作がとてもしやすいよ。無料だからぜひ使ってみて!オススメだよ
では、「CapCutパソコン版」について解説していくよ。


CapCutは、大きく分けてモバイル版とパソコン版の2種類なんだけど、パソコン版に2種類あるから、合計で3種類のアプリ(ソフト)があるよ。
1. iPhoneやAndroidなどのモバイル用アプリ版
2. WindowsやMacにも対応したパソコン版があるんだ。
→2. WEB版(オンライン)
→3. ダウンロード版
下図を参照してね!
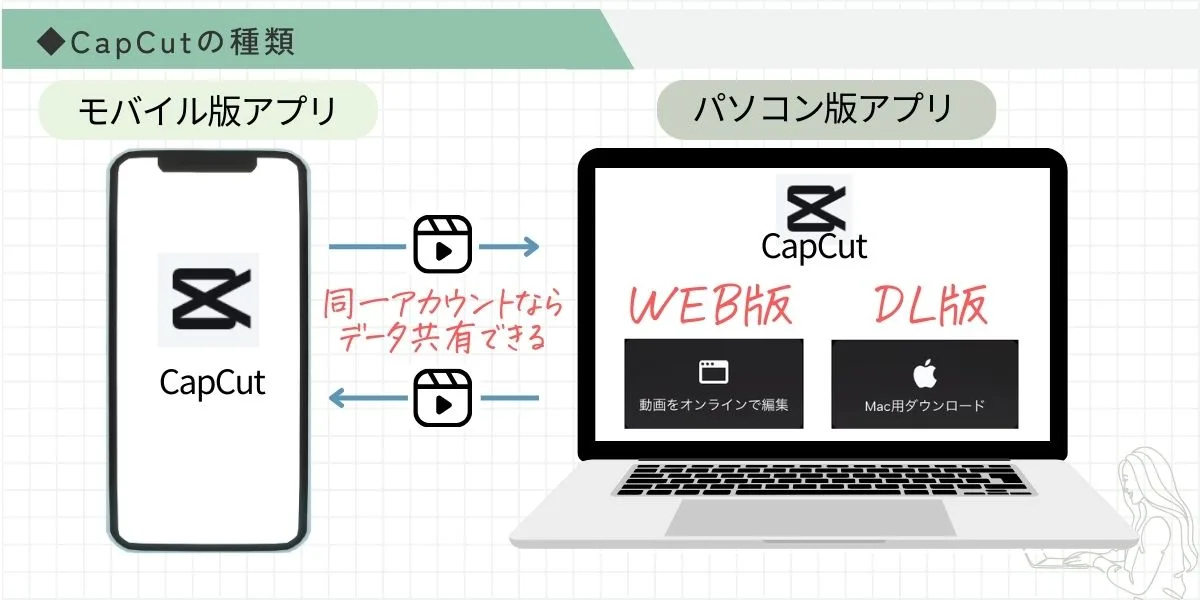
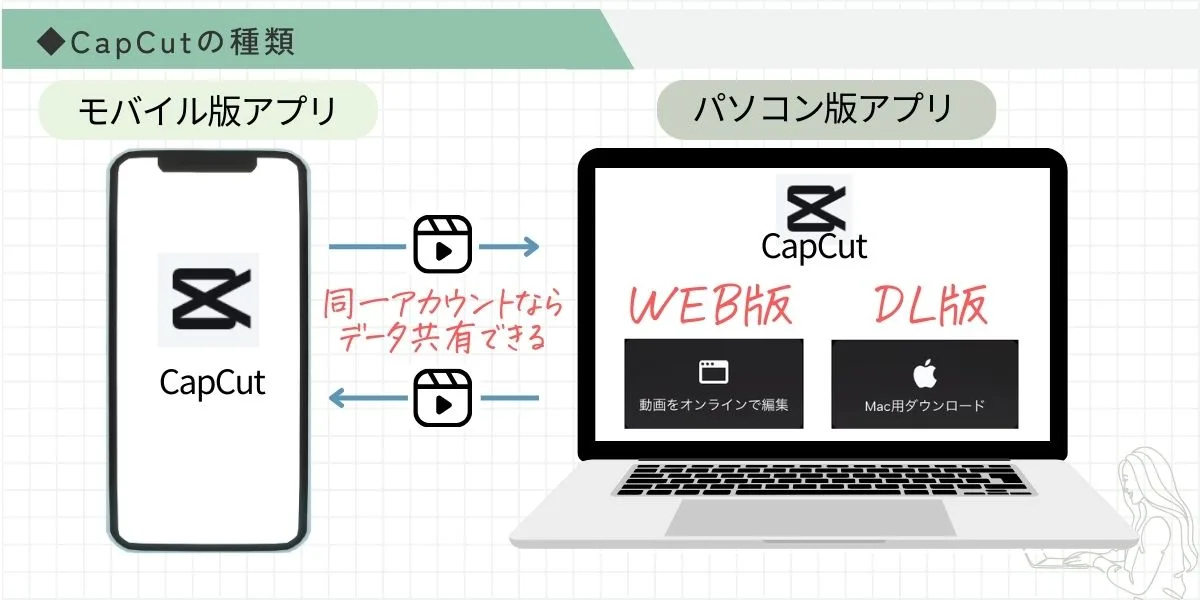
スマホ向けのモバイル版は皆もよく知っているよね。
だけど、パソコン版CapCutって何が違うの?と気になってる人も多いと思うんだけど、
実は、「モバイル版」と「パソコン版」の基本操作や機能はほぼ同じなんだ。
なので、モバイルでCapCutを使用したことがある人は、問題なくパソコン版を操作できて、パソコン版を使える人は、モバイル版も問題なく操作ができるようになっているよ。
じゃあ、何が違うの?という疑問に関して下記にまとめてみたので、参考にしてね!
やっぱり操作しやすいほうがいいっすね。



自宅ではダウンロード版で編集して、出先などでは、オンライン版で編集するという使い方もいいよね。
使い分けができそうっすね!!
CapCutはなんとなく知っているけれど、もう一度しっかり復習したい方はこちらの記事も参考にしてみてね↓↓↓


「パソコン版CapCut」と「モバイル版CapCut」では、編集画面に大きな差があるよ。
大きな画面と詳細な設定が一画面でできるから操作しやすいよね!これこそが、パソコン版のCapCutを使う醍醐味だね。
CapCut のパソコン版ダウンロード版の編集画面なんだけど、主に①〜④の4つのセクションで出来ていて、各セクションで異なる作業ができるんだ。
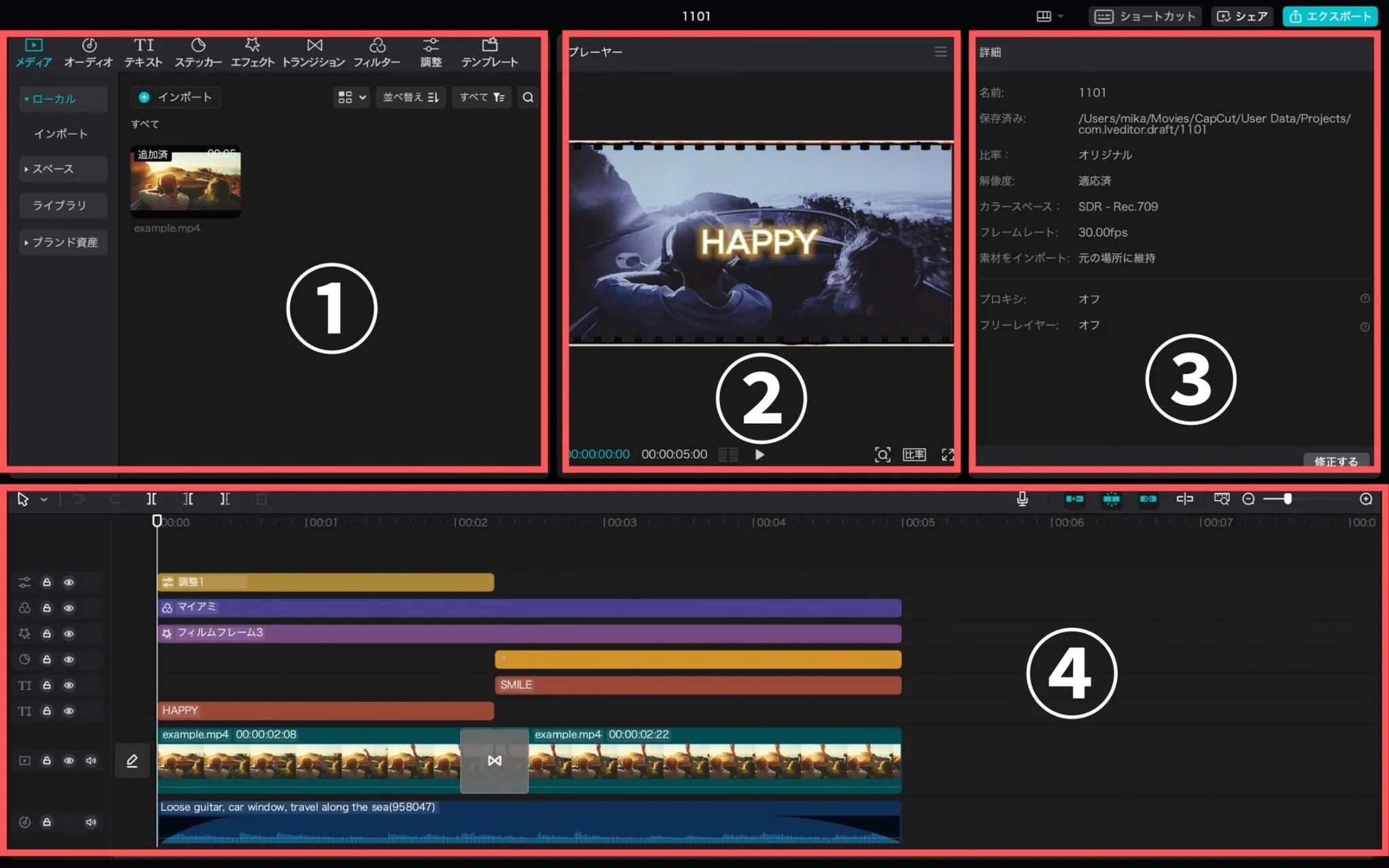
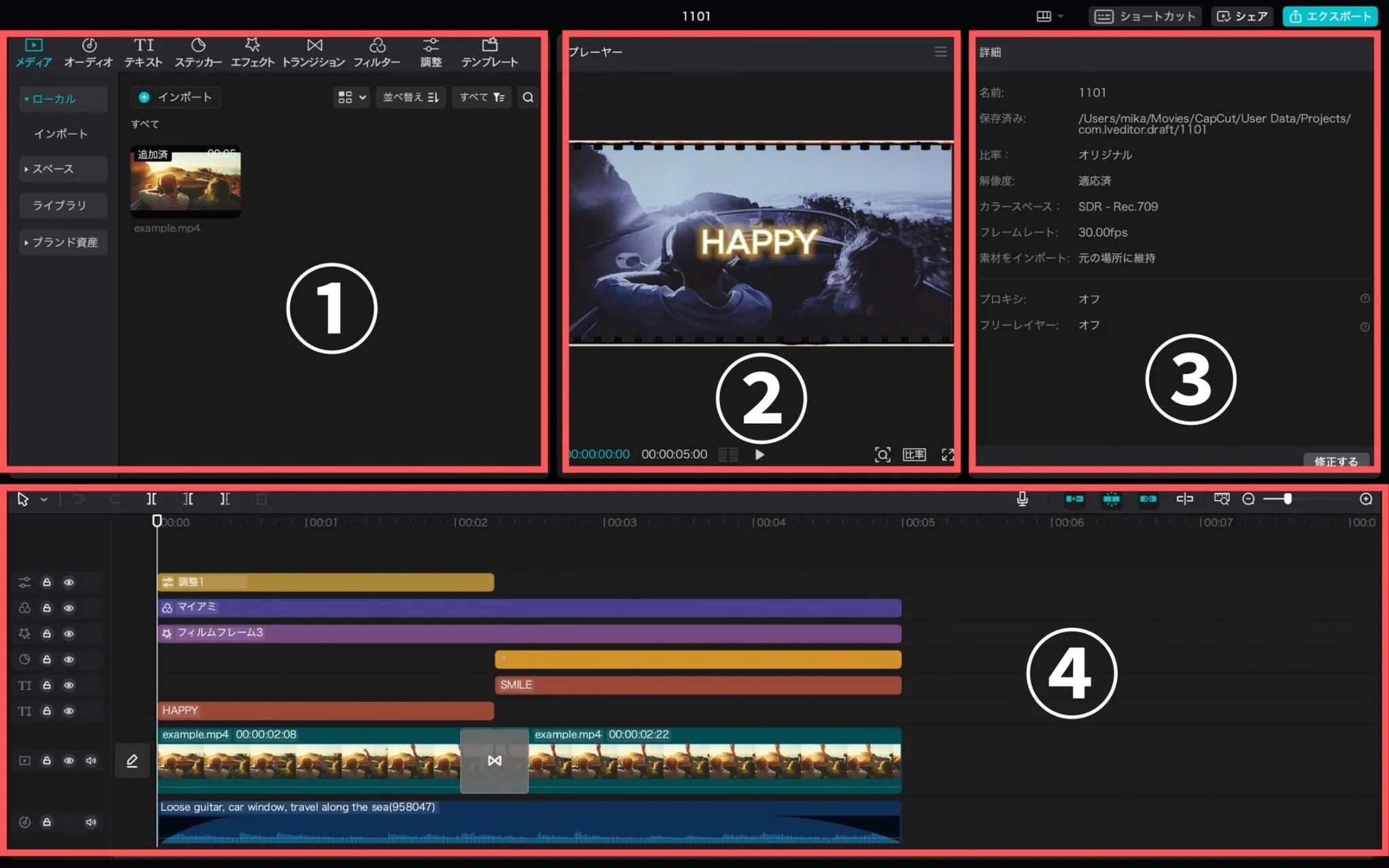
CapCut のモバイル版の編集画面なんだけど、主に上記の②と④の2つのセクションで構成されているよ。パソコン版よりも編集画面も小さいね。長い動画だとちょっと大変かもしれないね。
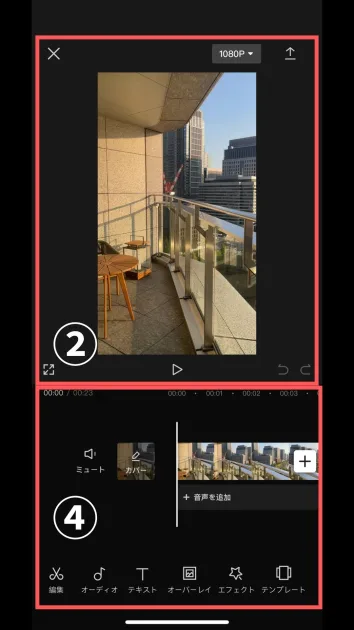
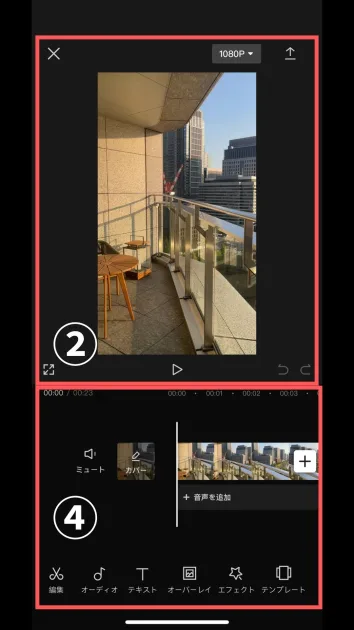
CapCut は、トリミング、分割、エフェクトの追加、速度の変更、テキストの追加、オーディオの編集など、モバイル版でやれることは、同様にパソコン版のでも使用できるよ。
以下は、CapCut のパソコン版ででできることのリストだよ。
下図参照


だいたいパソコン版CapCutについてわかったかな?続いて、CapCutのパソコン版インストール方法と基本操作をみていくよ!


パソコン版をインストールするために、CapCut公式ホームページのダウンロードのページにいくと、「動画をオンラインで編集」と「PC(Mac用・Windows用)ダウンロード」の2種類がでてくるんだ。
2つの違いを解説していくね。
CapCutのダウンロードのページにいくと、「動画をオンラインで編集」と「パソコン(Mac用・Windows用)ダウンロード」の2種類がでてくるんだ。(下図参照)
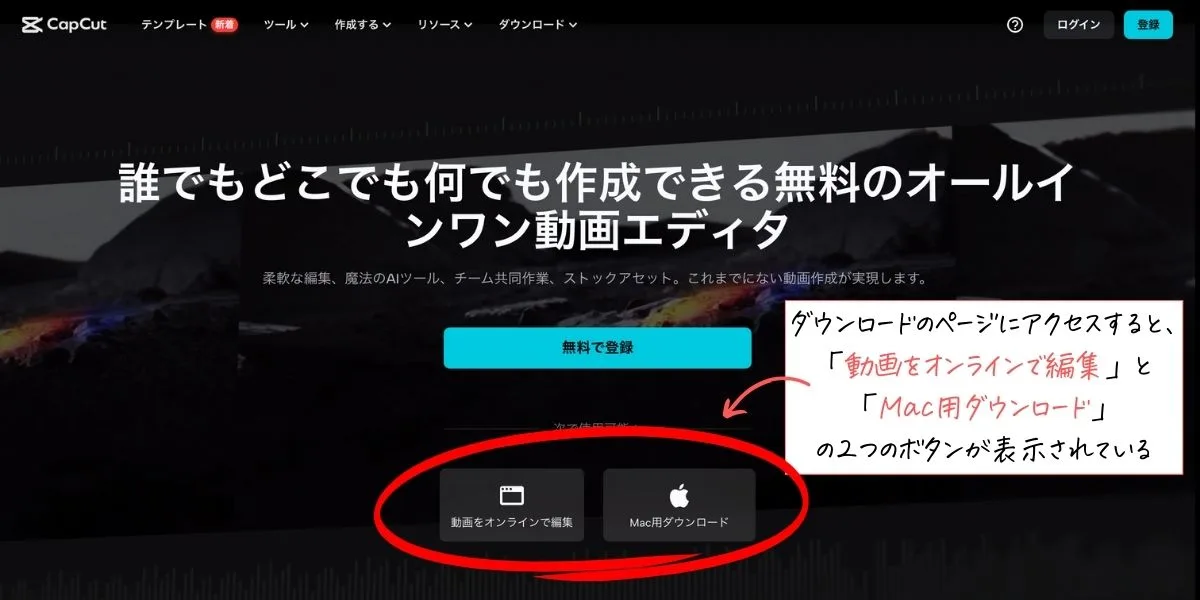
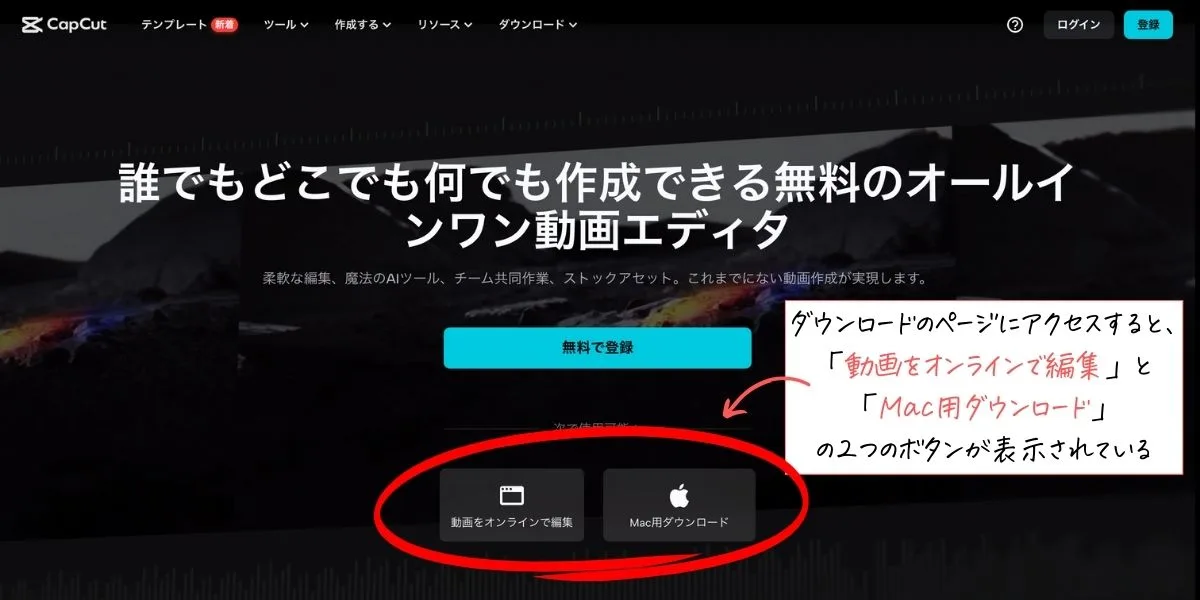
画像引用:CapCut公式ホームページより
この「動画をオンラインで編集」と「PC(Mac用・Windows用)ダウンロード」の違いは何なのか気になるところだよね。早速調べてみたよ。
筆者やまだがMacを使っているので、Mac用ダウンロードとなっているけど、Windowsの場合は、自動的に「Windows用ダウンロード」と出てくるので安心してね!
【メリット】
【デメリット】
【メリット】
【デメリット】
「動画をオンラインで編集」と「PCダウンロード」の違いはわかったかな?
何がおすすめなのかみてみよう!
オンライン版(WEB版)がオススメだよ
<理由>
ダウンロード版がオススメだよ
<理由>
オンライン版(WEB版)がオススメだよ。
<理由>
ダウンロード版がオススメだよ。
<理由>
おすすめの条件を見て、何に自分が合っているのか考えて使ってみてね!
ちなみに筆者やまだは、両方使っているよ!それもありだよね。
迷うっすね・・



私の個人的な印象だけど、動画編集初心者さんには、直感的に使えるオンライン版(WEB版)がオススメだよ。まるおくん向けかな。
そうなんすね!まずは、オフライン版(WEB版)を使ってみるっす。



それがいいね!ダウンロード版は、編集をやったことある人向な印象だよ。無料なので色々使ってみるのもありだよね!


続いて、「CapCutのインストール方法(パソコン編)」を解説していくよ!