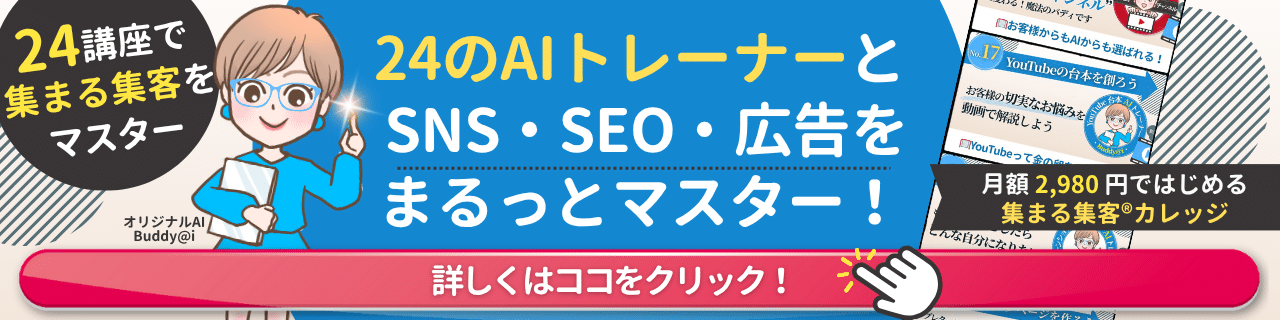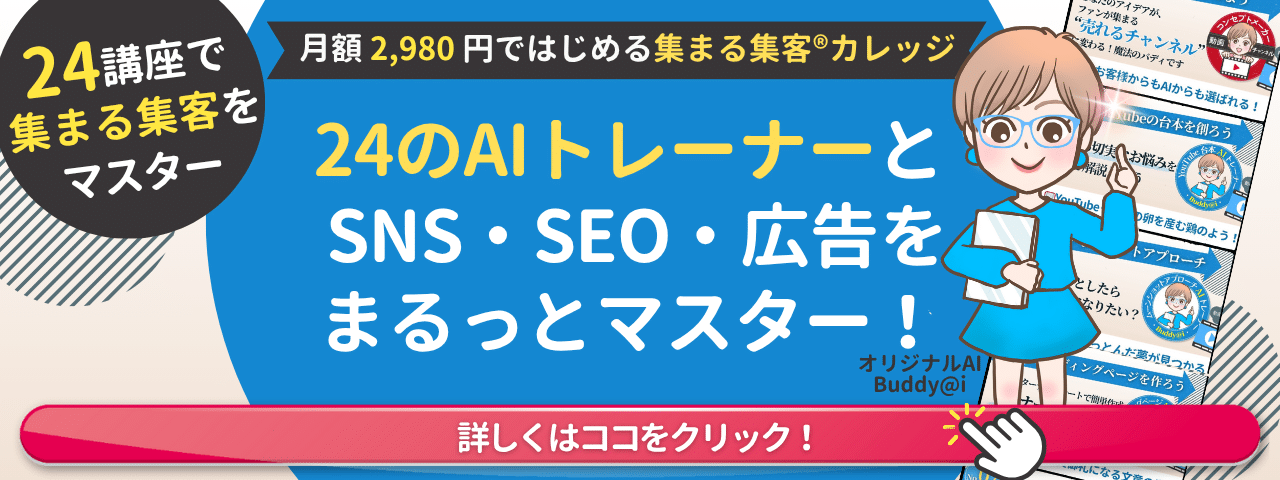まるおくん、Zoomのチャットでファイル送信できるって知ってる?
マジっすか?
どんなファイルでも送れるの?



実はね、ある条件の下でほとんどのファイルを送れるんだよ。
ただし、送れるファイルの種類やサイズにはルールがあるんだけどね。
へー、それなら操作方法とか、もっとくわしく知りたいっす。
この記事では、
・Zoomのチャットでファイルは送信できるの?
・何のファイルが送れるの?
・操作方法は?
という方に向けて、わかりやすく解説していくよ~!
Zoomのチャットでファイルが送信できるって本当?


Zoomのチャットからファイル送信することで、ミーティングやウェビナーが行われている間、そのチャット機能を通じて、他の参加者へファイルを送ることができるんだ。
メールで送るよりも手軽で、すぐにミーティング参加者に届けられるので、話している最中に「あ、これ必要だよね」と思ったときにピッタリなんだ。
この機能を活用することで、Zoomミーティングの効率をぐんと上げることができるよ。
Zoomのファイル送信機能は、デスクトップ版(Windows、Mac)で利用可能だけれど、スマートフォンやタブレットでは利用できないため、これらのデバイスを使用する場合には別の方法でファイルを共有する必要があるよ。
参照:Zoomサポート
Zoomの背景ってスマホでも変えられるの?⬇⬇⬇


送信できるファイルの種類
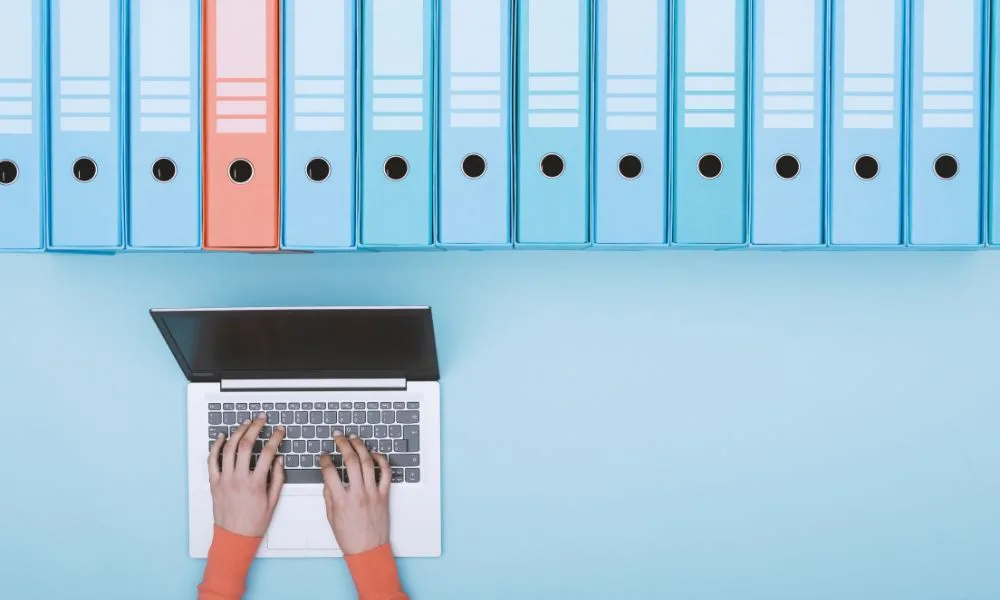
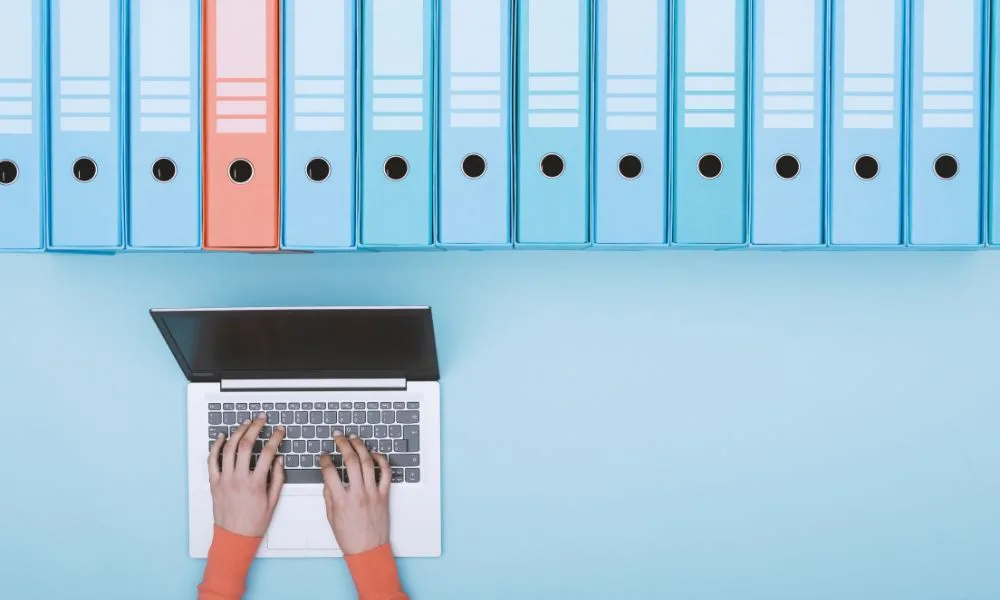
Zoomのバージョンや設定、使用しているデバイスによっては、一部機能が制限される場合があるから注意してね。
送信できるファイル形式
・画像(JPG・PNG)
・PDF
・Word
・Excel
・PowerPoint
・その他、100種類以上のファイル形式
ただし、ファイルサイズが大きい場合は、送信に時間がかかる場合があるよ。
また、外部ストレージサービス(Google Drive、Dropboxなど)から直接ファイルを送信することはできないよ。
ファイルサイズの上限は1GB
送信できるファイルのサイズには制限があるよ。
また、Zoomの設定で特定のファイルタイプのみを許可する設定や、最大ファイルサイズを制限する設定もできるよ。
感性にピッタリの背景がなかったら、自分らしい背景をつくっちゃおう!
Zoomバーチャル背景の作り方はコチラ!⬇⬇⬇


ファイル送信を有効にする


ミーティングのチャットでファイル送信機能を有効にするには、下記の設定を行っておこう。
1)Zoomにアクセスする。
2)Zoomのサイドパネルから「設定」をクリックする。
3)中央の「ミーティング」タブをクリックする。
4)下にスクロールし、「ミーティングチャット」トグルを有効(青色)にする。
5)オプションのチェックボックスを必要に応じてチェックする。
「指定のファイルタイプのみ許可する」
許可するファイルタイプを制限するには、チェックボックスにチェックを入れ、ファイルタイプを指定する。
指定するファイルタイプが複数ある場合は、ファイルタイプをコンマで区切って追加する。
6)「最大ファイルサイズ」
ユーザーが送信できる最大ファイル サイズを制限する場合は、チェックボックスにチェックを入れ、最大ファイルサイズを指定する。
ファイルを送信する方法
チャットの「メッセージ入力欄」に、ファイルをドラッグアンドドロップしたり、「ファイル」ボタンをクリックしてから「コンピューター」を選択すると、簡単にファイルを参加者に配布することができるよ。
ファイルの送信に成功すると、次のように「ファイル(○○)を正常に送信しました」などと表示されるよ。
ここでは、「ファイル」ボタンから送信する方法を紹介するね。
1)Zoomミーティング中に「チャット」をクリックする。
2)「ファイル」アイコンをクリックして、「コンピュータ」から送信するファイルを選択する。
3)ファイルが送信されると、参加者に通知が表示され、ファイルをダウンロードするオプションが提供される。
受信したユーザーには「ダウンロード」ボタンが表示されるよ!
それをクリックすることでパソコンにファイルを保存して、閲覧や編集ができるようになるよ。
Zoomの画面共有はビジネスでも学習でも超便利な機能。
共有方法を知りた~いという方に向けてコチラで解説しているよ!⬇⬇⬇


Zoomミーティングでチャットを活用するメリット
Zoomミーティングにおいて、チャット機能を活用することで以下のようなメリットがあるよ。
1)ミーティングの流れを中断することなく意見やアイデアを伝えられる
Zoomのチャット機能を使うことで、ミーティング中にリアルタイムでメッセージをやり取りできるよ。これにより、会話を中断せずに質問やコメントを送ることができ、スムーズなコミュニケーションが可能だよ。
ミーティング中に質問やコメントをタイムリーに送信することができるため、参加者全員がその場で疑問を解消したり、意見を共有したりできるんだ。
たとえば、セミナー中に講師が話している間に、他の参加者がチャットで質問を投稿すると、話しが切り替わるタイミングで即座にその質問に答えることができるんだ。これにより、セミナーの流れを崩すことなく、全員の理解度を高めることができるよ。
2)重要事項を文字で共有して確認することができる
重要な話題や合意事項については、口頭だけでなくチャット機能を使って文字で共有し、確認をとることができるよ。話した内容は忘れがちだけど、文字で残しておけば後から振り返ることができ、誤解を防ぐことができるんだ。
特に複雑な内容や数値、URLなどは、チャットに書き込んでおけば、参加者全員で確認しながら進めることができるよ。
重要なポイントを見落とすリスクを 最小限にできるため、チャットを活用することで効率的で確実なミーティングが実現できるんだ。
3)プライベートチャットで参加者同士の個別やりとりができる
プライベートチャットの機能を使えば、ミーティング中でも参加者同士で1対1の個別やり取りができるよ。全体のチャットとは別に、特定の相手とだけメッセージのやりとりができる点がメリットだよ。
たとえば、発言者に個別で質問したり、関係者同士で簡単な打ち合わせをしたりと、本題から多少外れた内容でも気兼ねなく話し合えるんだ。全体に関係ない議論を公開チャットに書かずに済むので、ミーティングの流れを妨げることがないよ。
また、上司と部下、取引先とのやりとりなど、状況に応じてプライベートなスペースを確保できるのも大きな利点だよ。個人情報や企業情報等デリケートな情報を扱う際は、公開されるリスクを避けられるよ。
このように、プライベートチャットは臨機応変な活用が可能なんだ。
4)音声トラブルが発生した際の連絡手段としてチャットを利用できる
音声トラブルが発生した際には、チャット機能を連絡手段として活用できるよ。
マイクや音声が途切れてしまった参加者は、チャットを使えば状況を他の参加者に素早く知らせることができるんだ。
たとえば「音声が聞こえません」「マイクが動作しません」などとチャットに書き込めば、モデレーターや他の参加者に一斉に通知されるから、すぐに音声トラブルに気づいてもらえるので、適切な対応がスムーズにできるんだ。
また、モデレーターは「○○さん、音声が聞こえていますか?」などとチャットで個別に確認をとることもできるため、音声に頼らずチャットですぐに連絡をとり合えるのが大きなメリットだよ。
このように、トラブル発生時のチャットの活用により、スムーズな状況確認と適切な対応が可能になり、ミーティングを円滑に進行させることができるんだ。
5)関連ファイルをチャット上で簡単に送信できる
関連するファイルをミーティング中に簡単に共有できるのは、この記事のテーマであり、チャット機能の大きなメリットだよ。
ミーティングの途中でも、チャット機能を使って全参加者に一度に直接ファイルを送信できるため、他のメールやメッセージアプリを使う必要がなく、全員が同時に確認する必要があるファイルの共有が簡単だよ。資料の共有が迅速に行われるため、ミーティングの進行がスムーズになるよ。
ファイル送信では、プレゼン資料、参考データ、画像、URLなどを、チャット上でドラッグ&ドロップまたは添付して送信できるよ。ファイル形式を選ばず、さまざまな資料をその場で参加者全員に素早く届けられるんだ。
口頭で説明するよりも、実際の資料や画面を見ながら確認できるので、理解が深まり、具体的内容になるよ。また、後からでもそのファイルを参照できるので、重要なポイントを見落とすリスクが低くなるんだ。
リアルタイムでファイルを共有できる点は、離れた場所での打ち合わせにおいて特に大きなメリット。ペーパーレスでスムーズな資料の閲覧ができ、生産的なミーティングになるよ。
また、Zoomアプリ内でファイルを送信するため、外部のサービスを介する必要がなく、セキュリティ面でも安心だよ。
6)チャット履歴を保存し、後からログとして参照できる
チャット履歴を保存して、後からログとして参照できるのもメリットの1つだよ。
ログとは、会議の内容を文字で記録した記録データのこと。チャットの内容は自動的に記録され、ミーティング終了後もその履歴を保存しておくことができるんだ。
この保存されたチャット記録を後から見直すことで、会議の内容を振り返り、重要な決定事項や発言、共有されたリソースなどを確認できるよ。会議中に聞き逃してしまった点も再確認が可能だよ。
特に長時間のミーティングの場合、すべてを頭に入れておくのはむずかしいため、このようなチャットログを活用できるのは大きな助けになるよ。
また、欠席者に対してもチャットログを共有すれば、振り返ることが可能で、会議の内容を詳細に記録する必要がなくなり、効率的だよ。
このように、チャット履歴の保存とログとしての活用により、後々の確認作業が格段にしやすくなり、ミーティングの内容を的確に共有・活用できるようになるよ。
ファイルが送信できないときの対処法
ダウンロードできないときの対処法
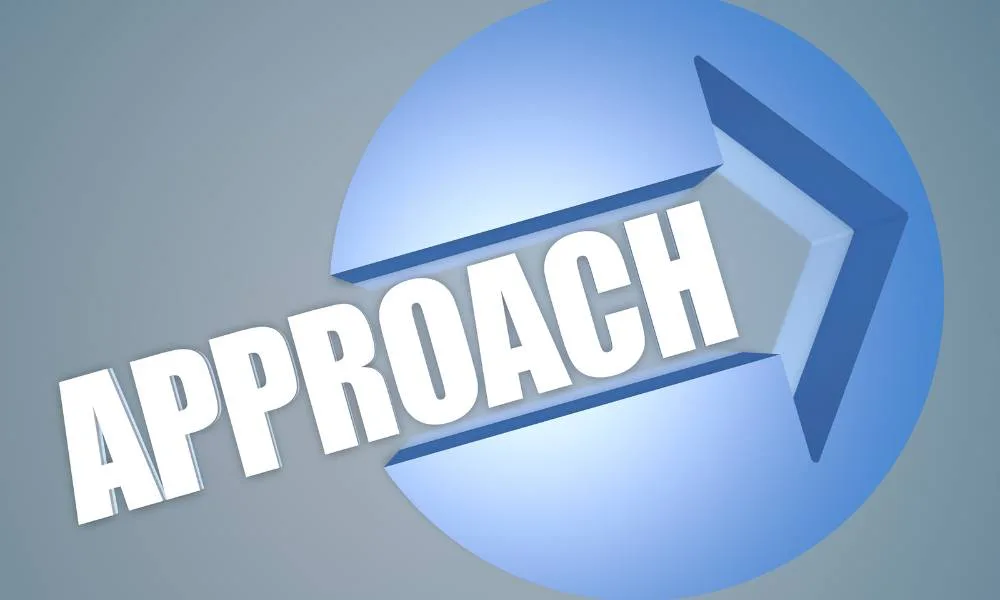
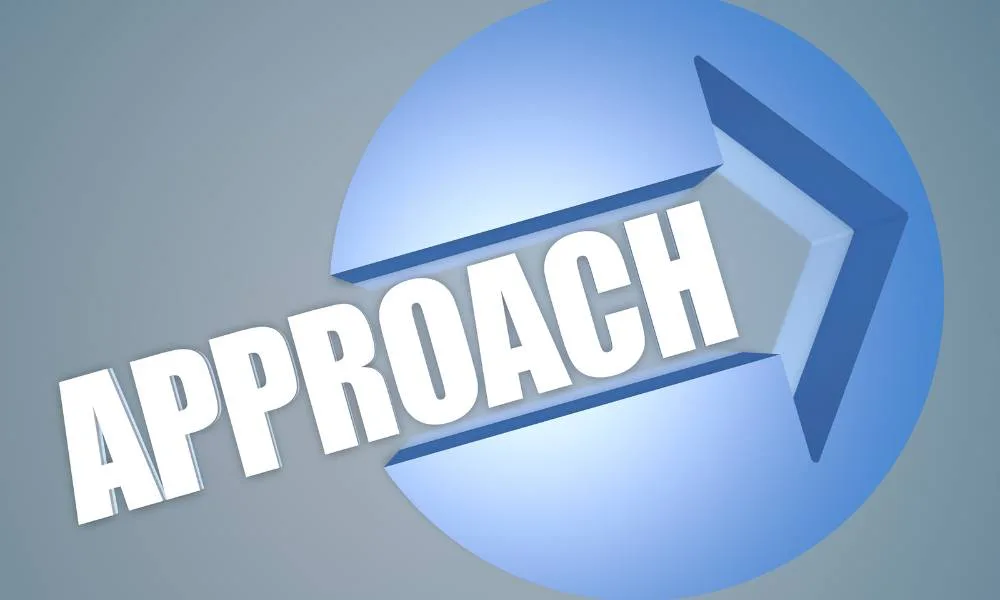
ファイル送信ができない場合の対処法
Zoomのチャットでファイル送信ができない場合は、主に次の2つの理由が考えられるよ。
・ホスト側の設定でオフになっている
・アカウント全体の設定でオフになっている
ホスト側の設定でオフになっている場合は、ミーティング前に確認しよう。
アカウント全体の設定でオフになっている場合は、次の手順で有効にしよう。
1.アカウント設定を編集する権限を持つ管理者(主催者)でZoom Webポータルにサインインする。
2.サイドパネルの「アカウント管理」をクリック>「アカウント設定」をクリックする。
3.画面中央の「ミーティング」タブをクリックし、「ミーティングチャットでファイルを送信する」トグルが有効になっていることを確認する。
4.設定が無効になっている場合は、トグルをクリックして有効(青色)にする。
ダウンロードできない場合の対処法
実はファイル送信機能は、Windows版ZoomとMac版Zoom限定の機能。
ダウンロードできない大きな原因となっているのは、iPhone版ZoomやAndroid版Zoomといったモバイル版Zoomには非対応の機能だからなんだ。
公式ヘルプでも「ミーティング内ファイル転送」の機能に対応しているのは、Windows版とMac版のみ、という案内がされているよ。
「正常に送信しました」と表示されても、一部の参加者から「ファイルが届いていない」または「ファイルがチャットに表示されない」などとなる場合は、メールやSNSなど別の方法で送信しよう。
Zoomレコーディングが画質が悪い時はここをチェック⬇⬇⬇


まとめ


Zoomのチャット機能を使えば、ミーティング中に簡単にファイルを送信することができるんだったね。個人起業家にとって、この機能はすばやく無駄なく、会議の進行を妨げることなく資料を共有する手段としてとても便利なもの。
また、ファイル送信機能は使い方も簡単で、ミーティング中にチャットウィンドウを開き、ファイルアイコンをクリックして送信したいファイルを選択するだけ。
これにより、他のコミュニケーションツールを開く手間を省き、スムーズに情報を共有できるよ。
ただし、Zoomのファイル送信機能はデスクトップ版(Windows、Mac)でのみ利用可能となっており、スマートフォンやタブレットでは利用できないため、これらのデバイスを使用する場合には別の方法でファイルを共有する必要があるよ。
この機能を使いこなして、
・お客さまとのコミュニケーションをスムーズに
・チームワークを強化して
・業務効率をアップさせ
そして、個人起業家としてのマーケティングを加速させていこう!
この記事でZoomについて学んだ人はSNS集客のお悩み解決も一緒に読んでいます
SNS集客も変化しているよ!
「SNS集客の種類や特徴とは?2024年個人起業家がやるべきSNS戦略を解説」を学ぼう!